mCollect User Manual
A complete guide to using mCollect module
The mCollect module is designed to facilitate the ULBs process miscellaneous types of payments. Miscellaneous payments may include parking fees, advertising fees, rent, challans, etc. The module objective is to process and record payment collections on account of miscellaneous heads within the ULBs. This makes it easy to track payment receipts and generate reports for administrative purposes.
Key Features
The MCS module enables ULB employees to -
Capture payment details
Generate and print payment collection receipts
Access dashboard analytics
Generate reports for administration
User roles
Refer to the table below to understand the different user roles and the scope of action linked to each role. The applicable user roles and action items can vary from one State to another. DIGIT customizes the workflows to suit the requirements defined at the State level.
User Role
Scope of Action
Role Description
Citizen
Search Receipts
Download Receipts
Print Receipts
The citizen pays the applicable fees for miscellaneous services through the CEs or FEs
Counter Employee (CE)
Process New Collection
Search Receipts
Download Receipts
Print Receipts
Counter employees collect miscellaneous payments from the citizens online
Field Employee (FE)
Process New Collection
Search Receipts
Download Receipts
Print Receipts
Field employees also collect miscellaneous payments from the citizens on the field
Using MCS
This section guides you through the details of using the MCS module for the defined roles. Click on the relevant role below to learn more about how to use the MCS system.
![]() All content on this page by eGov Foundation is licensed under a Creative Commons Attribution 4.0 International License.
All content on this page by eGov Foundation is licensed under a Creative Commons Attribution 4.0 International License.
MCS Citizen User Manual
Learn how to search, download and print your payment receipts
The citizen pays the fees for miscellaneous services through the CEs or FEs. Once the payment transaction is complete the citizen can access the payment receipts online.
Citizens can
Search receipts
Download receipts
Print receipts
Search Download And Print Receipts
Citizens can search for payment receipts and download or print these online. To search for payment receipts navigate to the mCollect option in the sidebar main menu. Click on Search Challan.
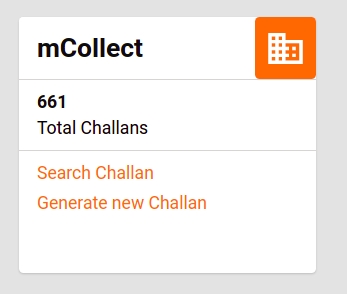
Enter the relevant search parameter. The system enables you to search using payment Receipt No. or Service Category, or payee Mobile No. Click on the Search button.
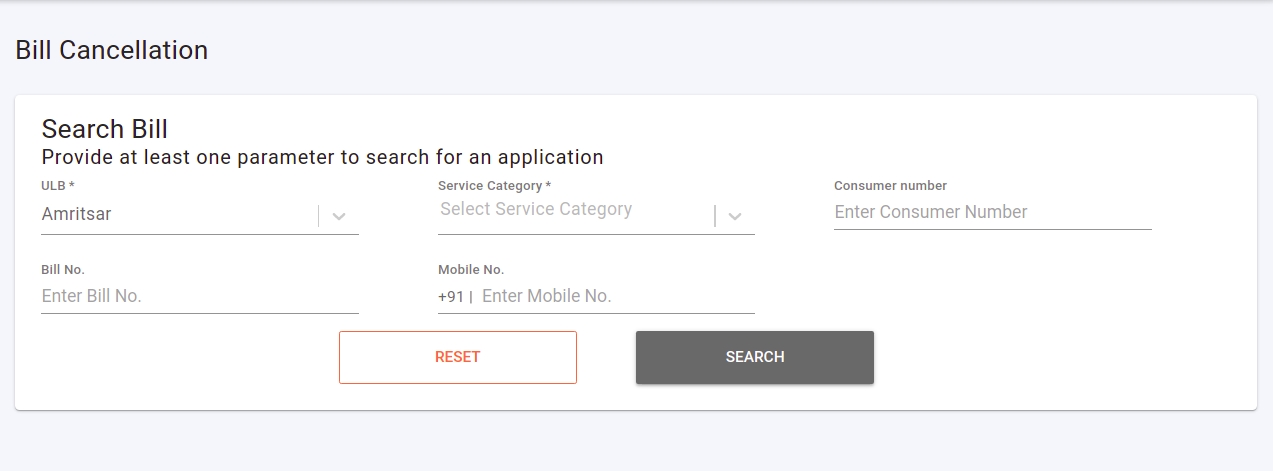
The system will display the relevant search results in the panel below. Click on the relevant record to view the payment receipt.
The system will generate a pdf format of the payment receipt. Click on the download icon on the pdf page to download the receipt.
Click on the Print icon on the pdf page to print the receipt.
Click on the Reset button to renew your search with different parameters.
![]() All content on this page by eGov Foundation is licensed under a Creative Commons Attribution 4.0 International License.
All content on this page by eGov Foundation is licensed under a Creative Commons Attribution 4.0 International License.
MCS Employee User Manual
This section illustrates the steps for different employee user roles at the ULB level
CE And FE
The counter employees or field employees collect and process the miscellaneous payments on behalf of the citizens.
The CE or FE role can -
Collect payment
Search payment receipts
Print receipts
Download payment receipts
Collect Payment
CE can process and collect payments for miscellaneous services through the DIGIT web portal or the DIGIT mobile app. To process a new payment navigate to the Universal Collections option in the sidebar main menu.
Click on the New Collection button on the screen. This will open a new collection form page.
Enter the Mobile No. and the Consumer Name of the payee.
Select the applicable Service Category.
The system will prompt the input of Tax amount, CGST, SGST, Field Fee, or any other details depending on the selected Service Category.
Enter the From Date and To Date to identify the applicable payment period. **Enter any additional information in the Comments** field.
Click on the Next button to move to the payment section. The Payment Collection Details page displays the fee details and captures the payment form. The Fee Details panel displays the fee breakup and Total Amount details.
The Capture Payment panel displays the available payment methods. Click on the preferred payment tab. The available payment tabs are Cash, Cheque, and Credit/Debit Card.
Enter the Paid By and the Payee Name details.
Enter the Payer Mobile No.
Enter the Cheque No., Cheque Date, IFSC, Bank Name, and Bank Branch details in case of payment by cheque. Enter your credit card or debit card Last 4 digits, Transaction No., and Re-enter Transaction No. details if you have selected the Credit/Debit Card payment option.
Enter the Gen/G8 Receipt No. issued at the payment counter in case payments are made offline. Enter Gen/G8 Receipt Issue Date mentioned on the receipt.
Click on the Generate Receipt button once the payment is collected or processed. The system will display the payment success acknowledgement message.
Click on the Download button to download/view the receipt. Click on the Print button to print the receipt.
Search Receipts
To search for payment receipts navigate to the Universal Collections page in the sidebar main menu.
Enter the relevant search parameter. The system enables you to search using payment Receipt No. or Service Category, or payee Mobile No. Click on the Search button.
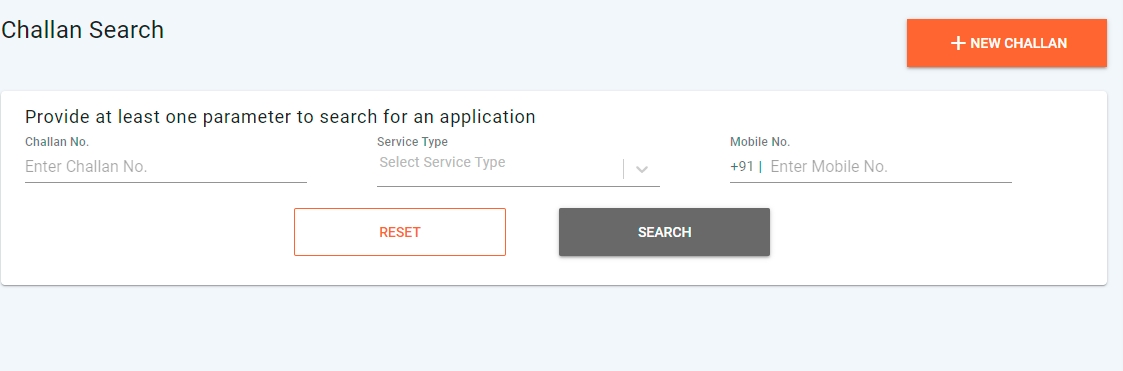
The system will display the relevant search results in the panel below. Click on the relevant record to view the payment receipt. The system will generate a pdf format of the payment receipt.
Click on the download icon on the pdf page to download the receipt. Click on the Print icon on the pdf page to print the receipt.
Click on the Reset button to renew your search with different parameters.
![]() All content on this page by eGov Foundation is licensed under a Creative Commons Attribution 4.0 International License.
All content on this page by eGov Foundation is licensed under a Creative Commons Attribution 4.0 International License.