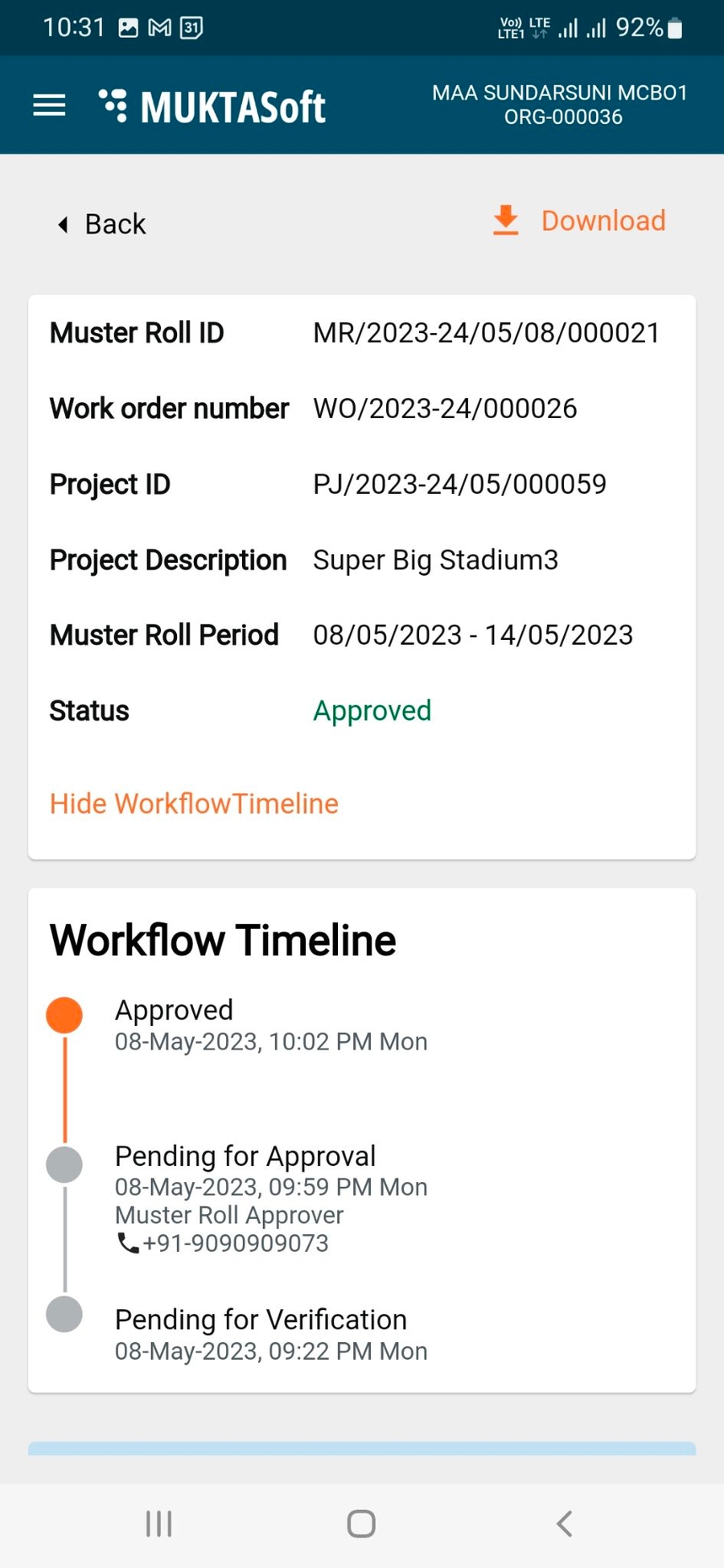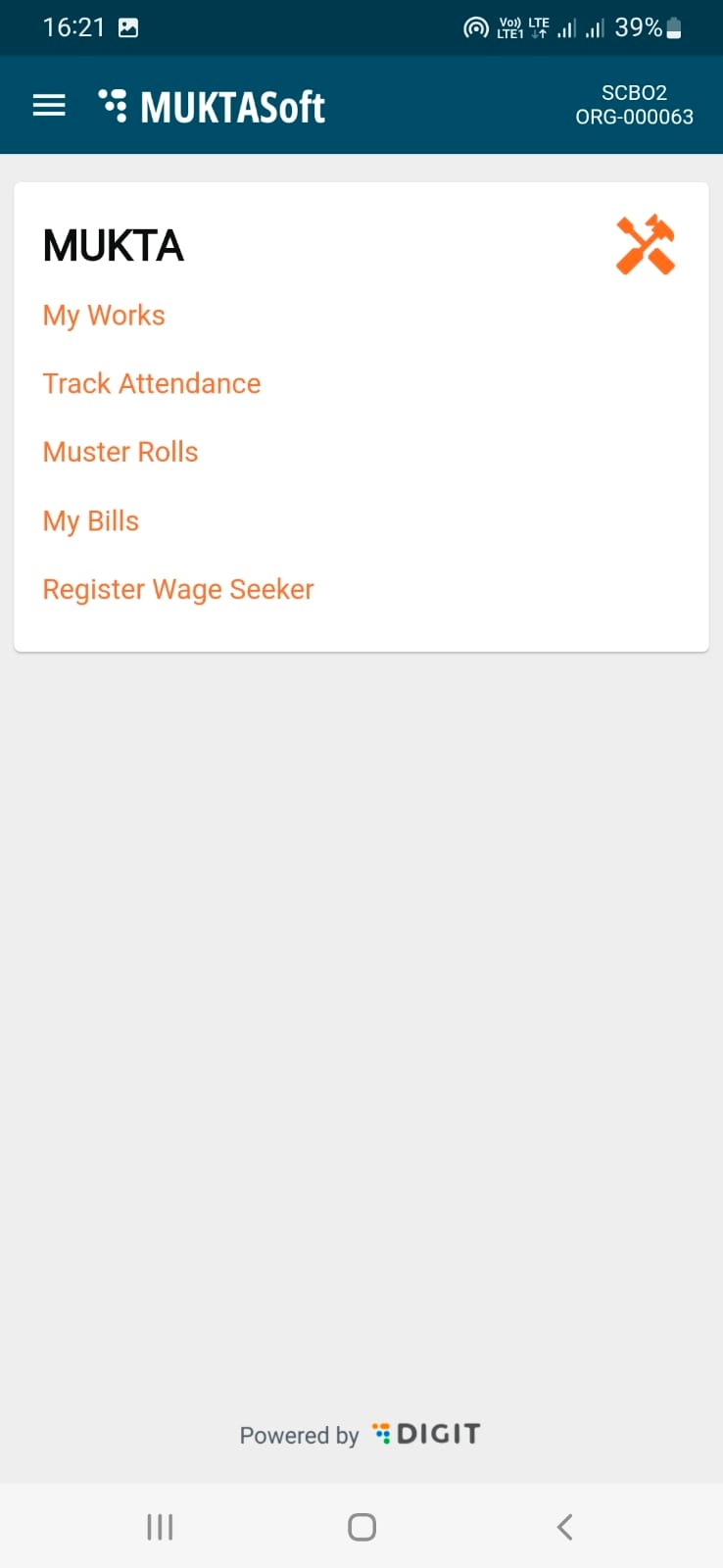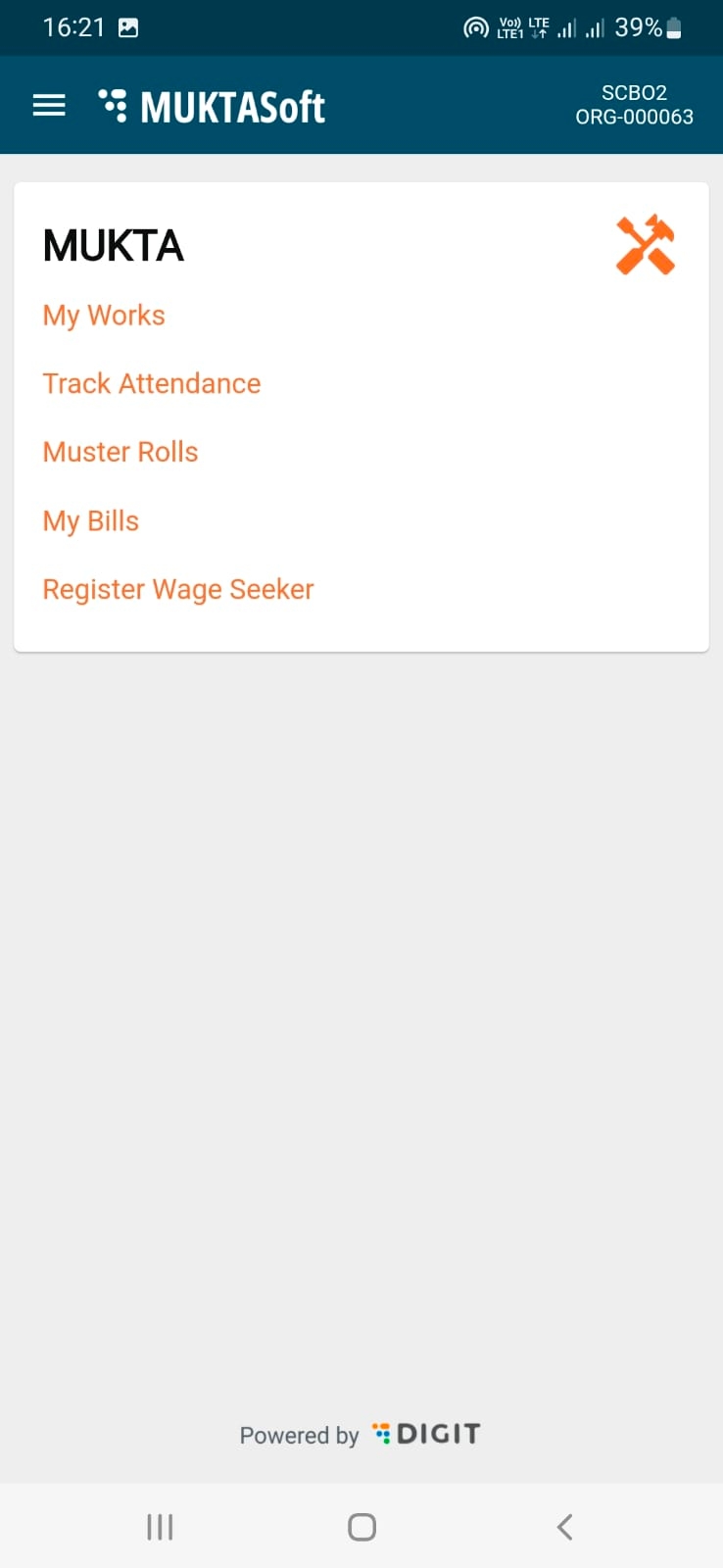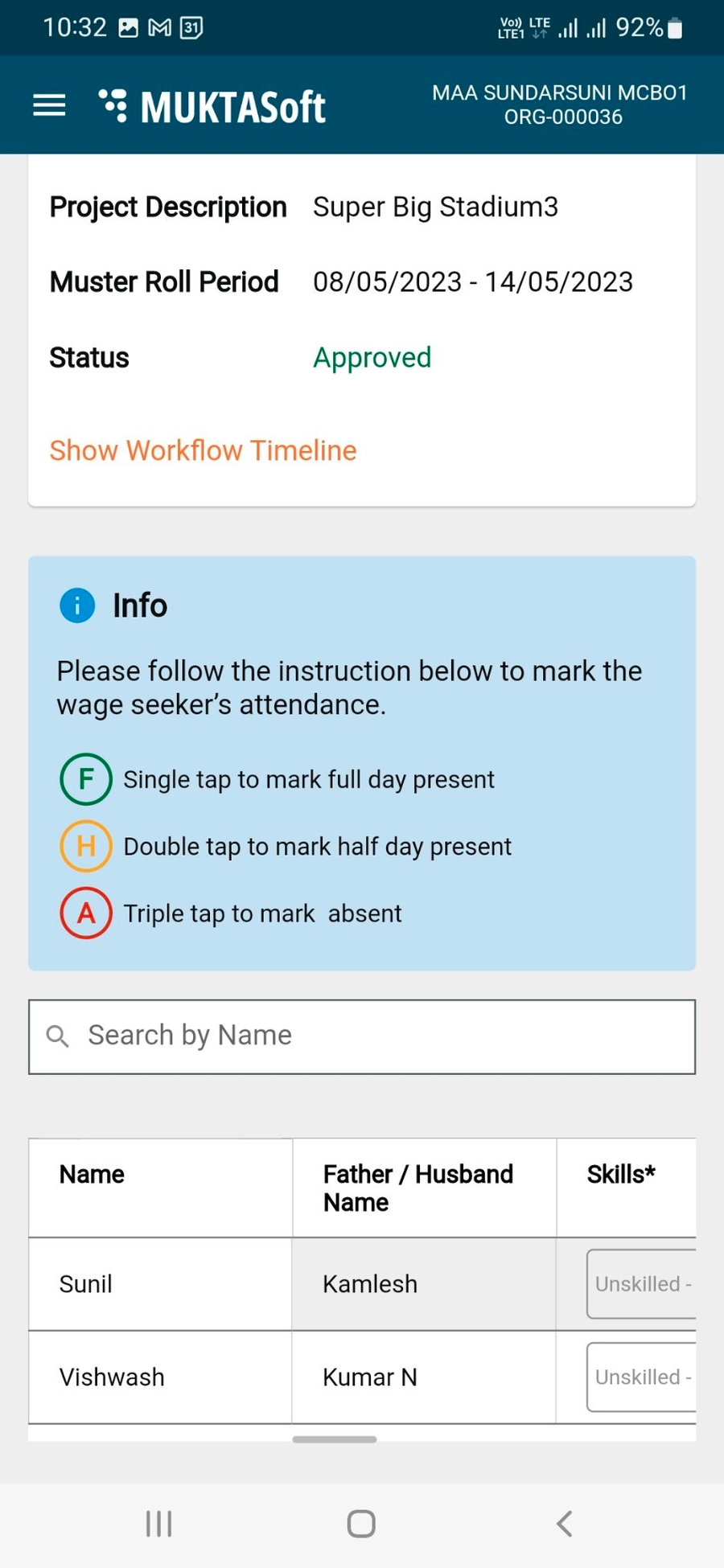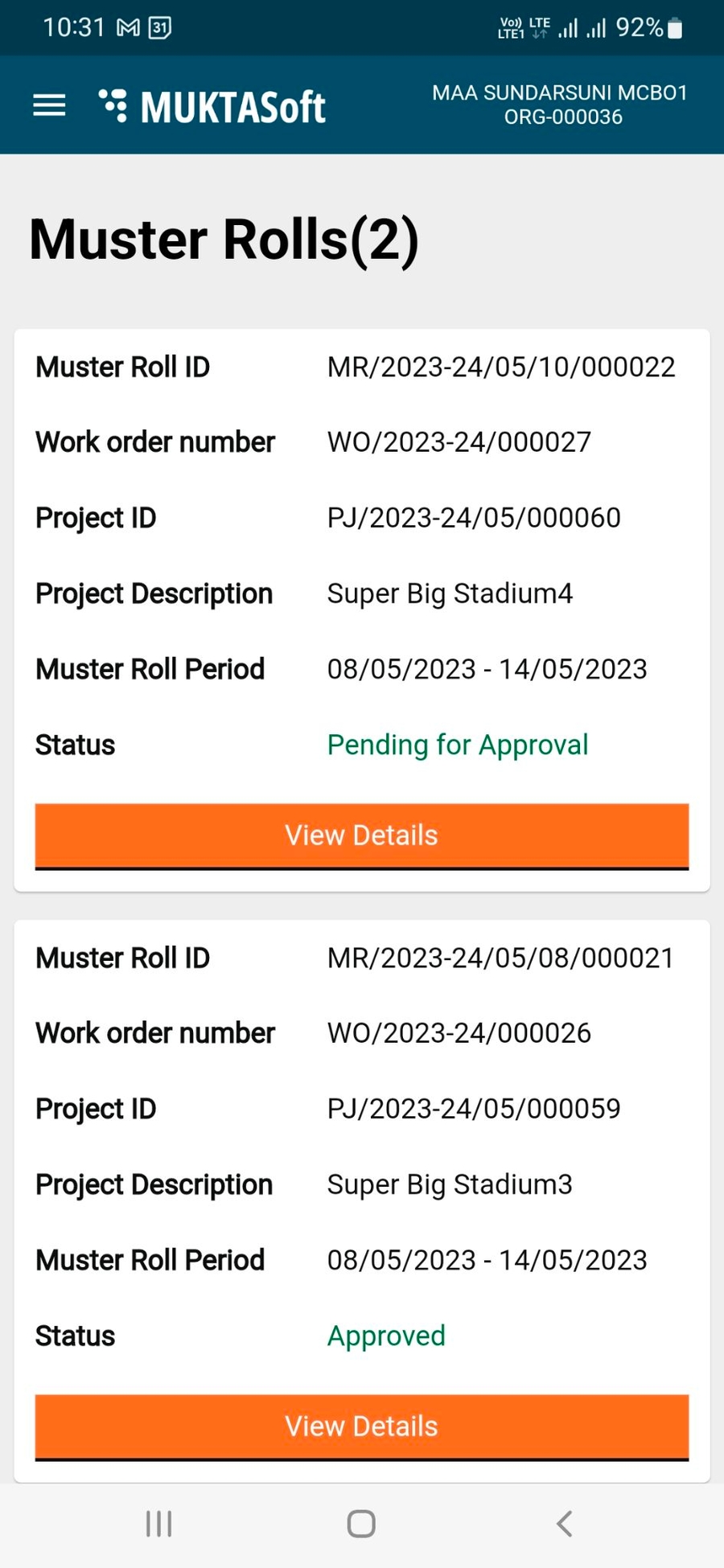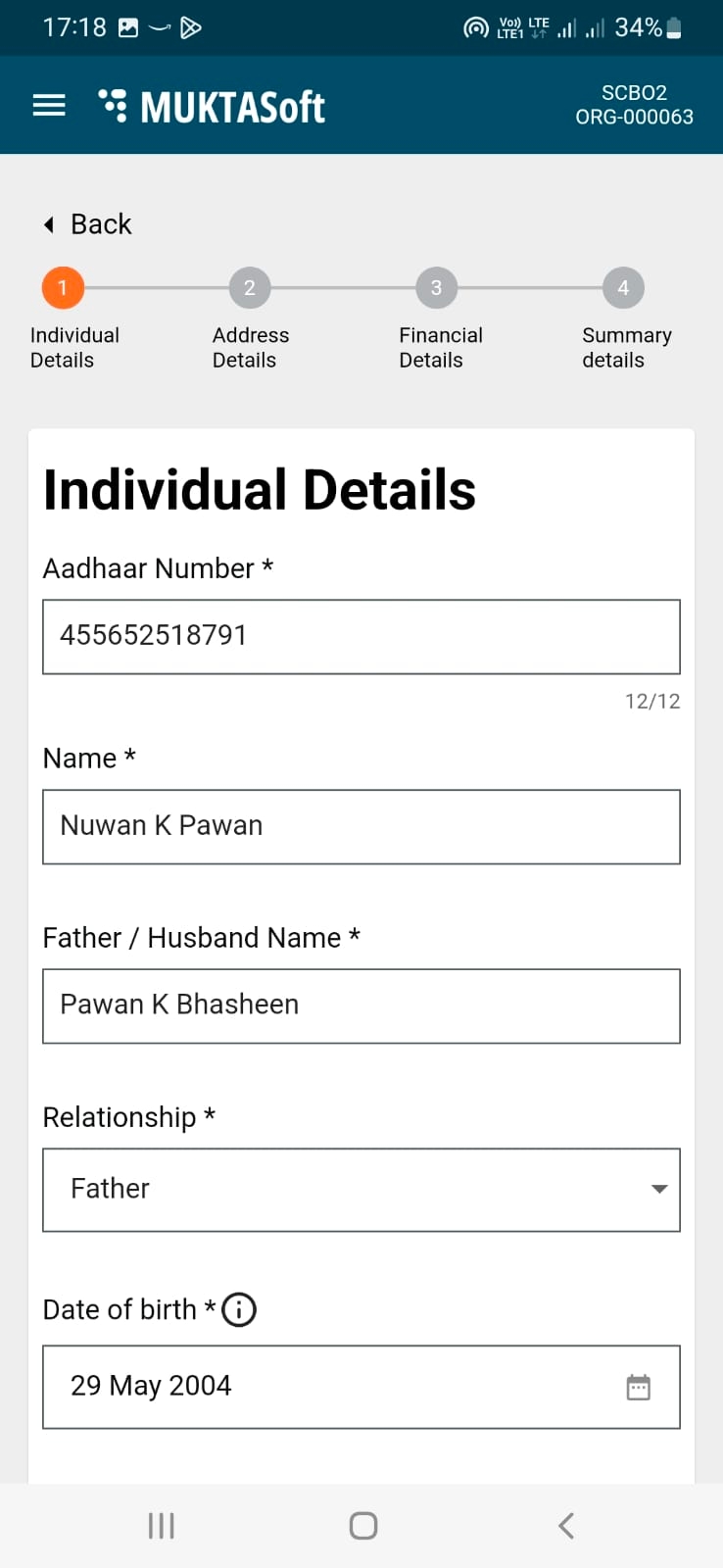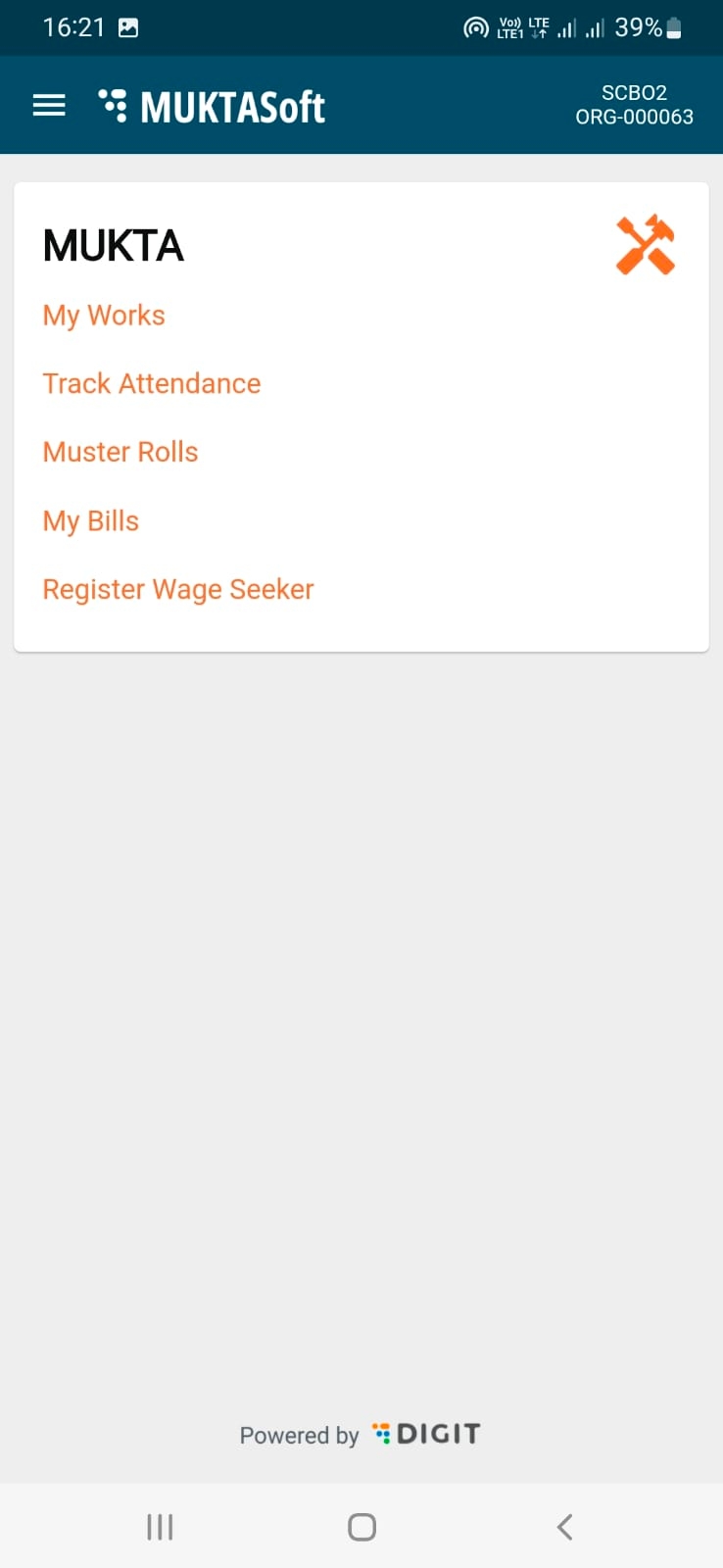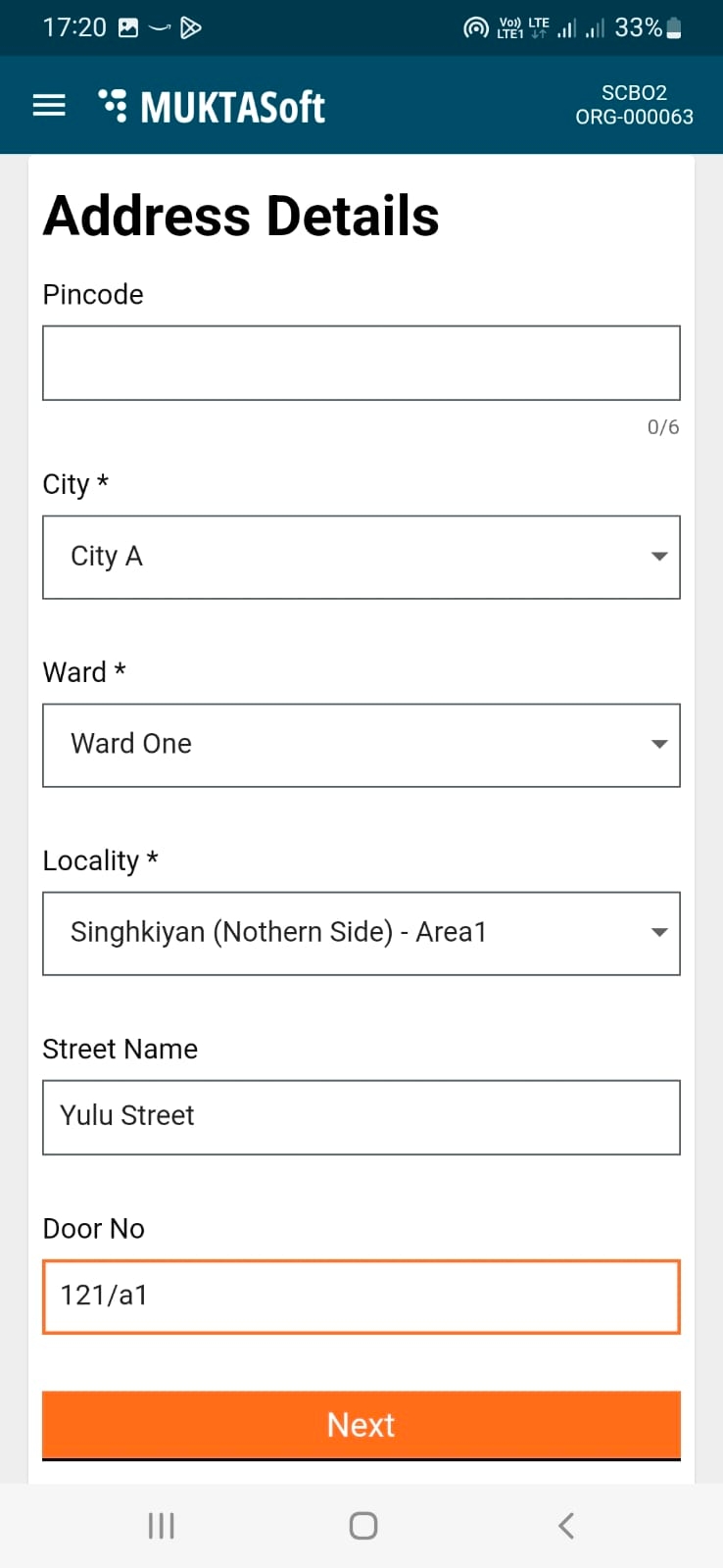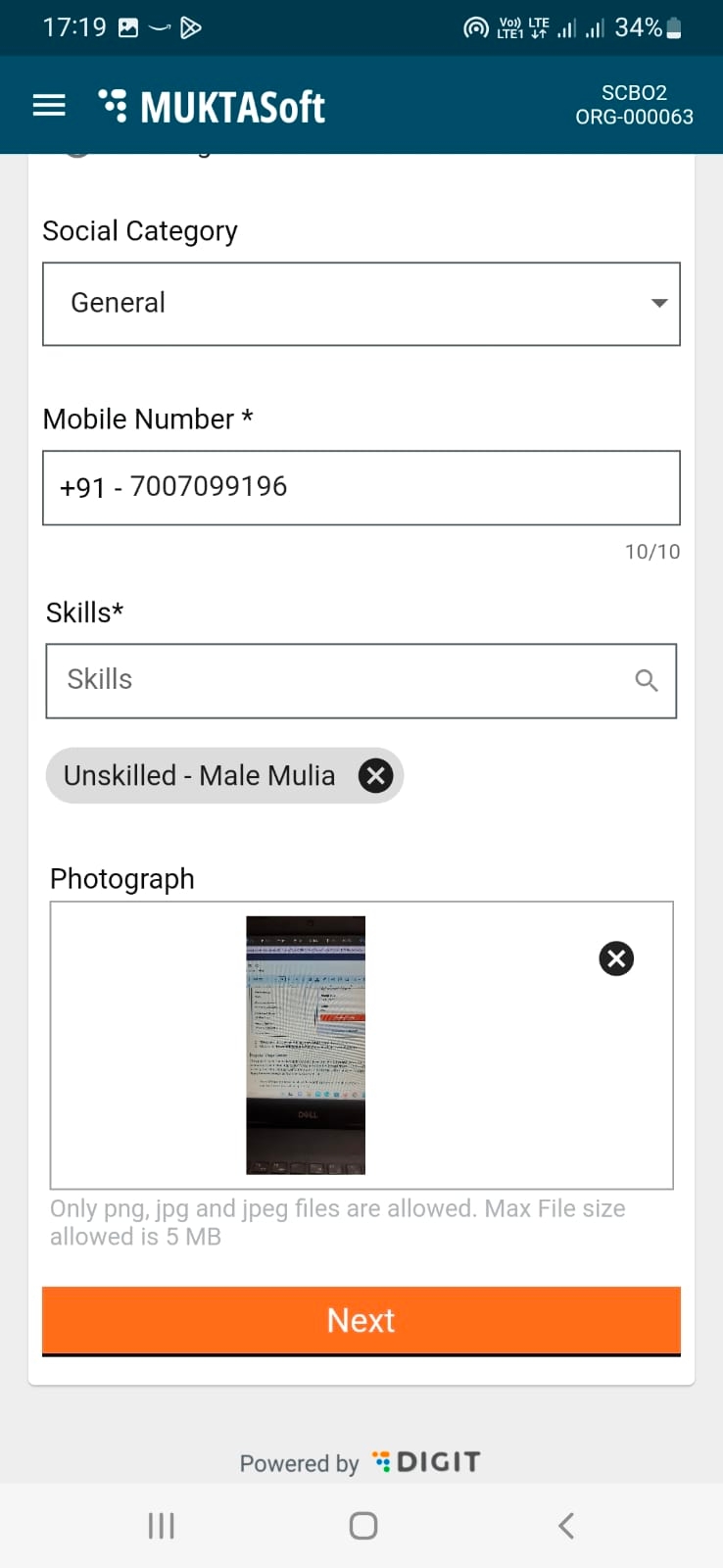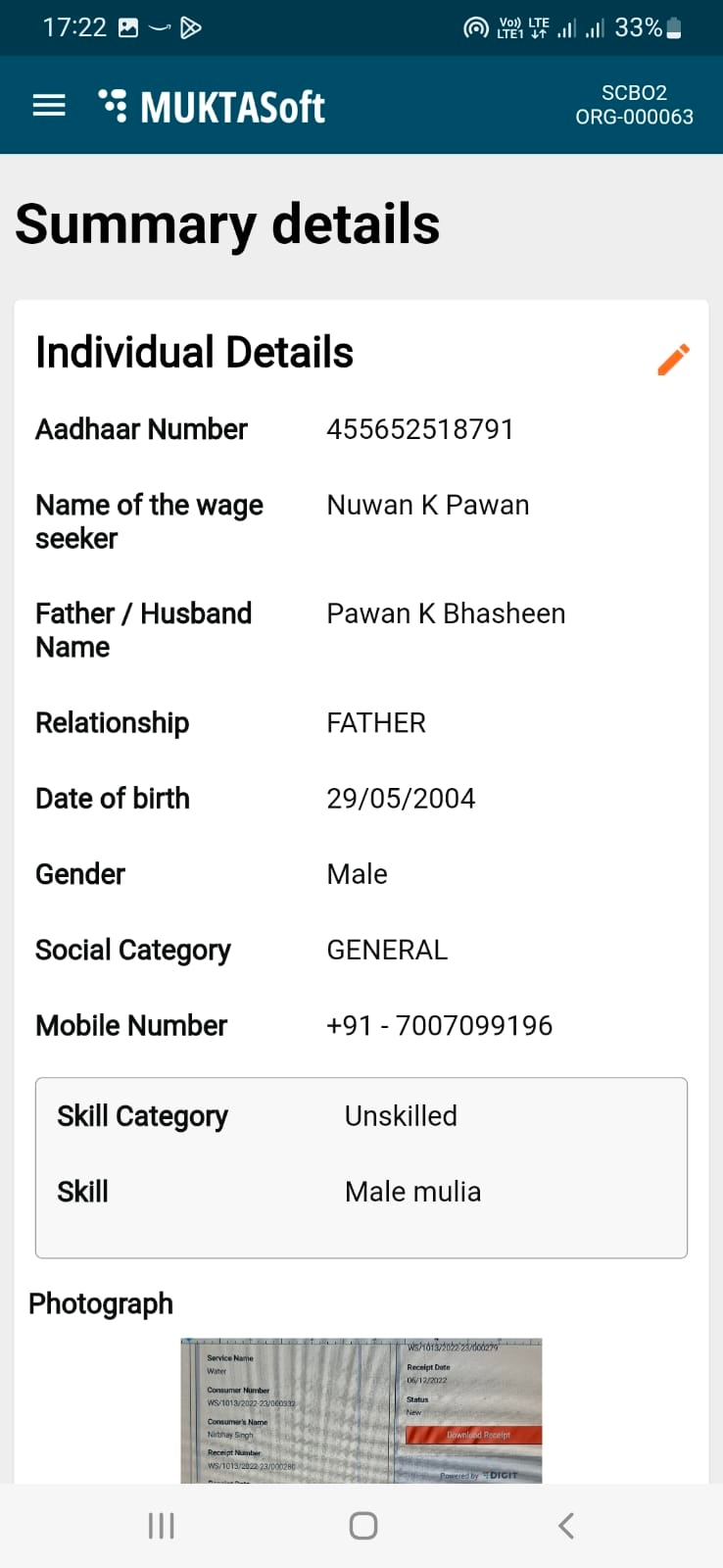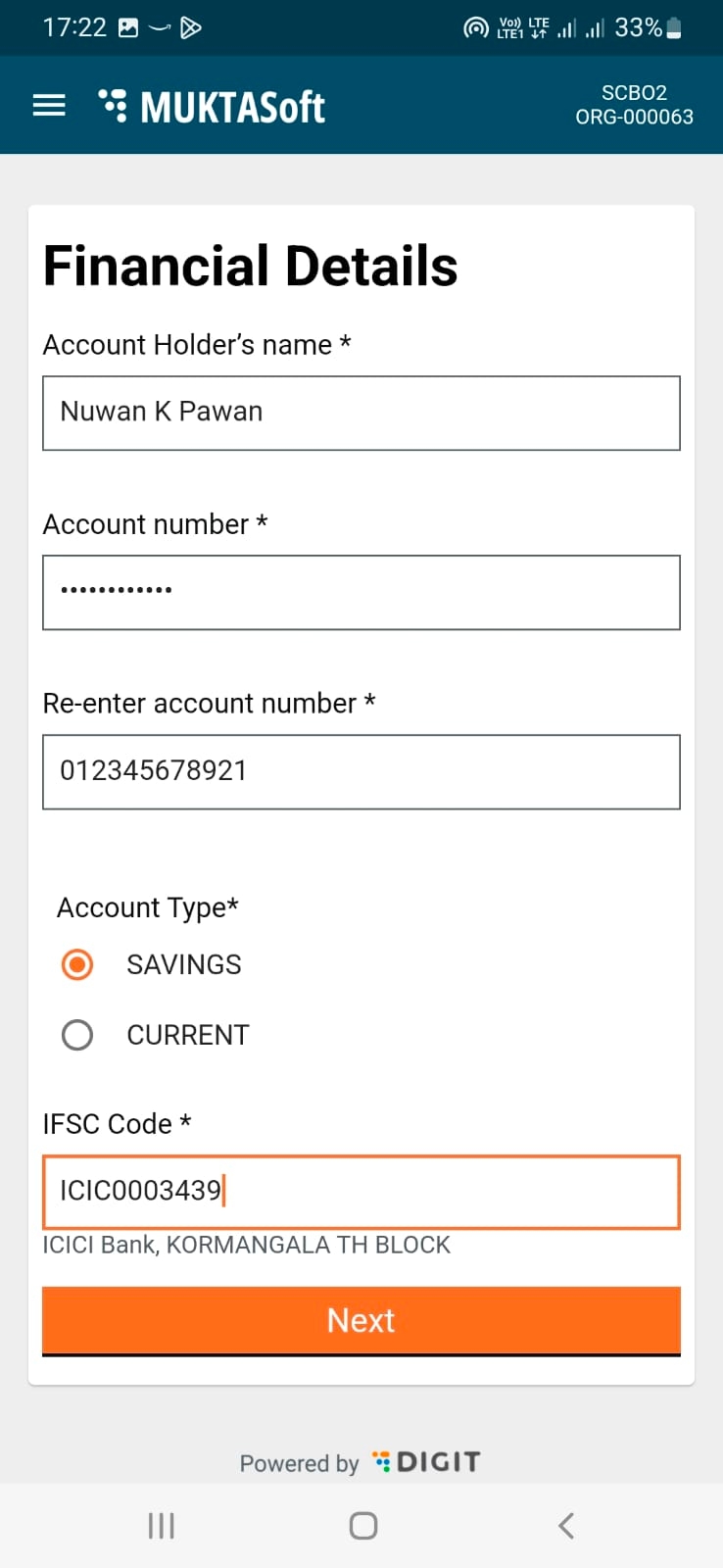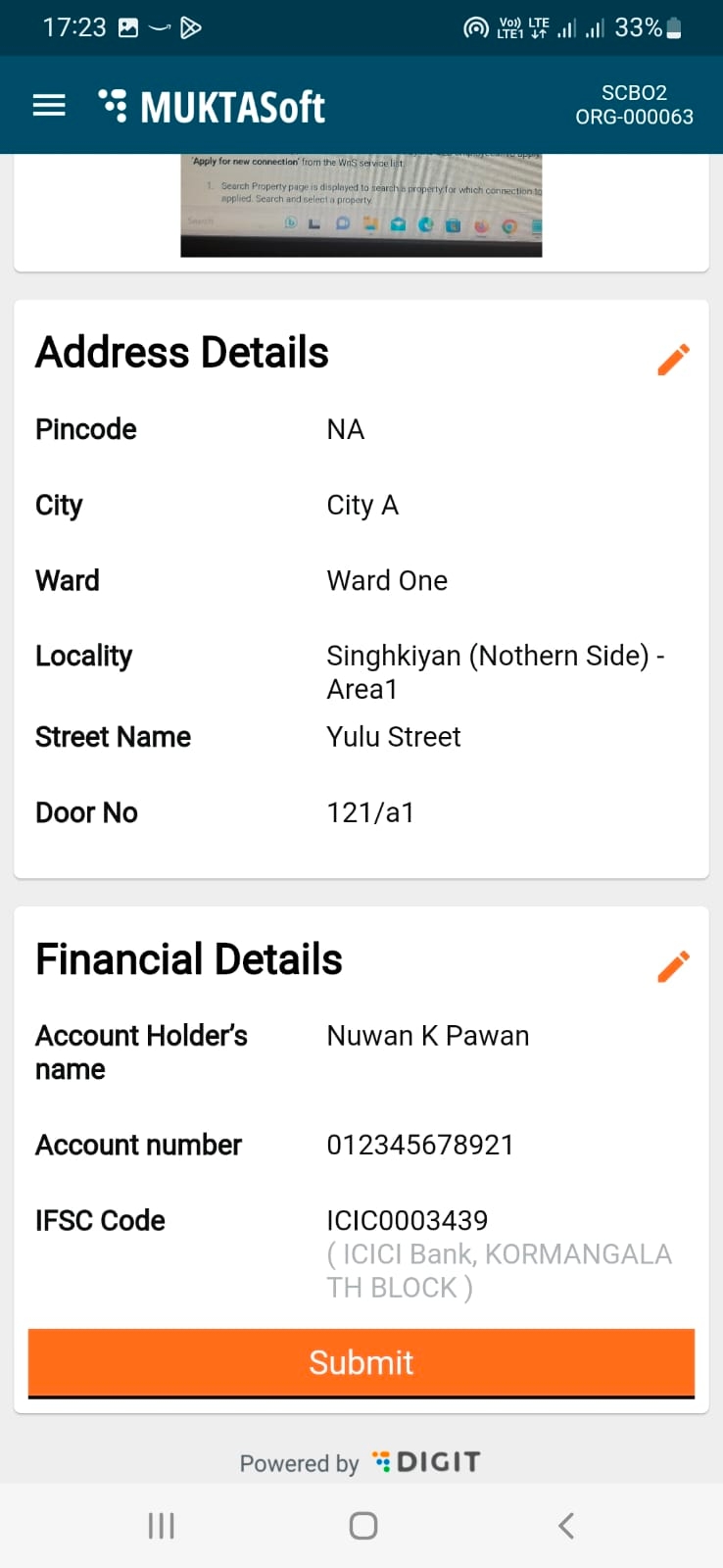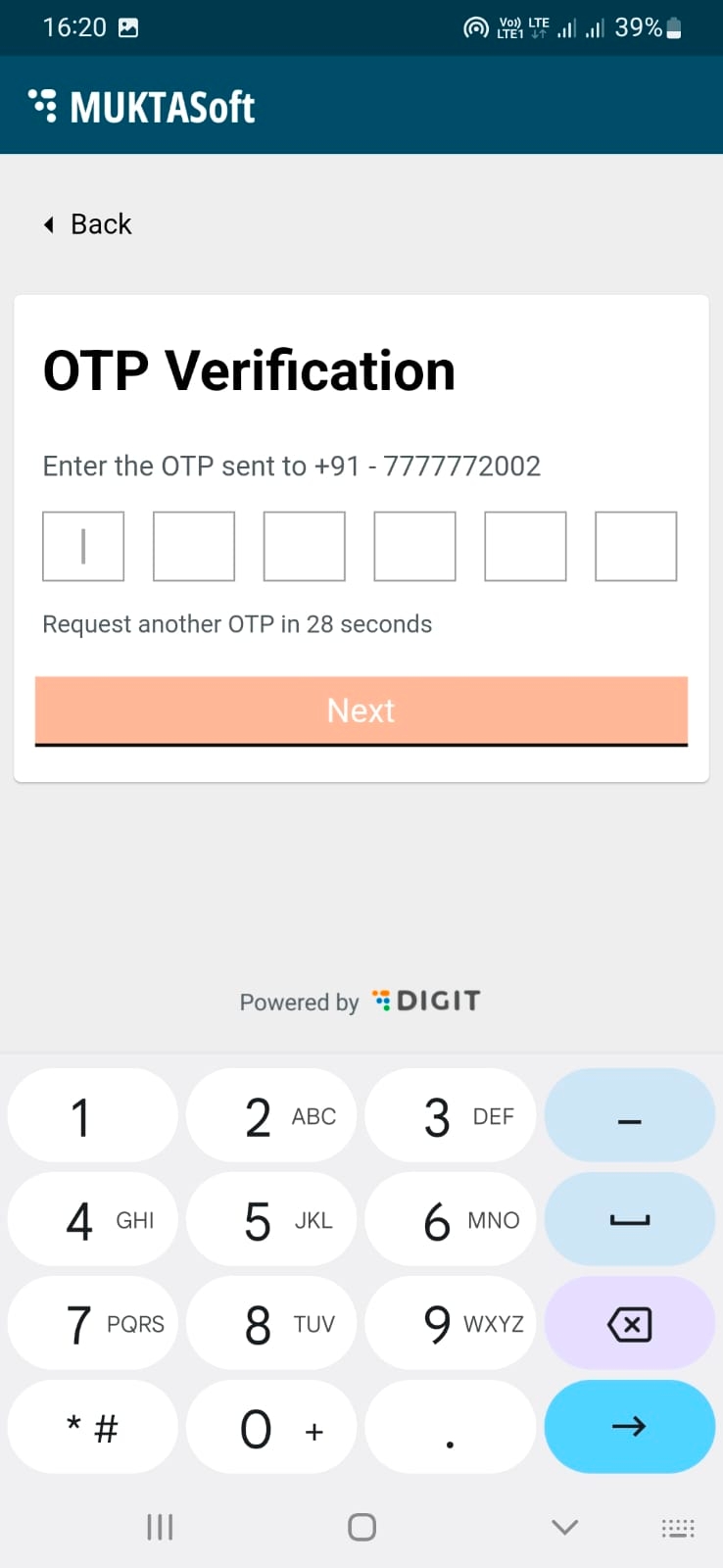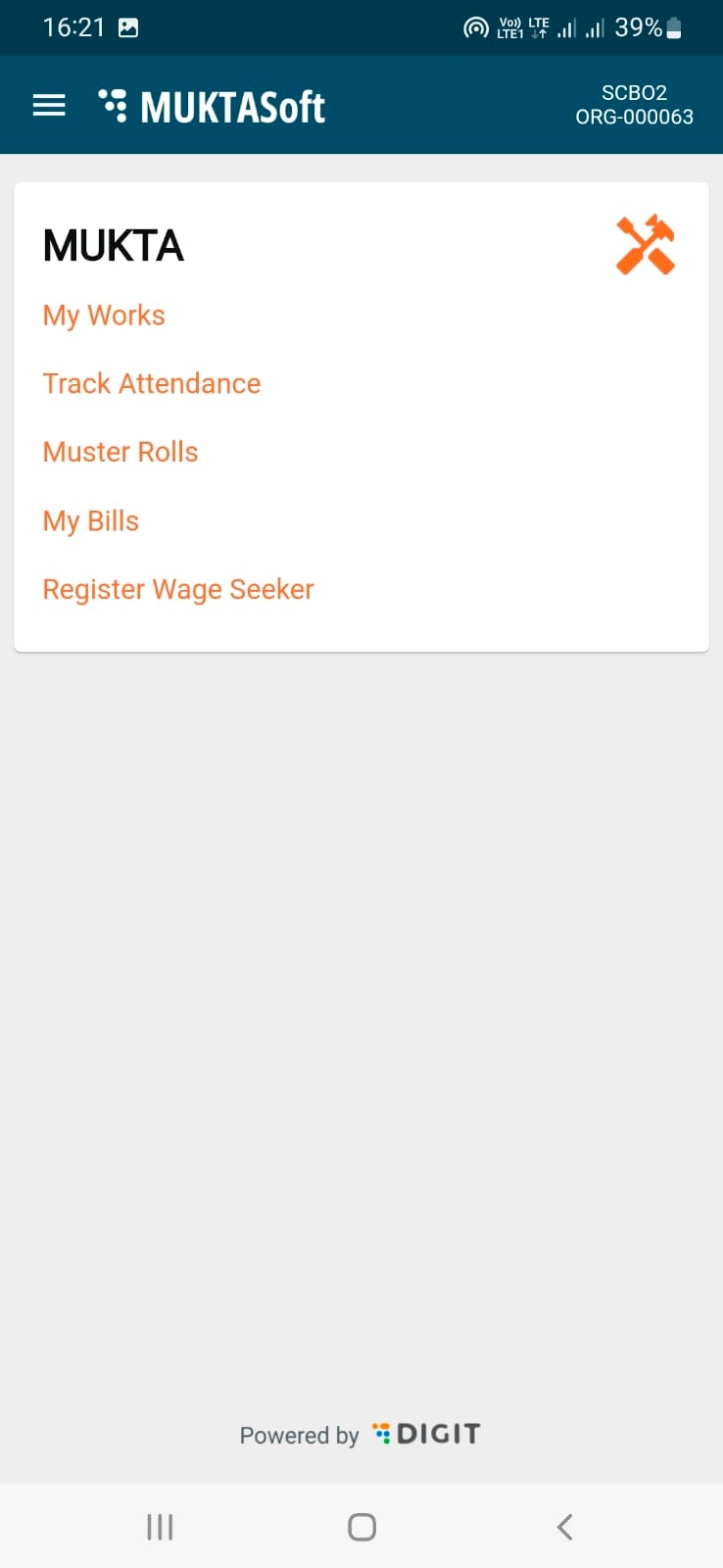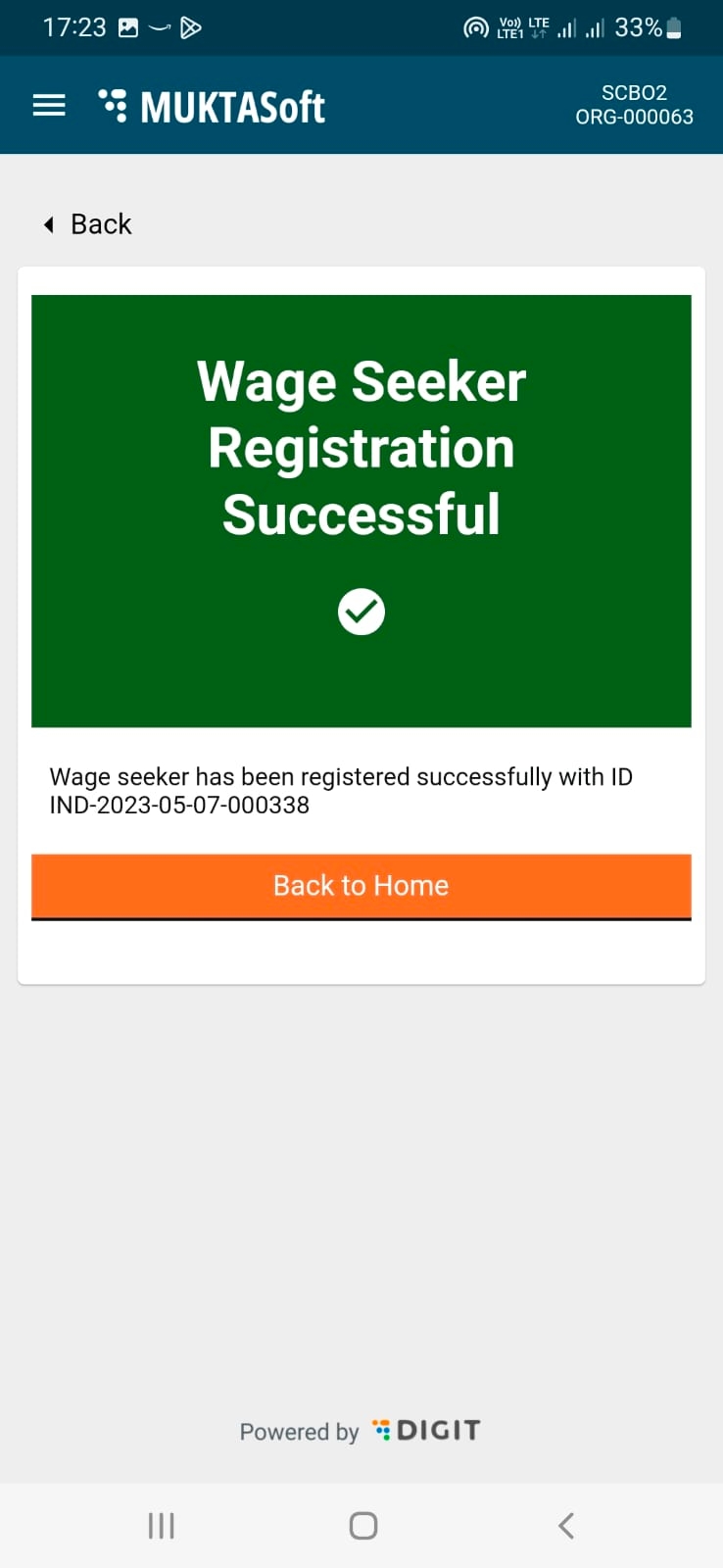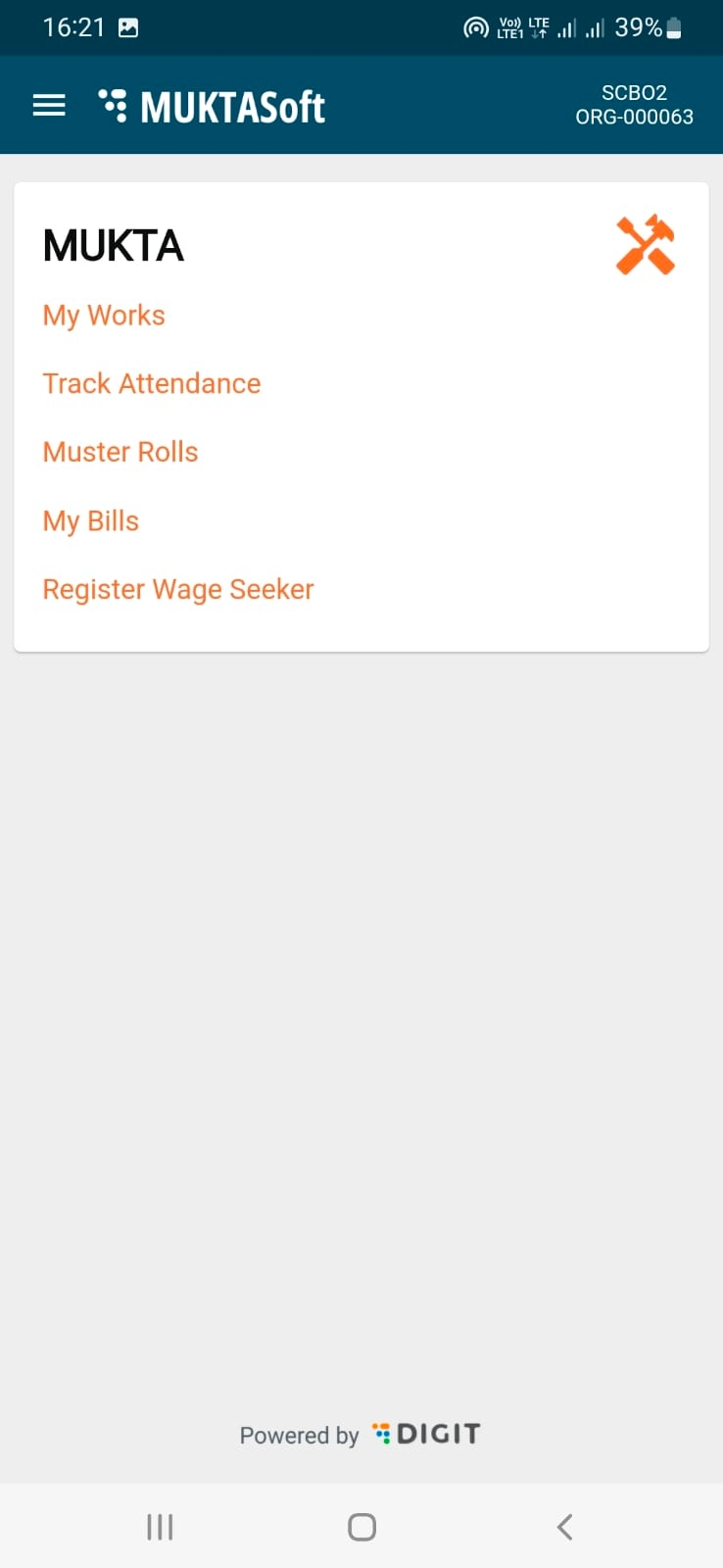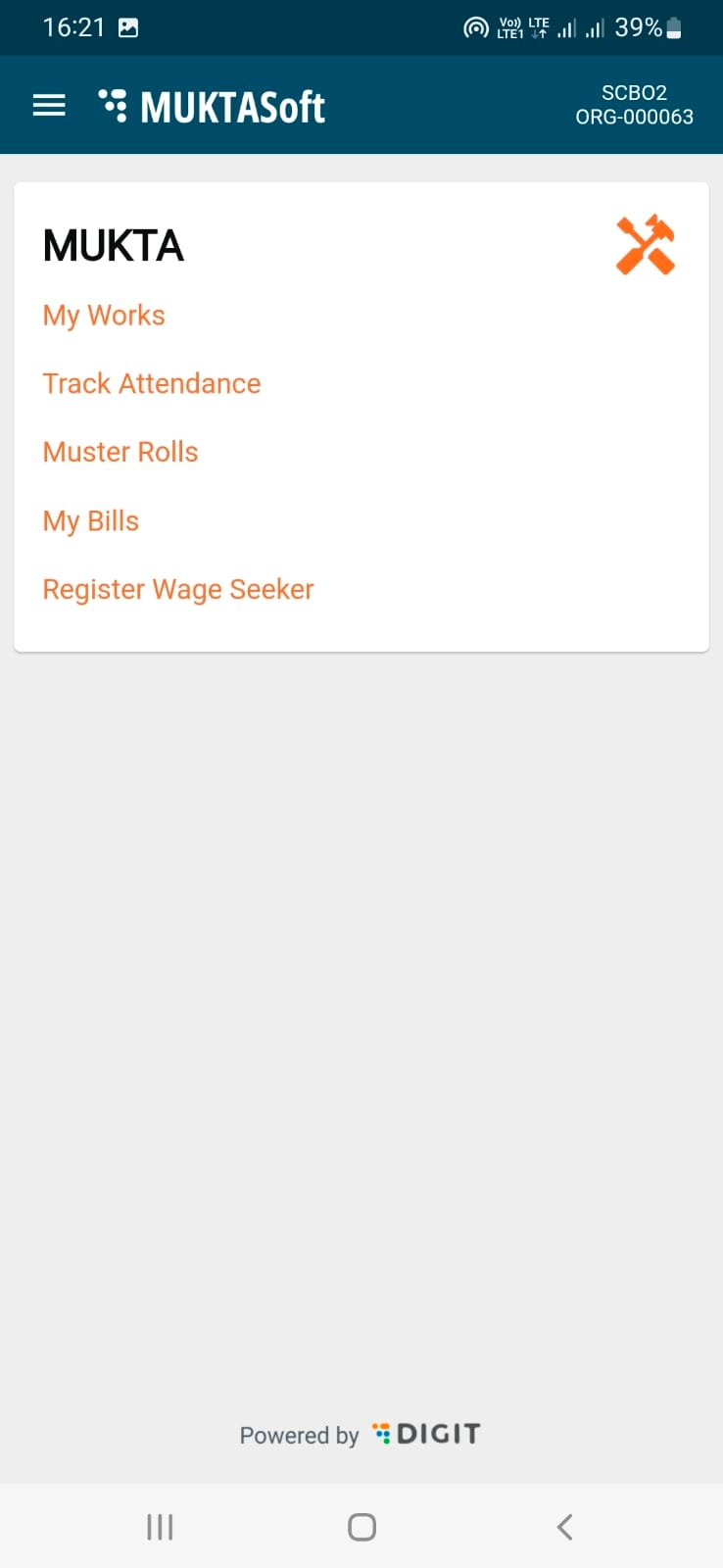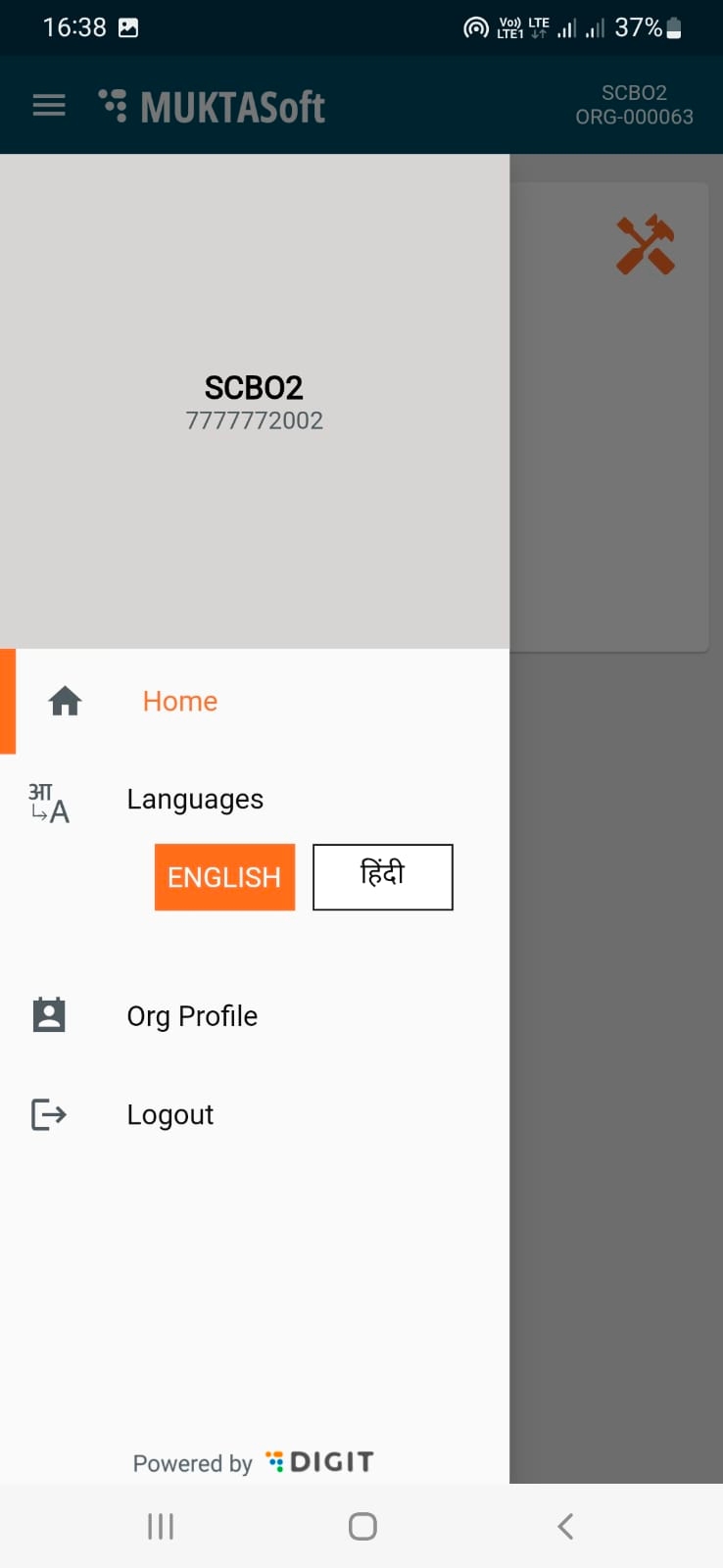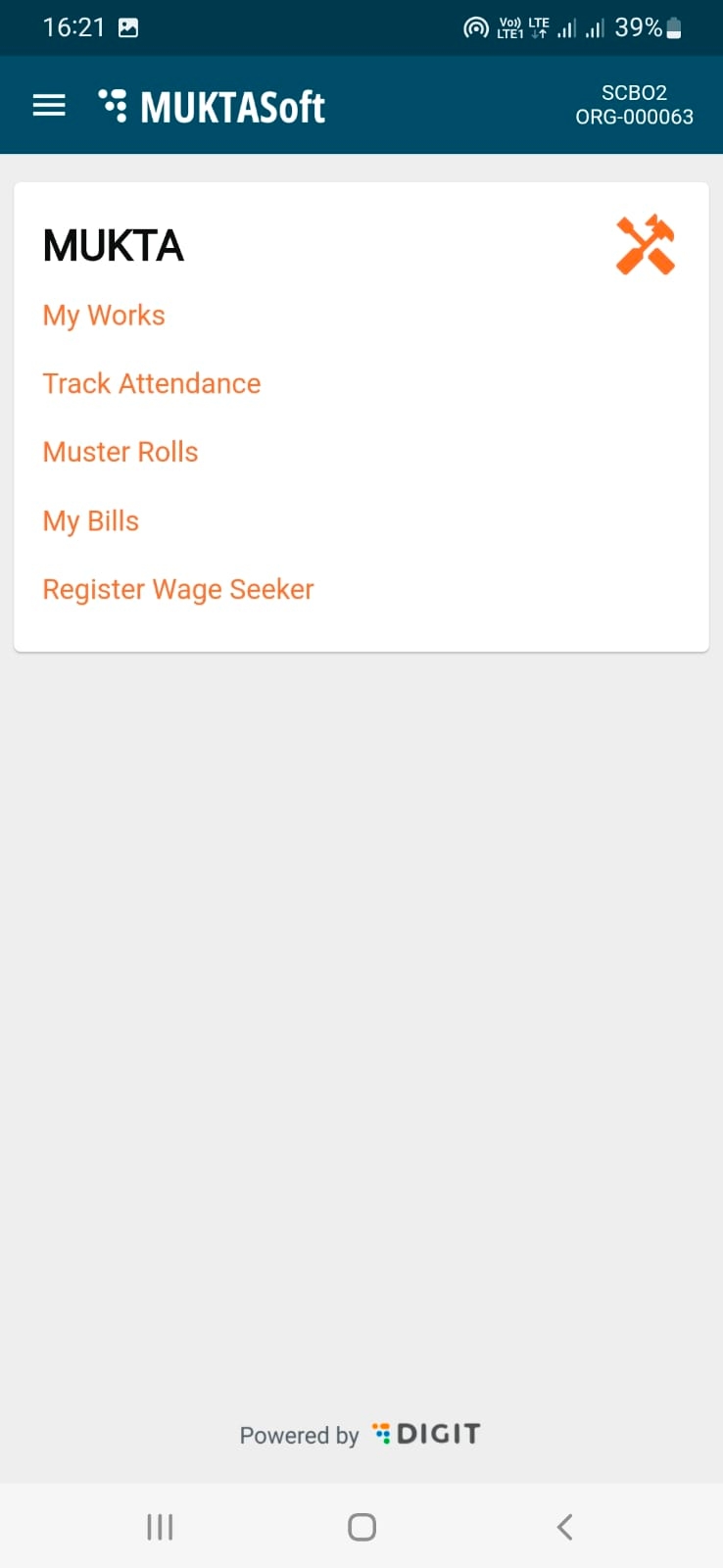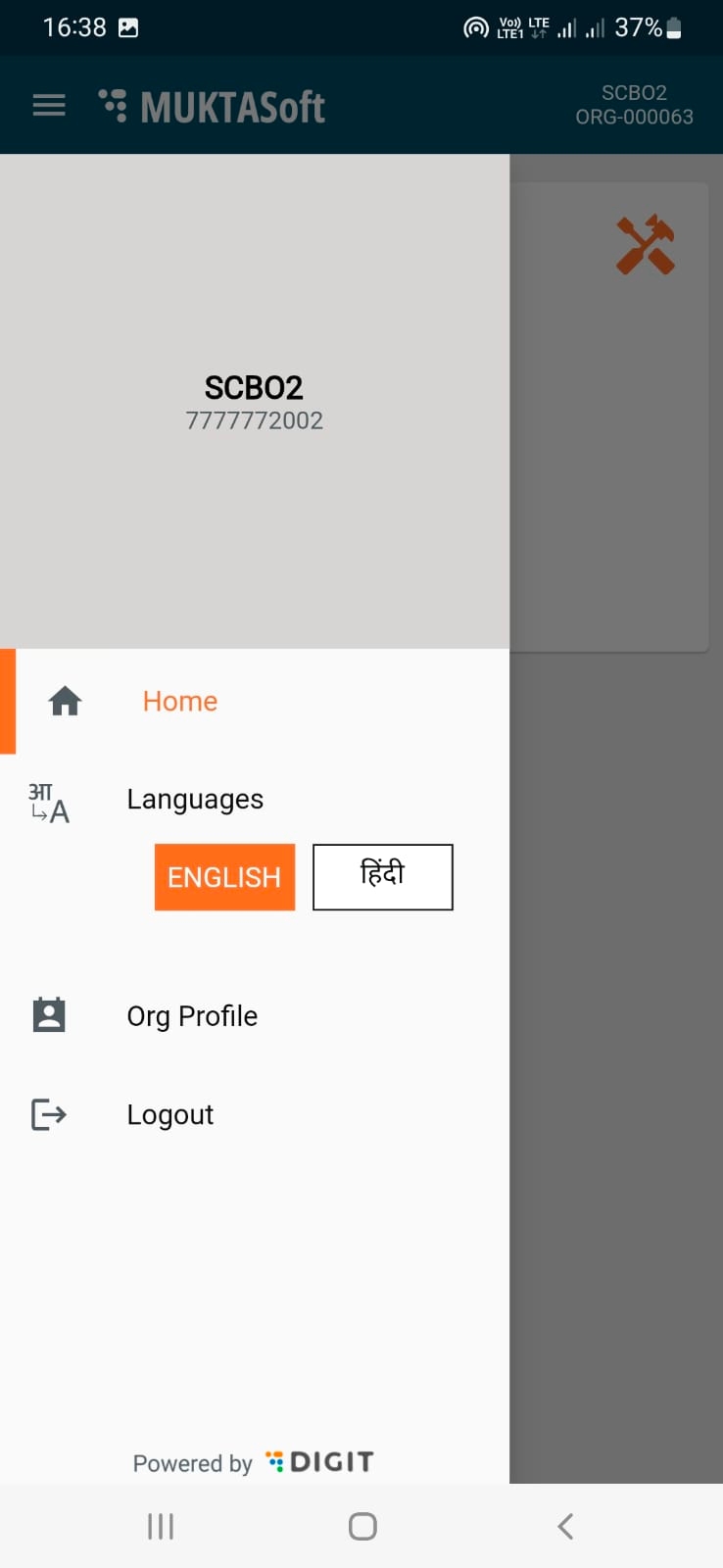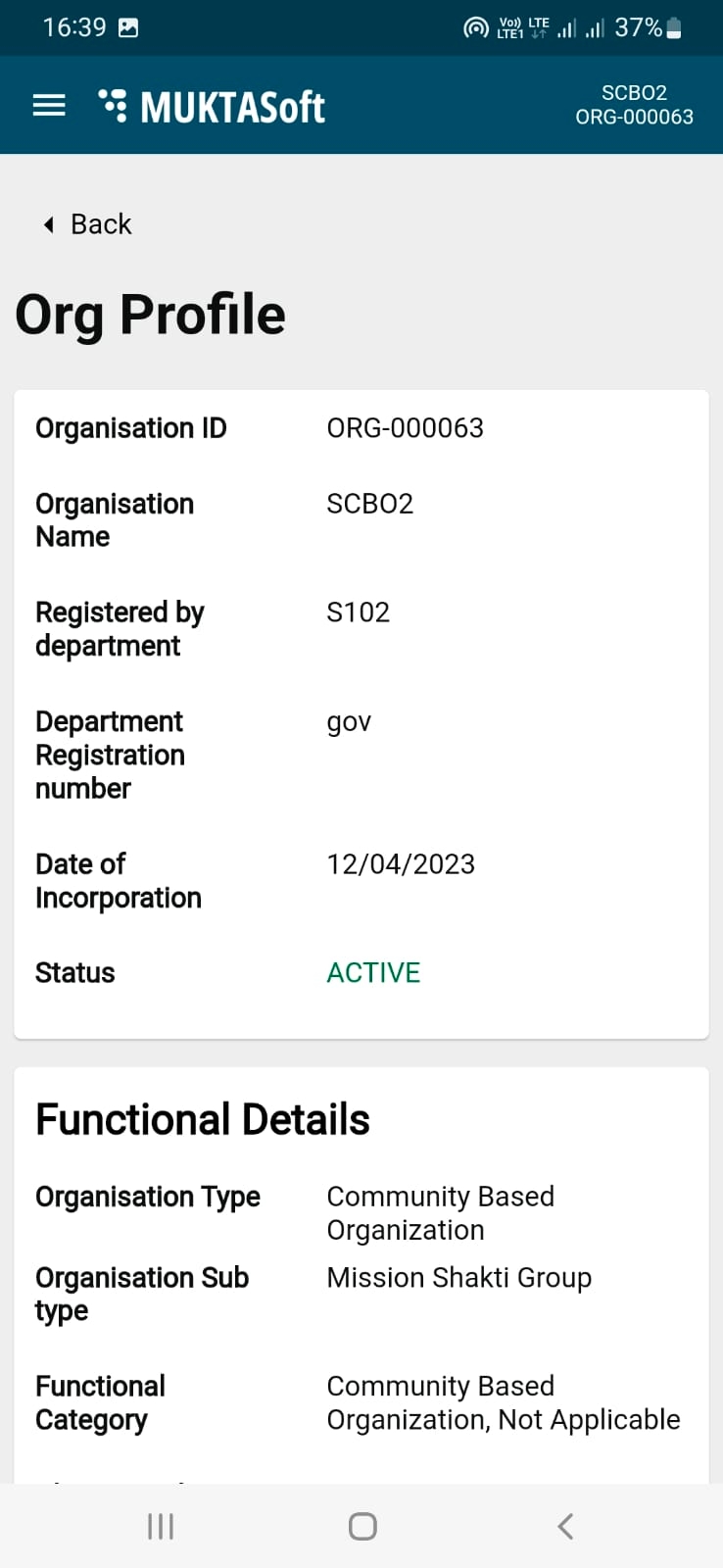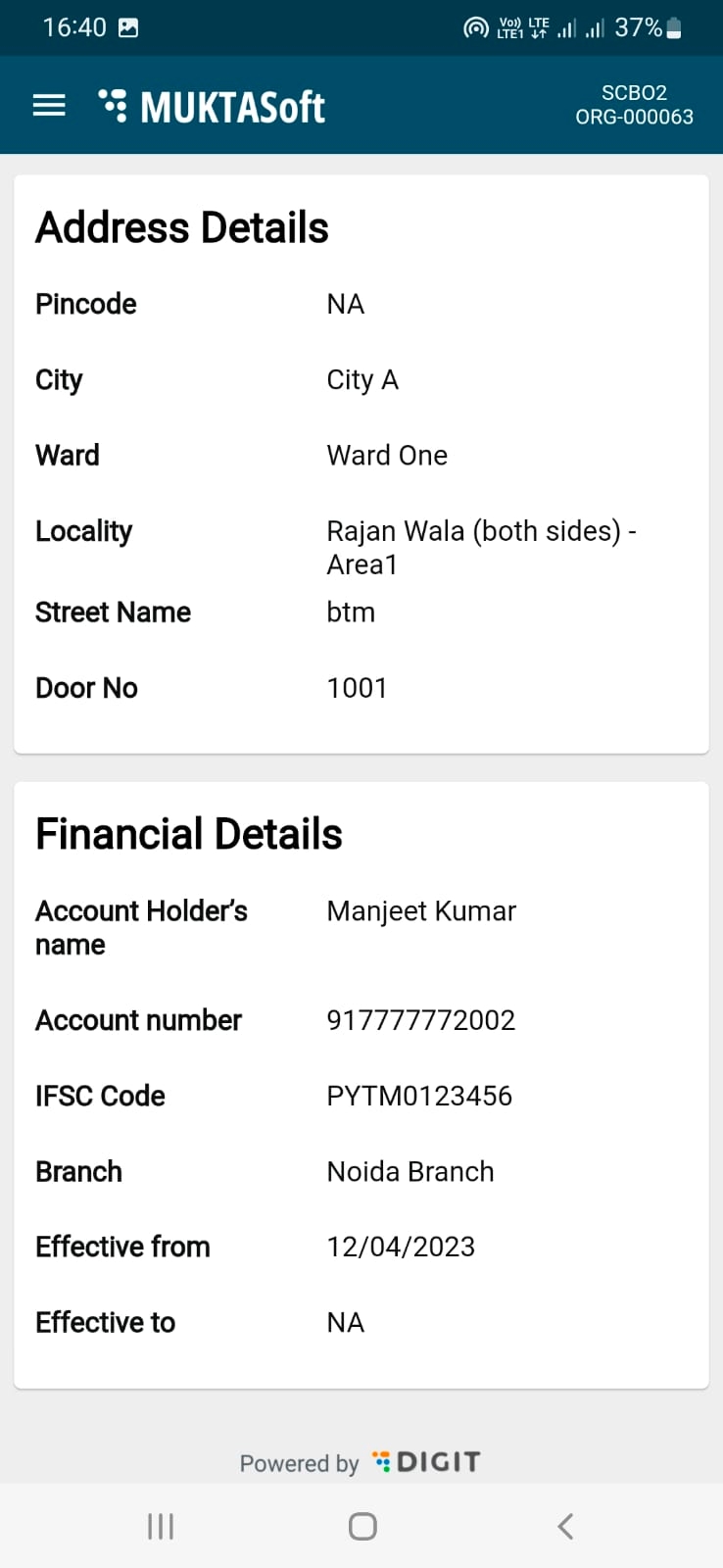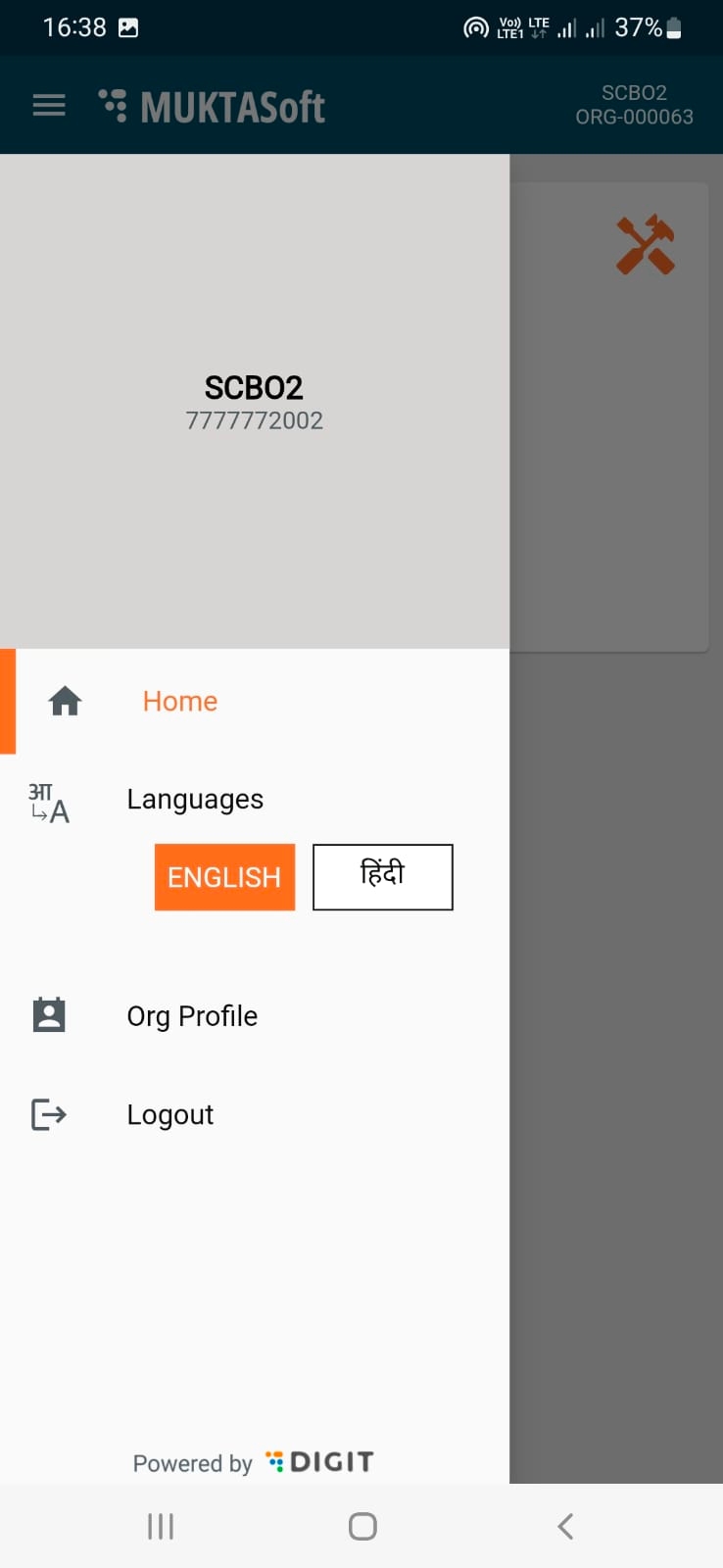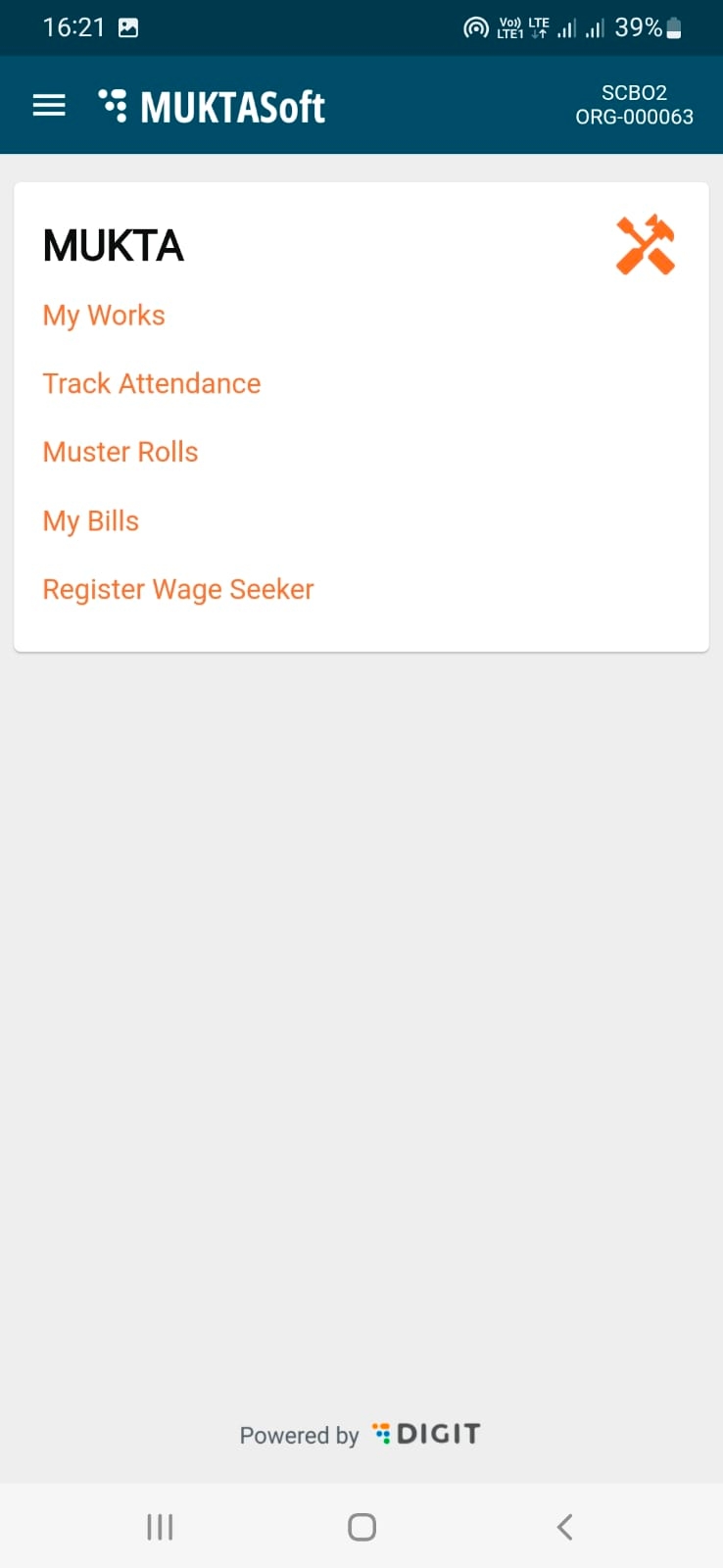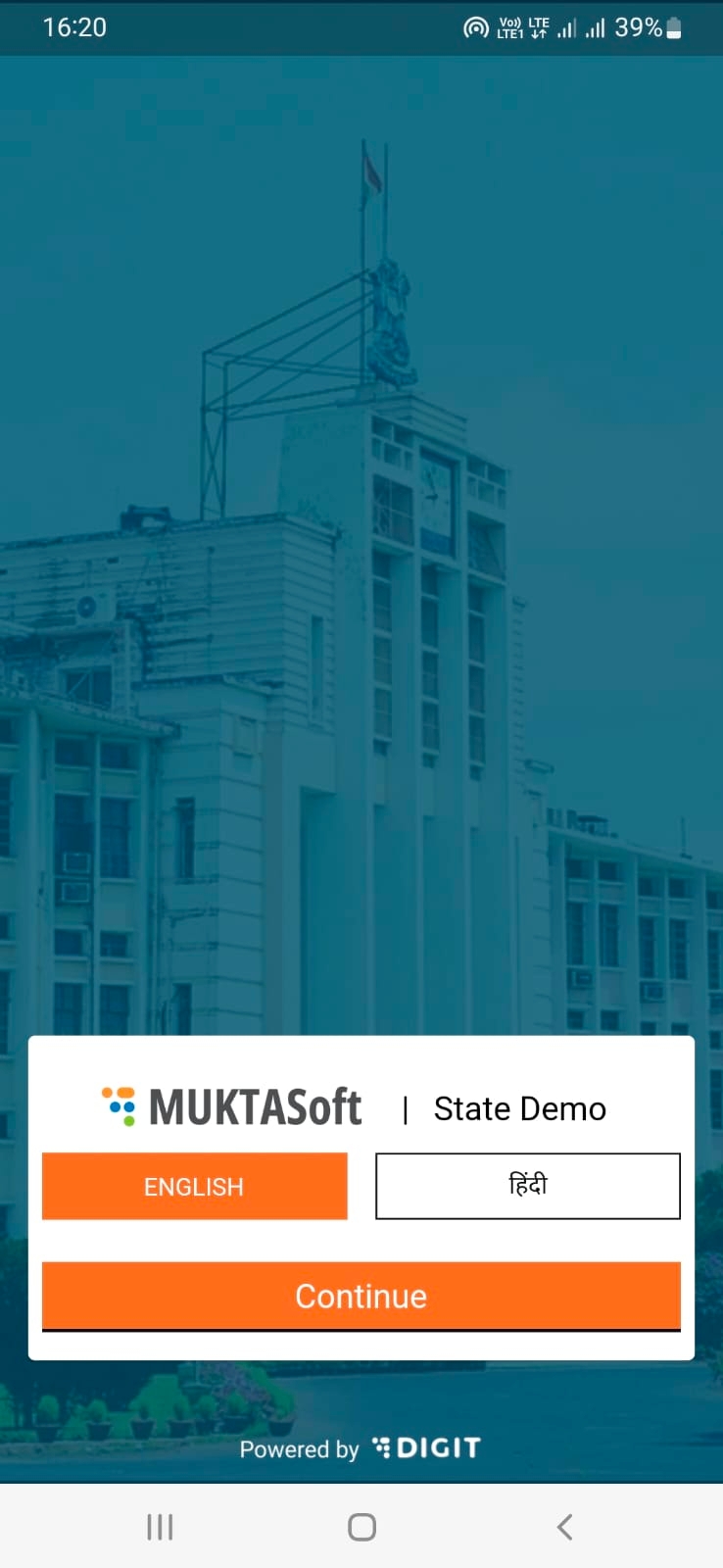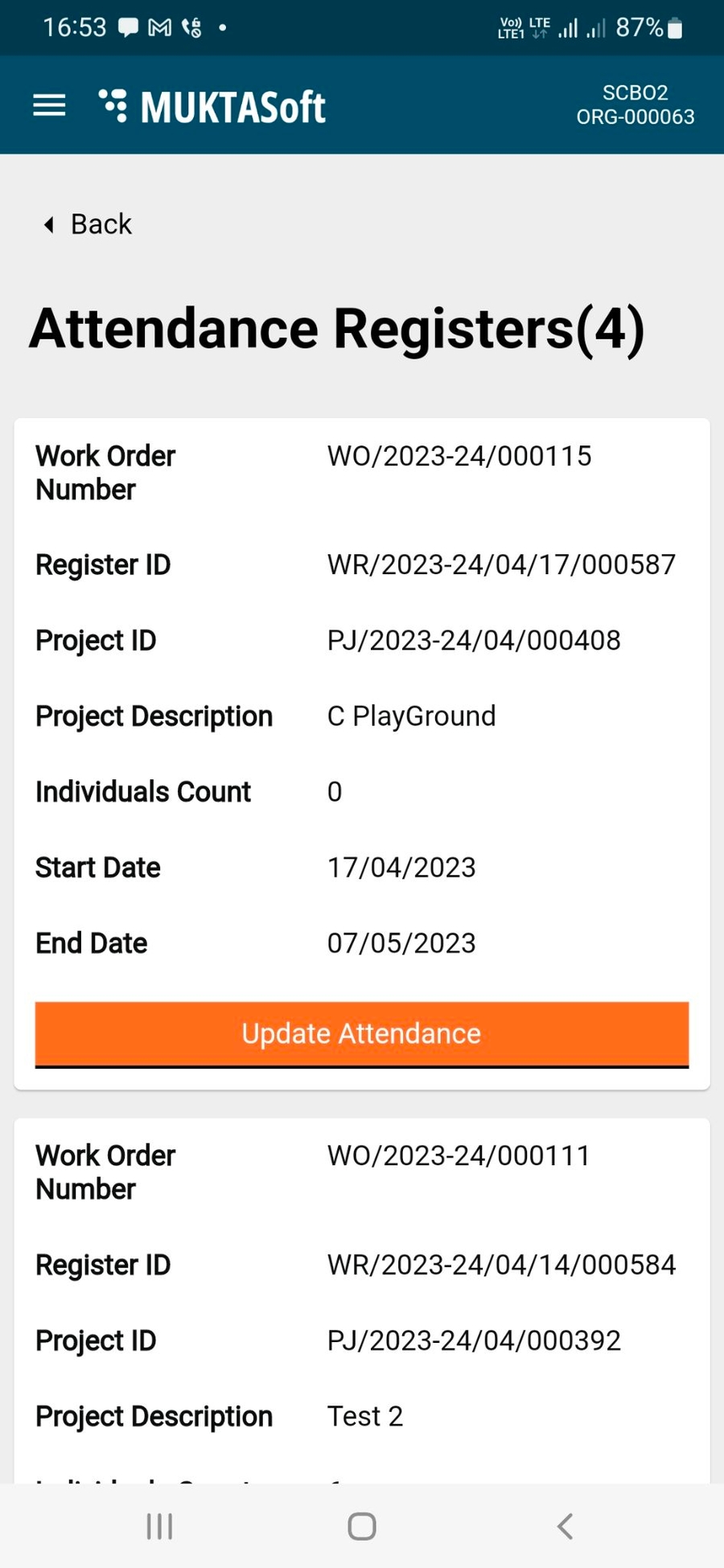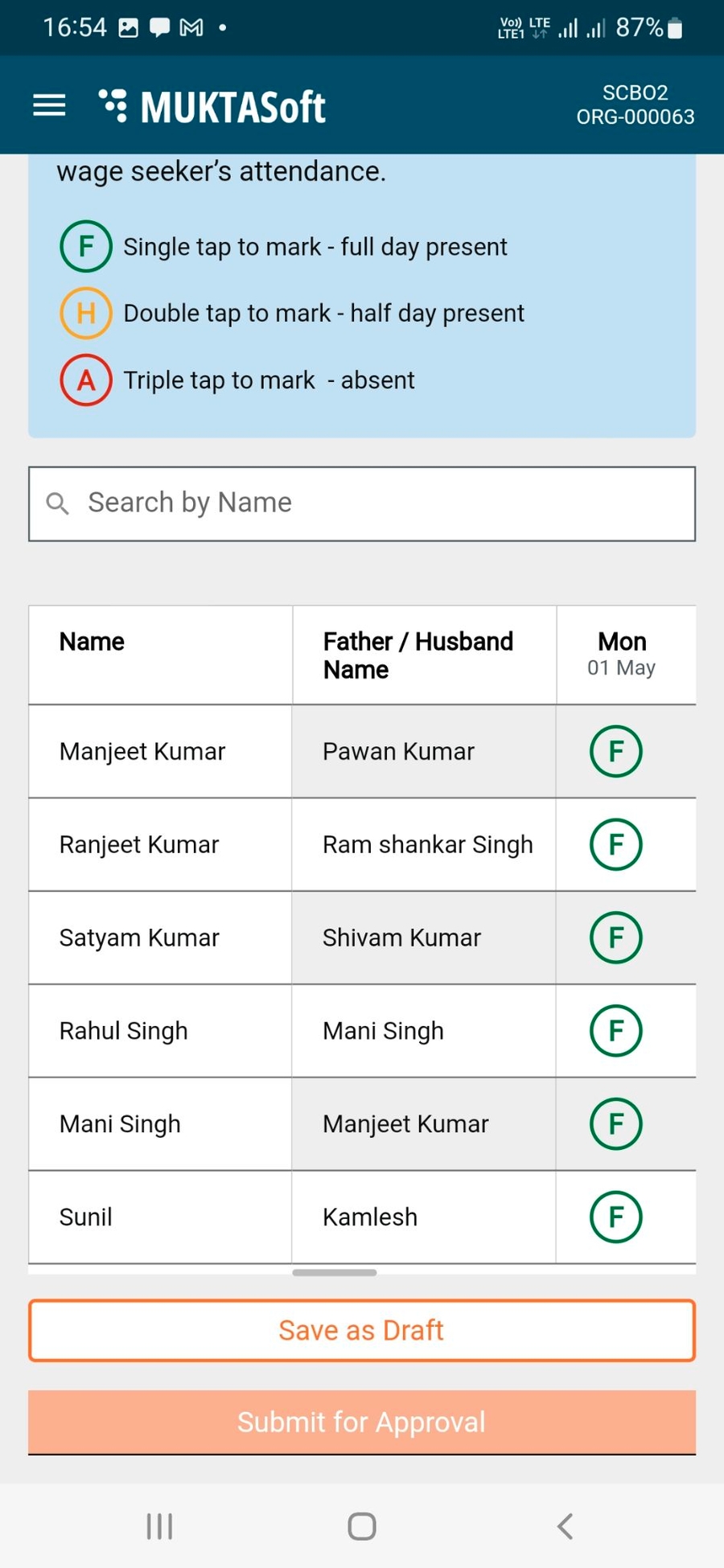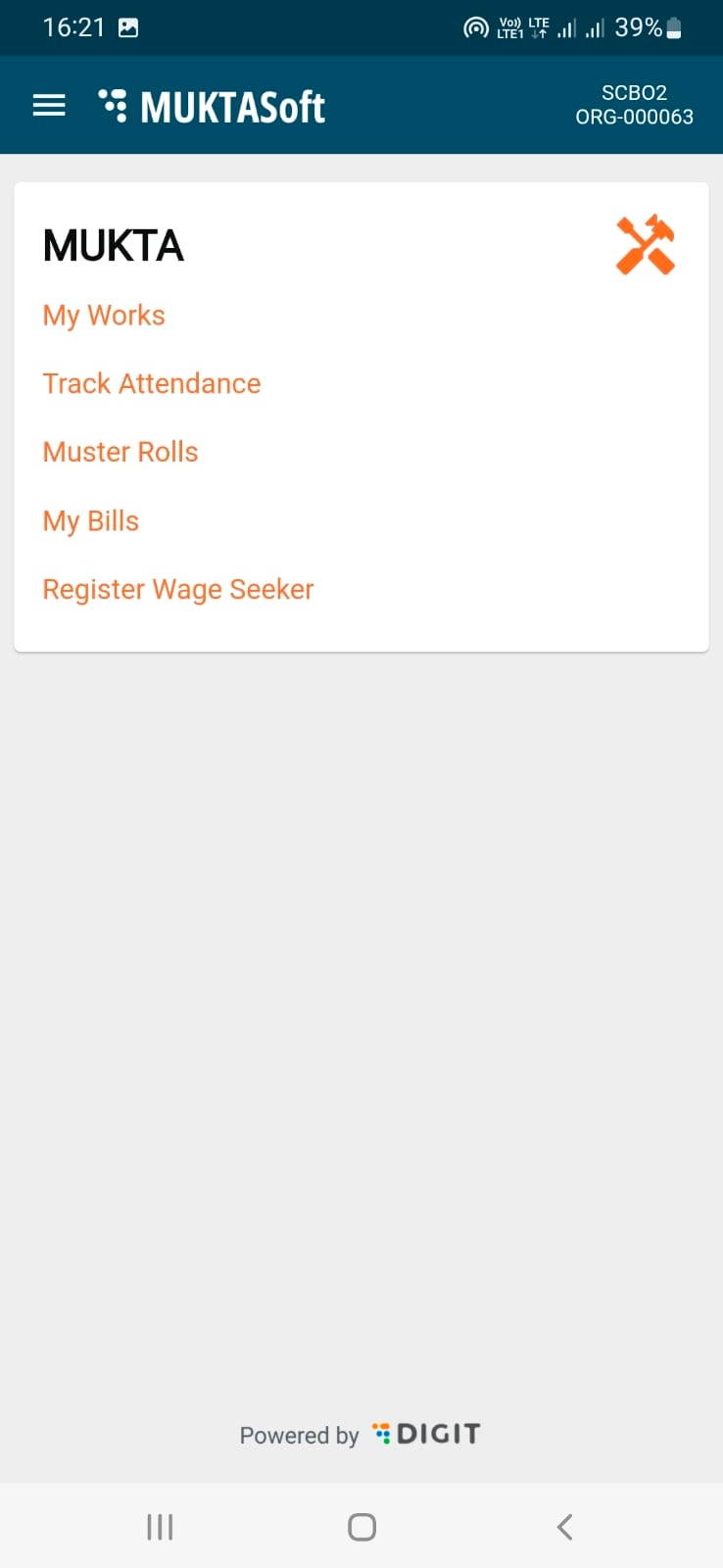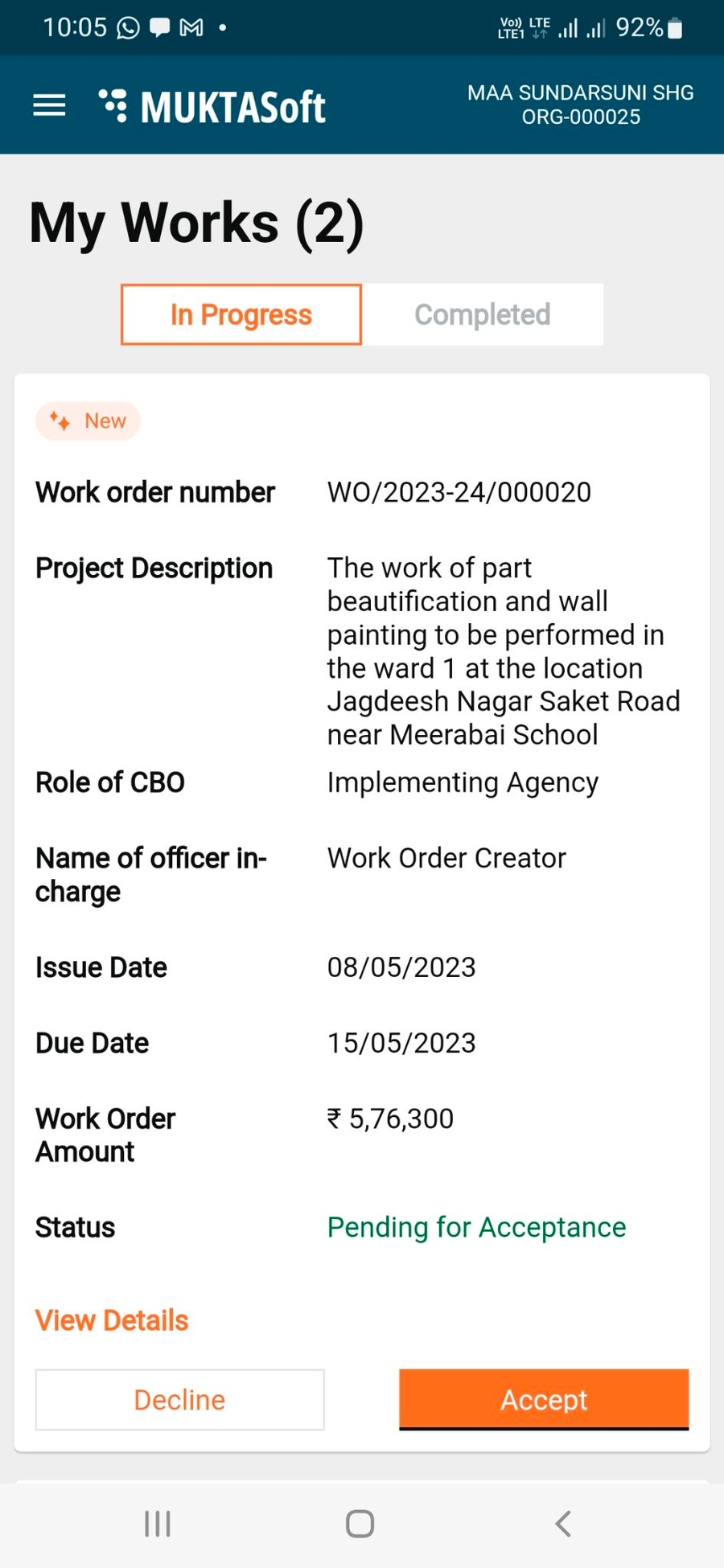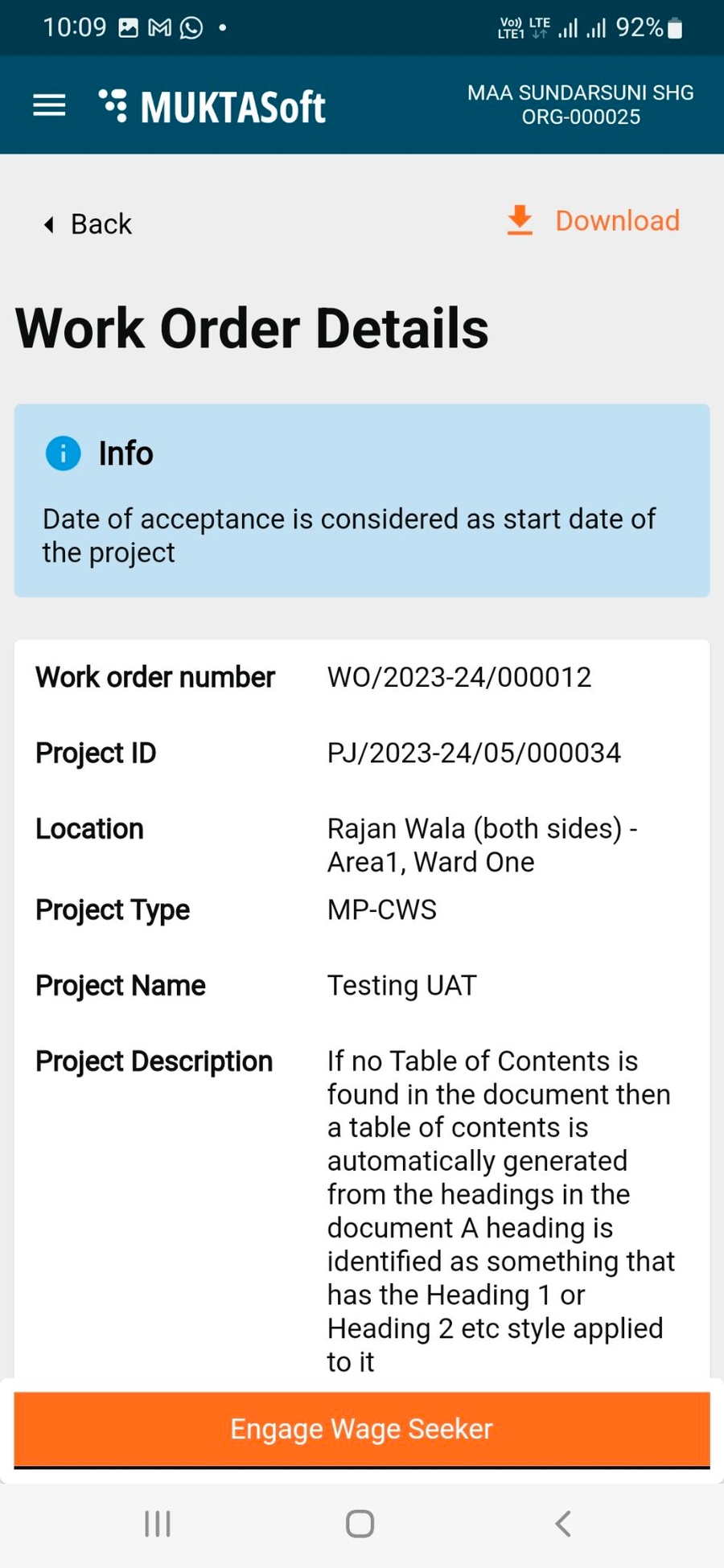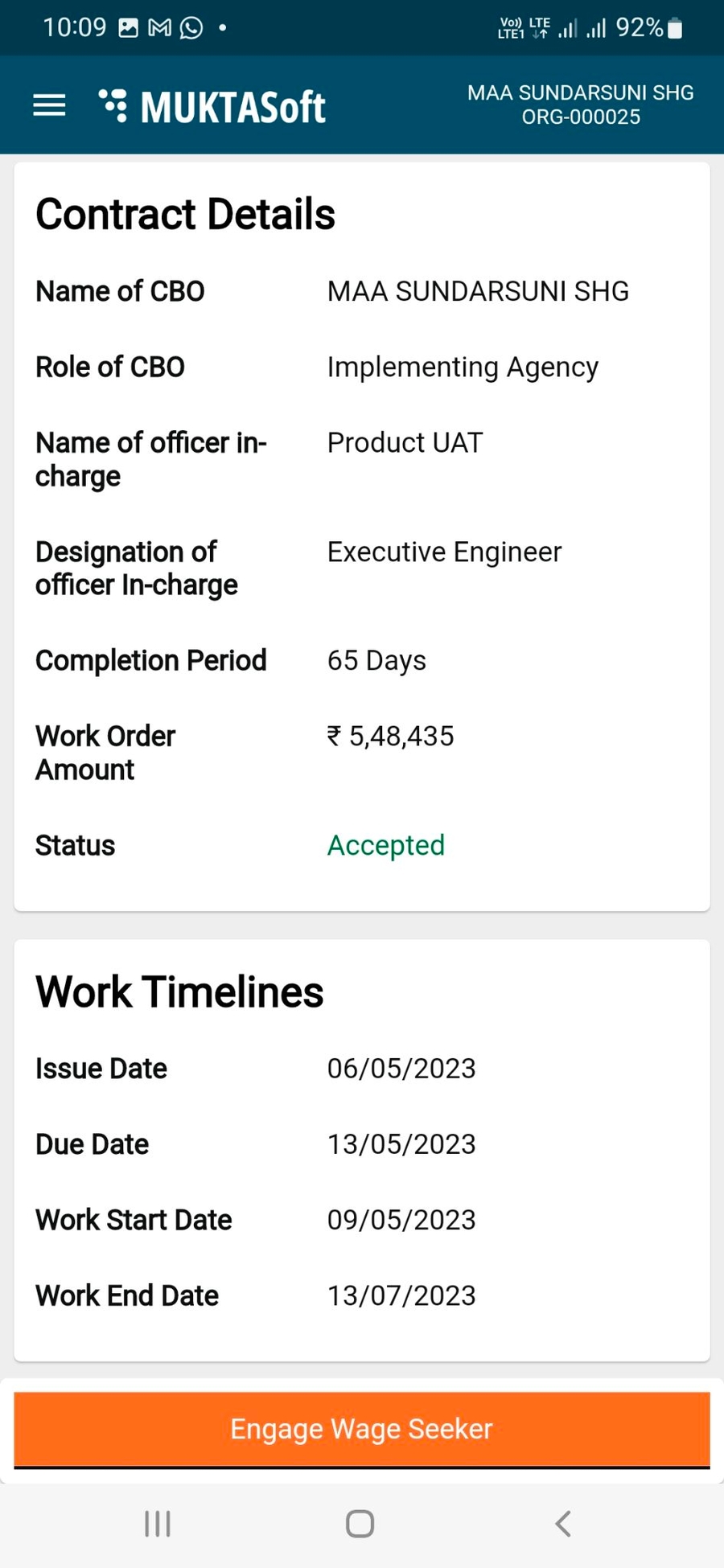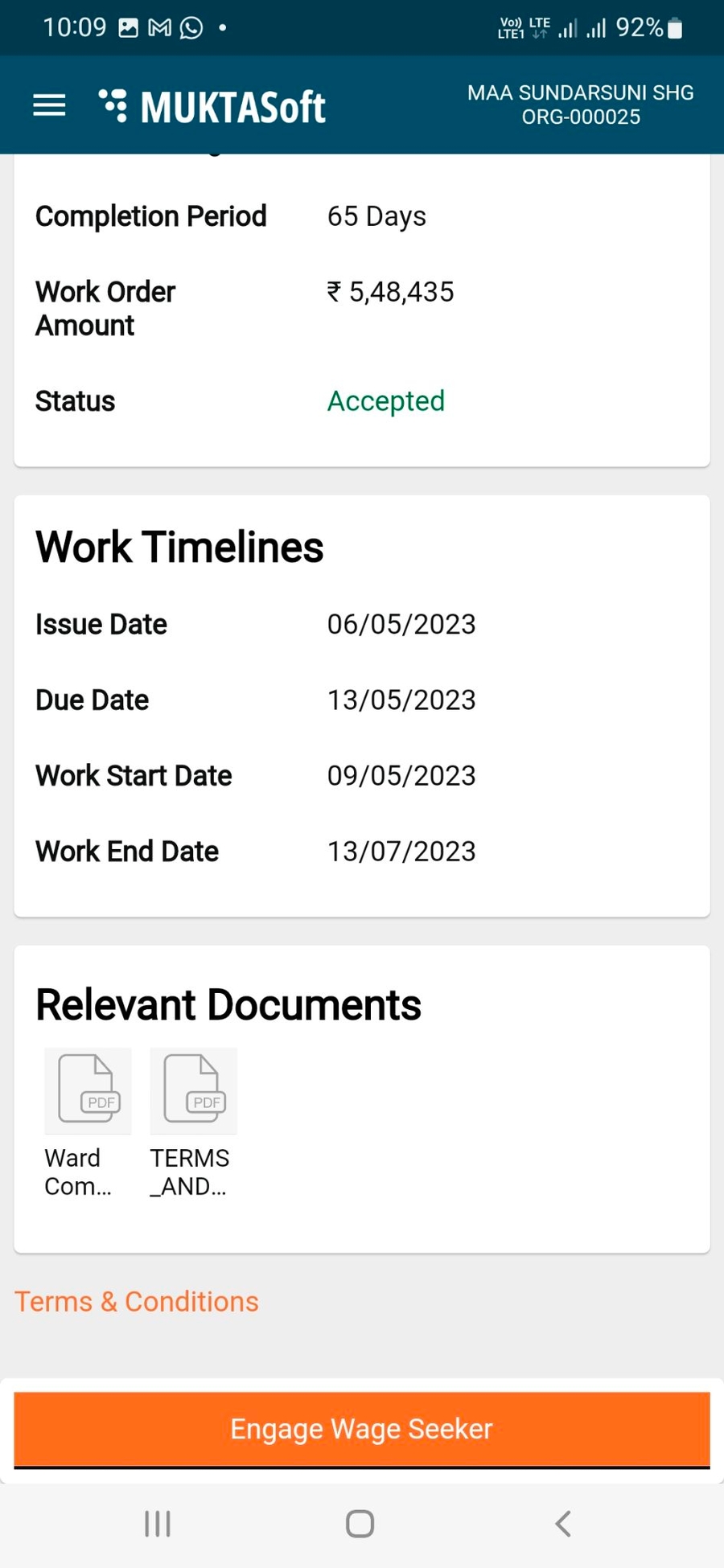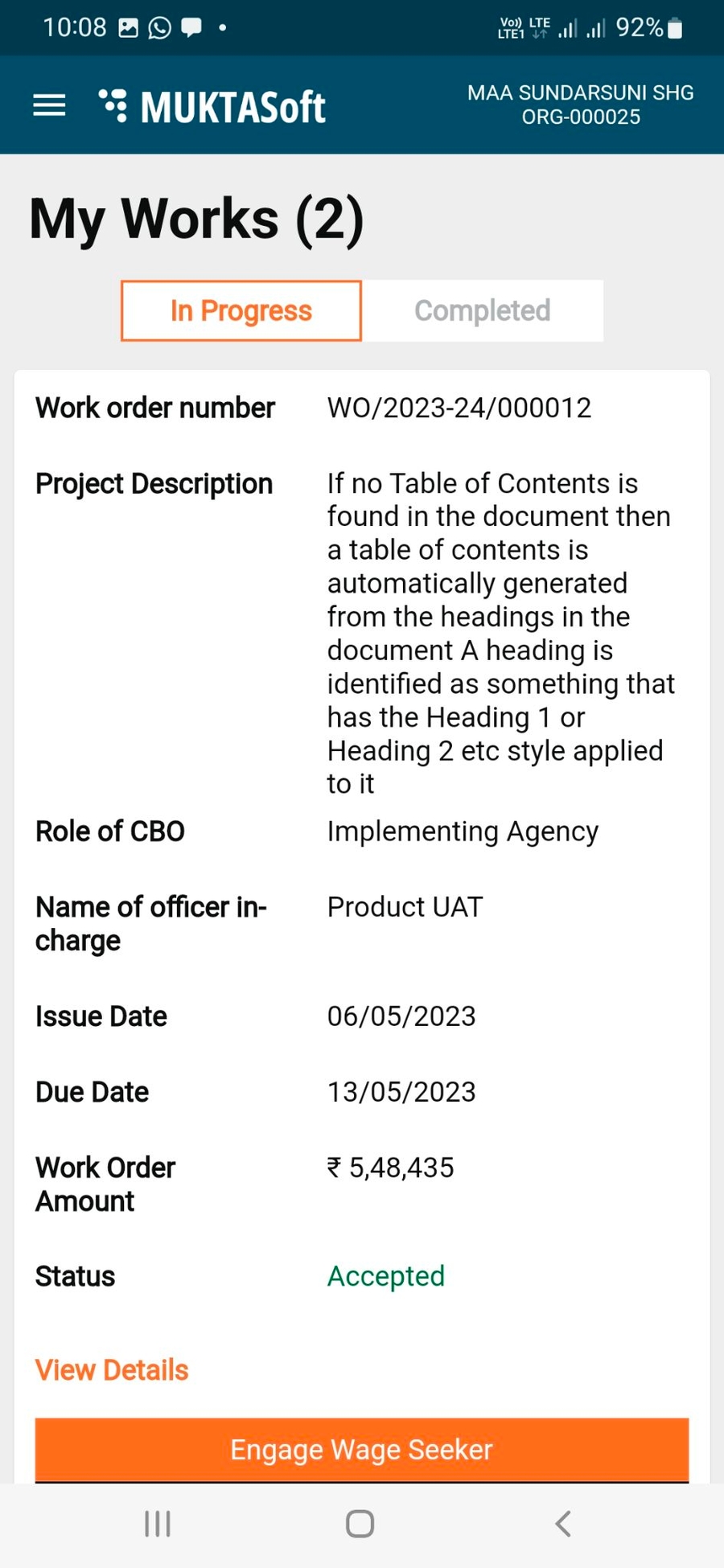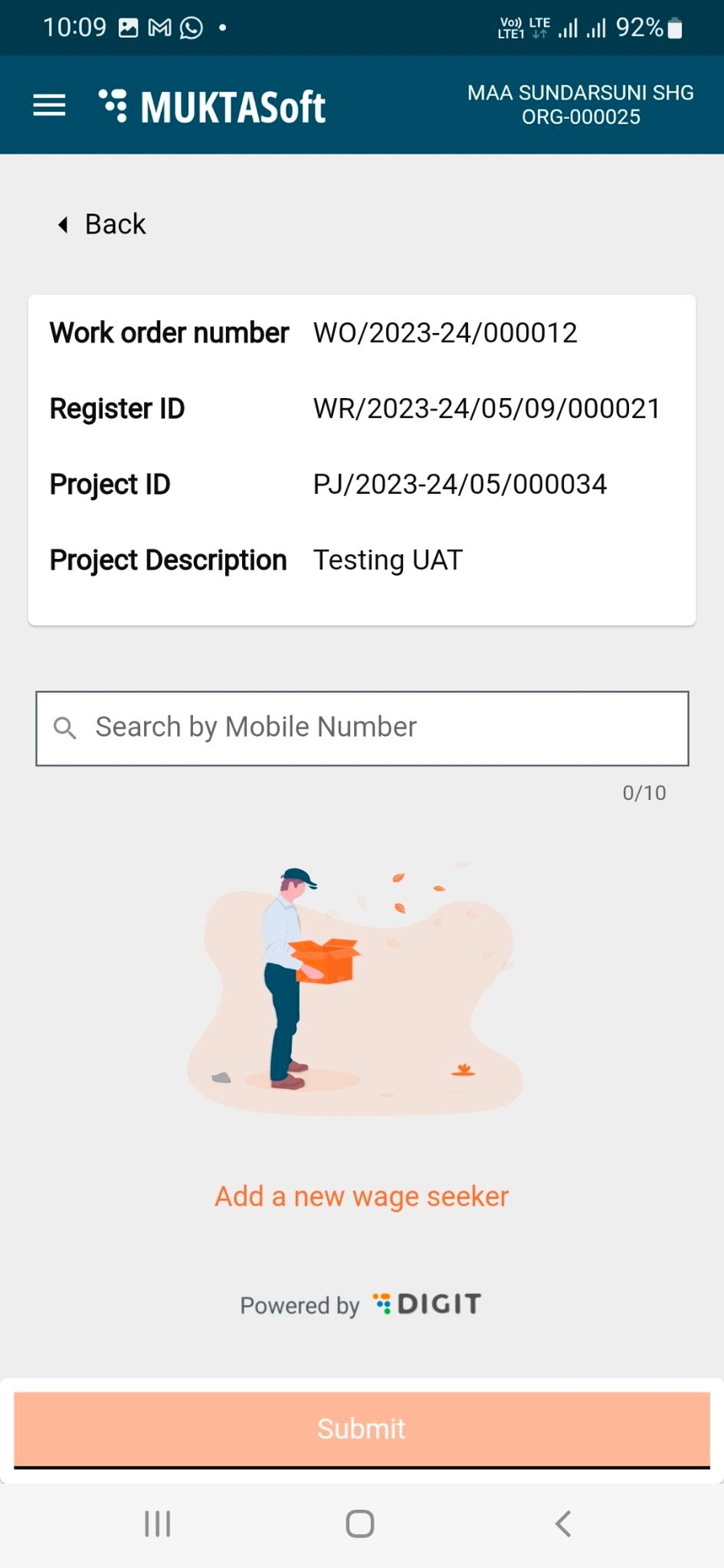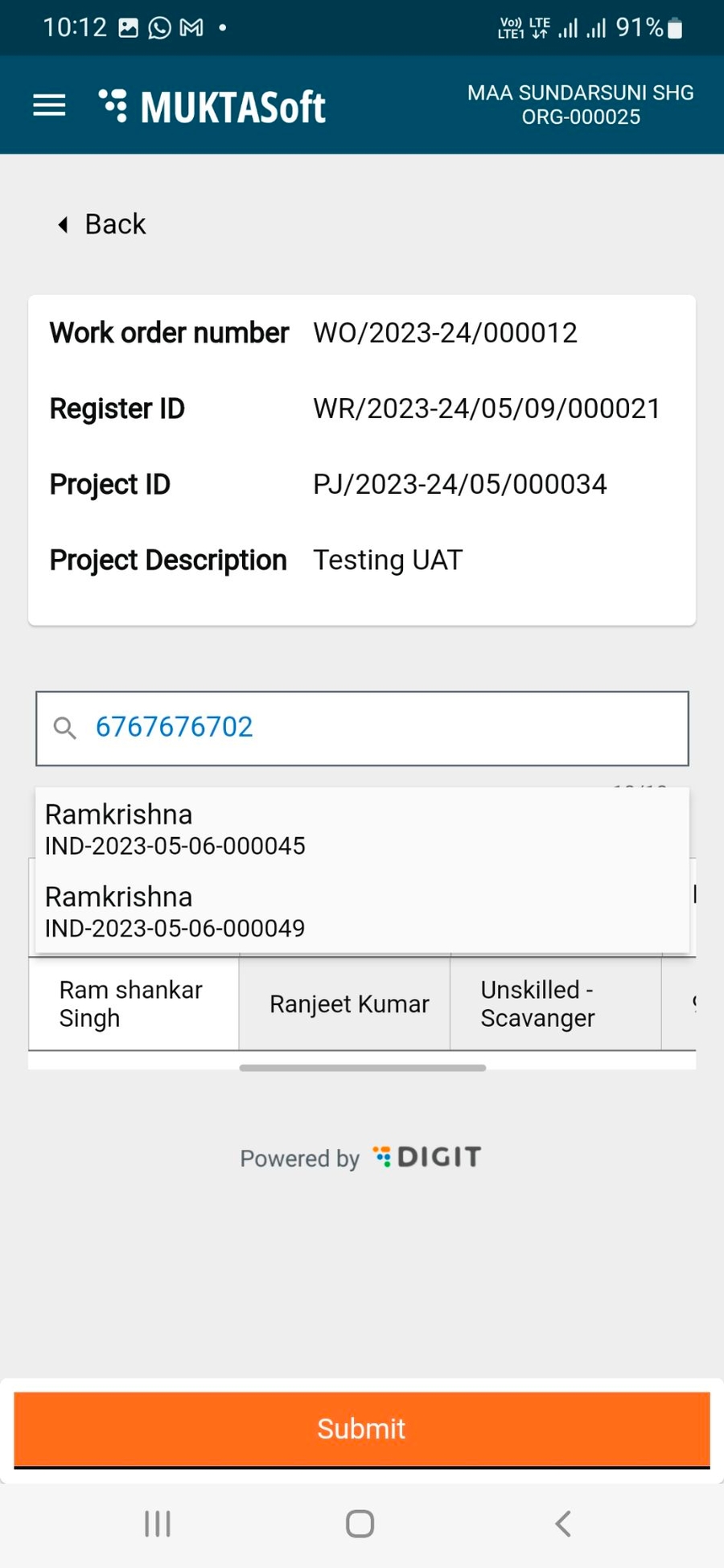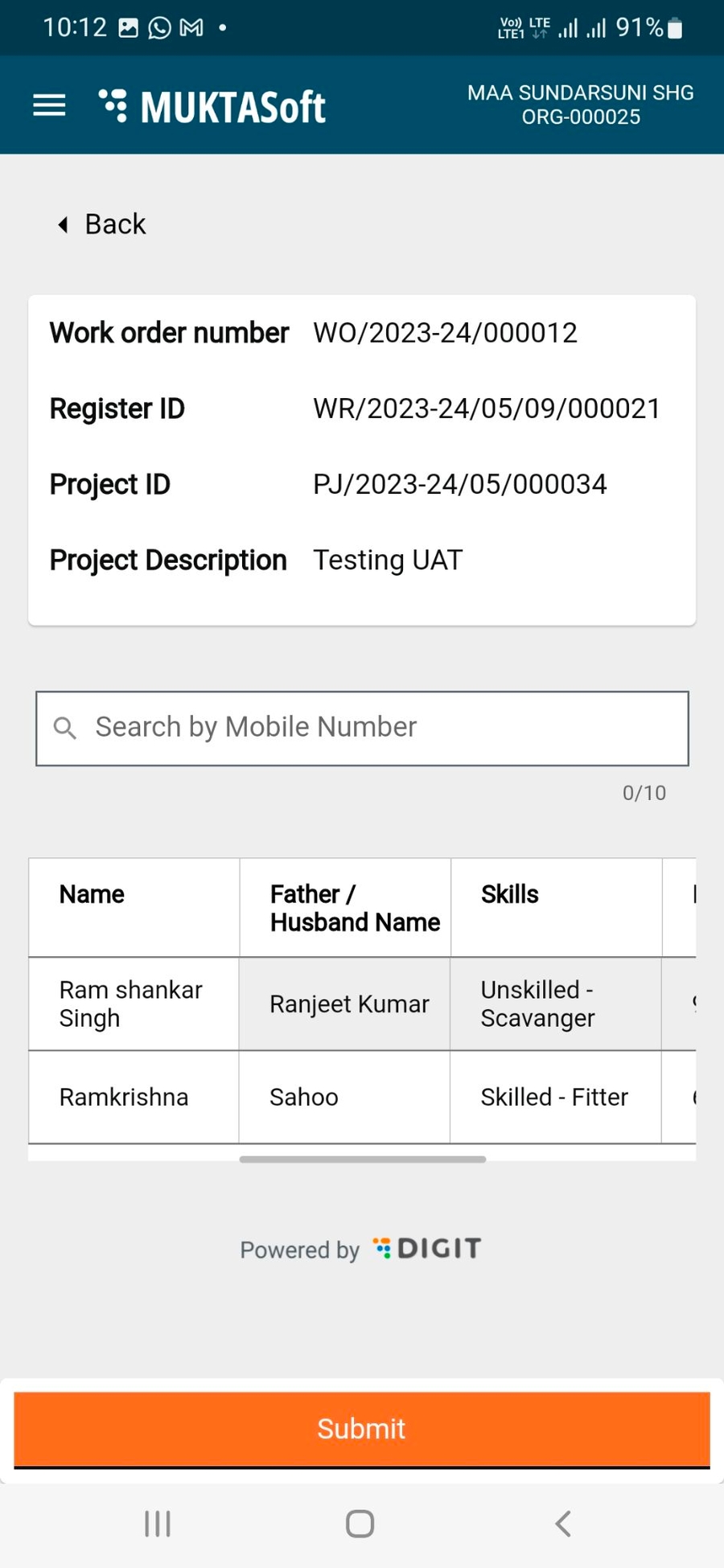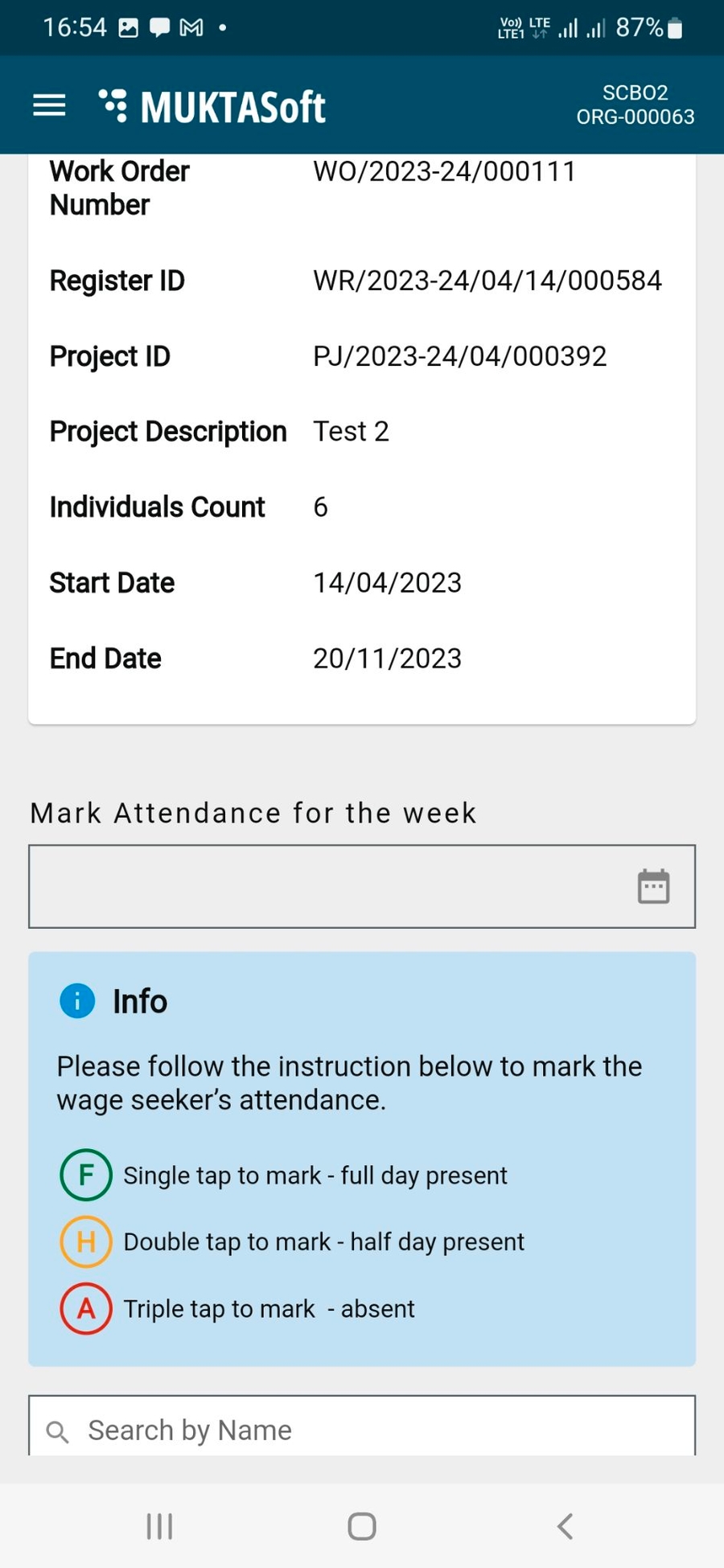There are two types of requests raised by the CBOs. One is the request to close the project, second is to request to extend the completion period or time extension. Once these requests raised by CBOs are sent for approval, the same can be viewed and tracked from the My Requests option.
To view all raised requests -
Step 1: Click on the My Service Requests option.
The list of service requests along with status and details will be available on screen.
On this page:
Muster roll service lists all the muster rolls generated all across the Works/ Projects assigned to the logged-in CBO user. The CBO user can view the muster roll details along with its status and edit it in case the muster roll is sent back to CBO for correction by the ULB employee.
On this page:
The bills related to works assigned to a CBO are listed under My Bills.
Register wage seeker service allows the CBO user to enter the wage seeker details into MUKTASoft who are working for them.
To view different types of bills -
Step 1: Click on the My Bills option. The screen will list all types of bills along with their status.
There are two types of requests raised by CBOs.
Request to close the project
Request for more time to finish the work which is known as time extension.
Once these requests raised by CBOs are forwarded for approval, the same can be viewed and tracked under My Requests.
To view and track the requests raised -
Step 1: Click on the My Requests option.
To add a register a wage seeker -
Step 1: Tap on the Register Wage Seeker option on the home page.
Step 2: Fill in the individual details. The fields marked with an asterisk is mandatory and cannot be left blank.
Step 3: Enter the details on the form as indicated.
Upload a photograph. The supported file formats are png, jpg, and jpeg. The max file size should not exceed 5MB.
Step 4: Enter the Address Details. Click on Next.
Step 5: Enter the bank account-related information on the Financial Details page.
Make sure to check and confirm the details before clicking on the Next button.
Step 6: Re-check all details displayed on the Summary Details page.
Step 7: Click on the Edit icon in the corresponding section where you want to make the changes.
Step 8: Click on the Submit button to save the wage seeker details.
The Wage Seeker registration is successful acknowledgement is displayed on the screen. The Wage Seeker ID is also displayed on the page.
Click on the Back to Home button to navigate to the home page.
To view muster rolls -
Step 1: Click on Muster Rolls on the homepage.
Step 2: Click on View Details to access the muster roll details.
In case the muster roll is sent back to CBO for correction - the CBO gets the option to edit the muster roll and re-submit it.
Step 3: Click on Show Workflow Timeline to view the timeline details for the specific muster roll.
Illustrative MuktaSoft guide for community based organisations
This section of the user manual guides you through the CBO login process. CBO represents community-based organizations that are using the MUKTASoft application online to manage their MUKTA works-related activities effectively.
On this page:
On this page:
Track attendance service allows the CBO user to capture the daily attendance of the wage seekers at work. During the weekend, it generates a muster roll and submits it for verification and approval to the ULB employees.
On this page:
CBOs can view their work orders through the portal or the mobile app.
A CBO user can engage or disengage the wage seekers for all its running works.
The View Work Order screen contains the option to request for time extension for completing the specific work project.
Step 1: Enter the Extension required (In Days) and the Reason for Extension.
Step 2: Click on the Submit button to submit the request for processing.
On successful submission, the success page is displayed with the Request ID and the request is available for tracking in the My Request section.
Enter the URL [Application URL] or Install the MUKTASoft CBO application.
Select the preferred language option. Click on Continue.
Click on Login.
Enter the registered Mobile Number.
Click on Continue.
Enter the OTP sent to the registered mobile number.
Click on the Continue button.
You are logged in.
The home page displays the action menu available for the logged-in user profile.
Navigate through the options to initiate an activity.
Users can change the language of the application from English to Odiya or vice-versa for ease and convenience.
To change language -
Select the preferred language from the list of available languages.
The system menu and prompts will now be displayed in the selected language.
To view the organisation profile
Tap on Org Profile to view the organisation details.
Organisation profile details view
Organisation profile details view
To log out from the app -
Click on Logout.
You are now logged out of MuktaSoft.
To view work order details -
Step 1: Click on the My Works option on the home page.
This displays all the work orders assigned to the logged-in user.
Step 2: Scroll down to see if the logged-in user has more than one work assigned.
Step 3: Click on View Details to view the complete details of a work order.
Step 4: The Work Order details page displays the Contract Details, Work Timelines, Terms and Conditions, and the option to download Work Order PDF.
To engage wage seekers -
Step 1: Click on My Works to list all the running works.
Step 2: Click on the Engage Wage Seekers button available on the Work Order card.
Step 3: Search wage seekers by the registered Mobile Numbers and map to specific works.
Step 4: Click on Add a new wage seeker option to add wage seekers.
Step 5: Click on Submit once all the wage seekers are added. This saves the wage seeker record.
To view and track attendance:
Step 1: Click on the Track Attendance option on the homepage. The page displays the different attendance registers.
Step 2: Click on Update Attendance to view the individual attendance and mark attendance for the week.
Step 3: In the Mark Attendance for the Week field - select the week for which attendance is to be marked. This shows the list of wage seekers engaged for the selected week with the option to mark attendance.
Step 4: Mark the attendance and click on Save as Draft to save details.
Step 5: Once the attendance is marked for the week, click on Submit for Approval. This generates the muster roll and sends it for verification and approval.
Tap on the menu icon () in the top left corner of the home page,
Tap on the menu icon () on the top left corner of the home page.
Tap on the menu icon () on the top left corner of the home page.