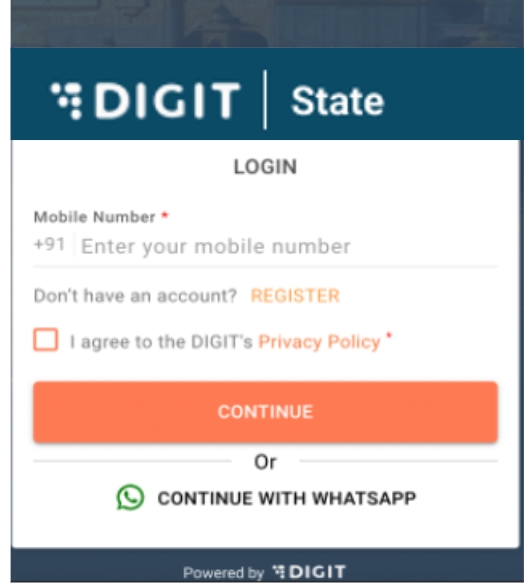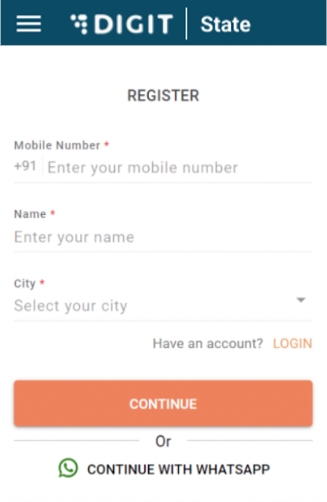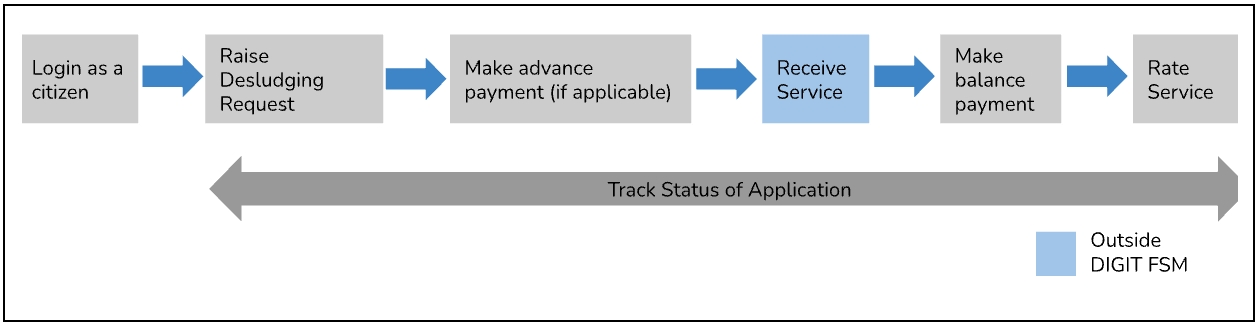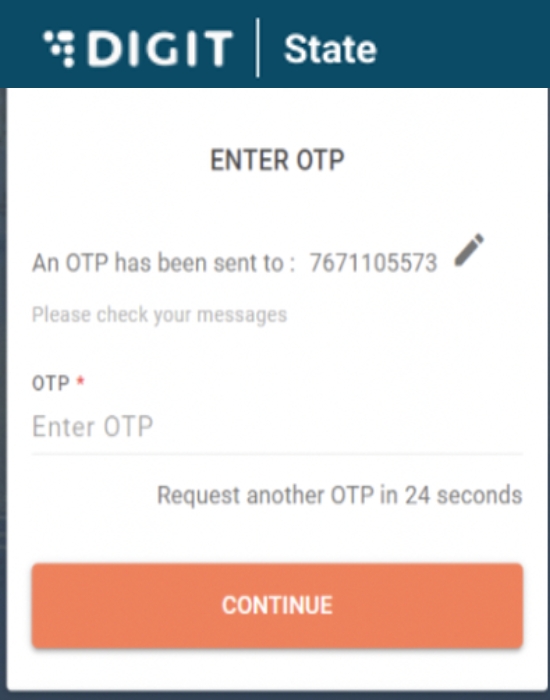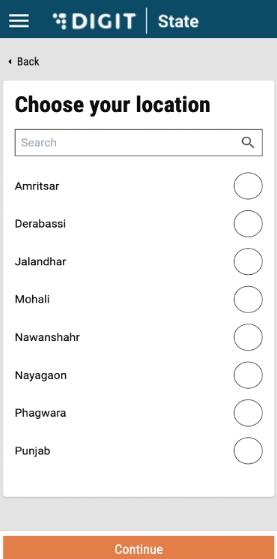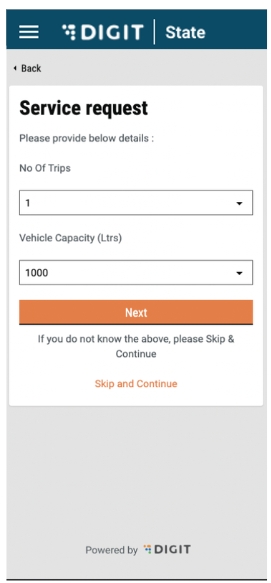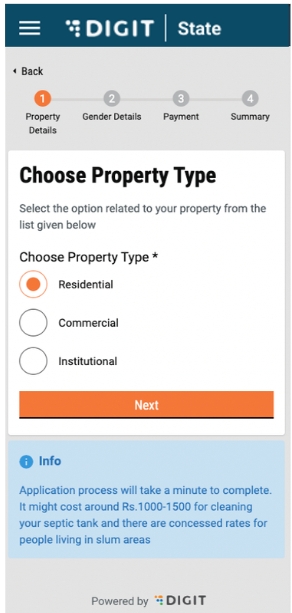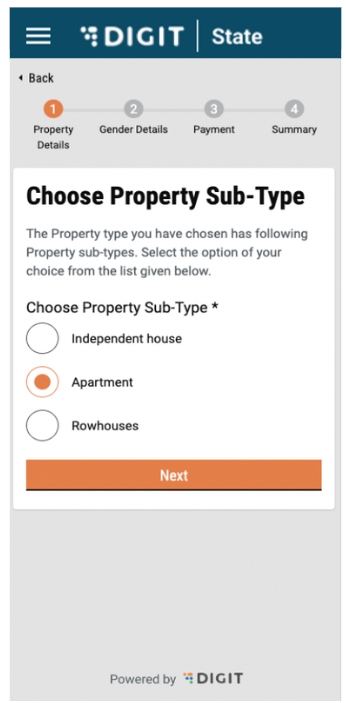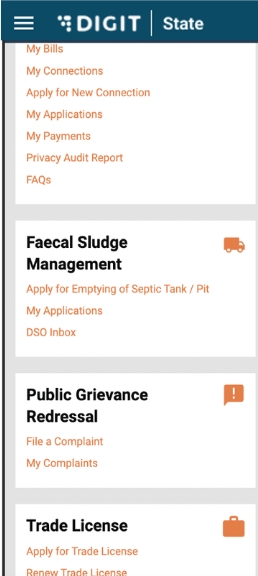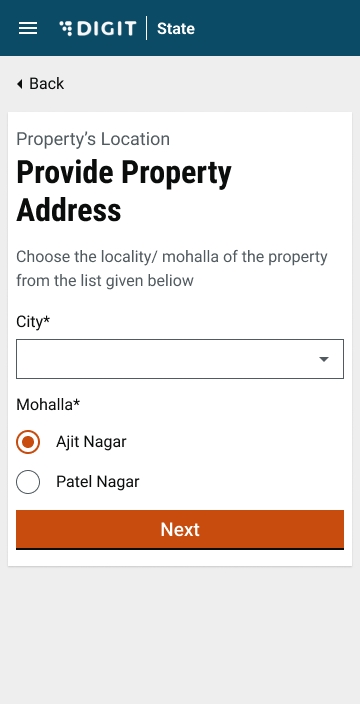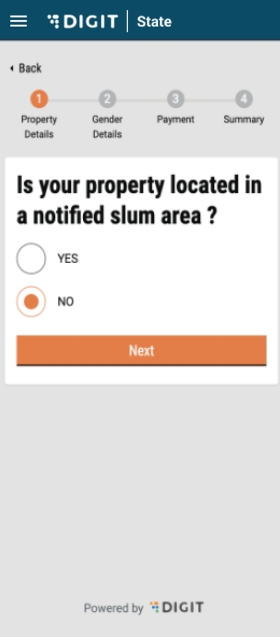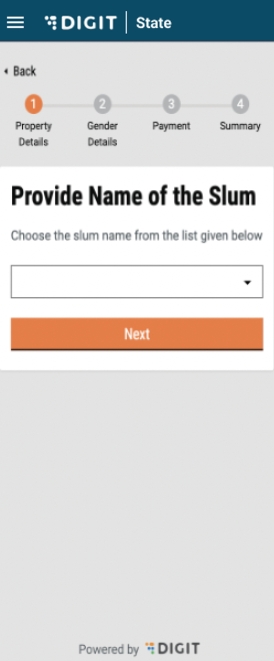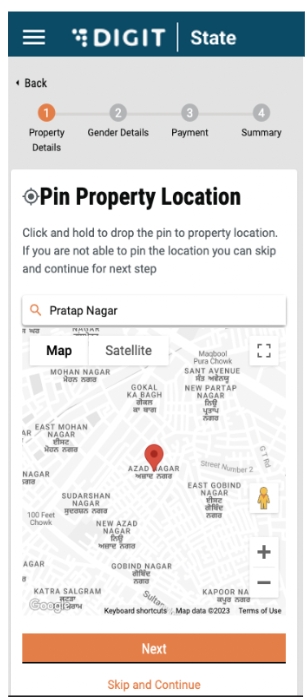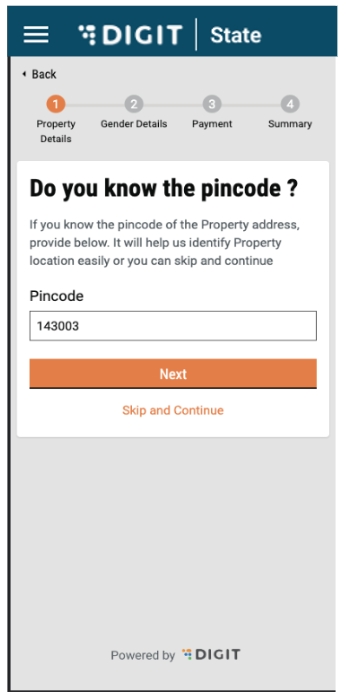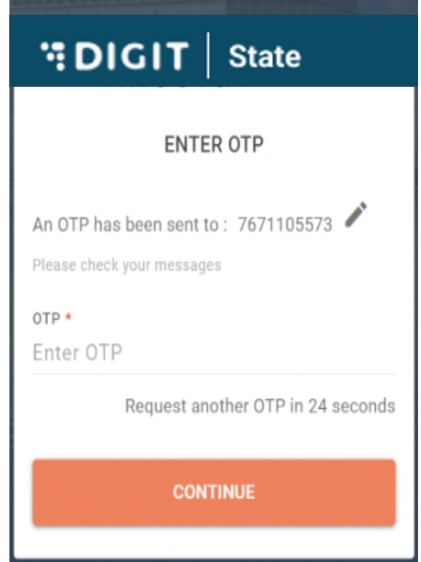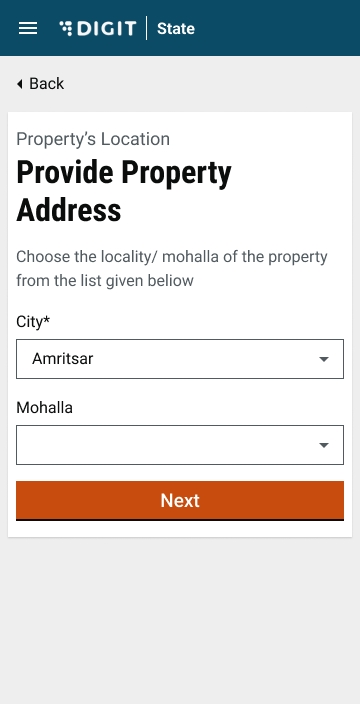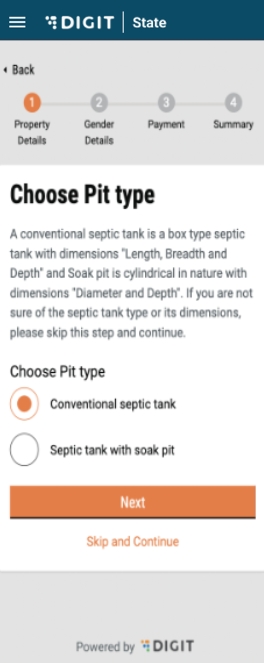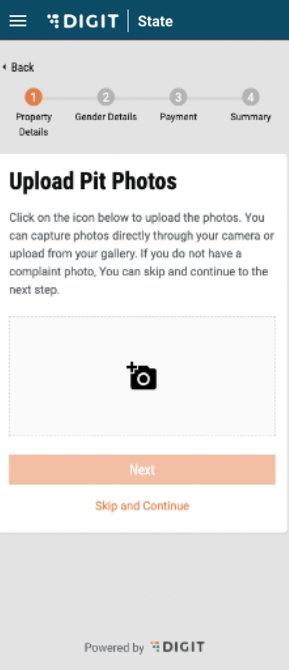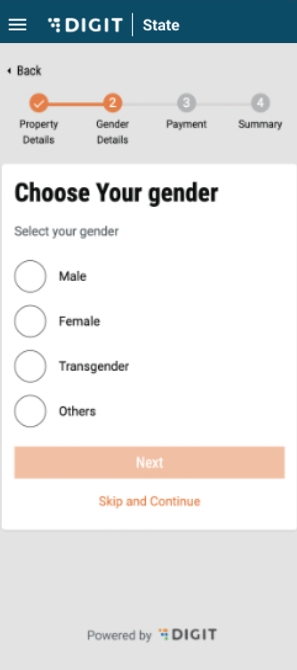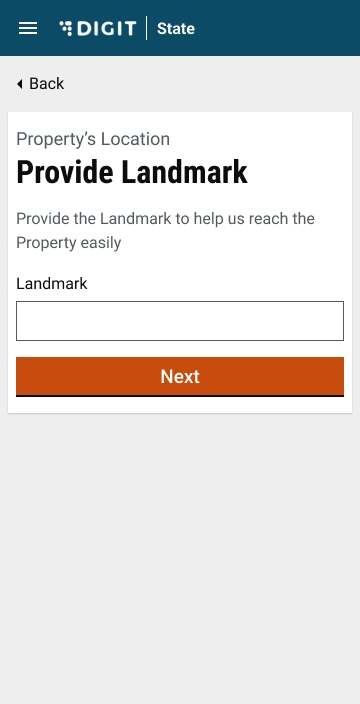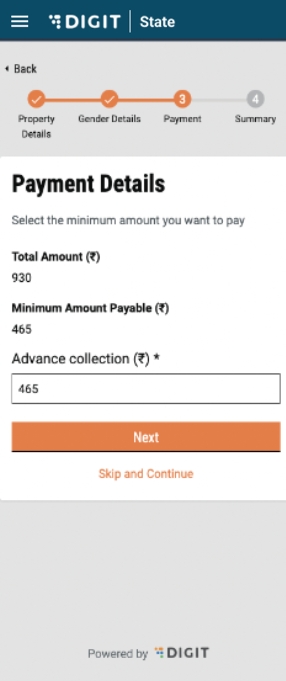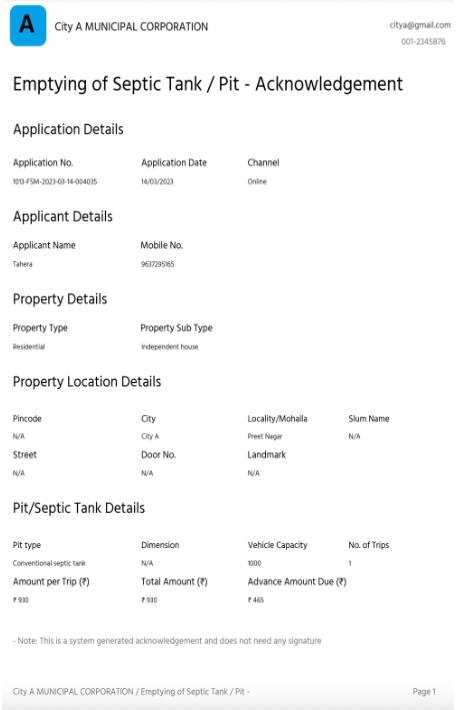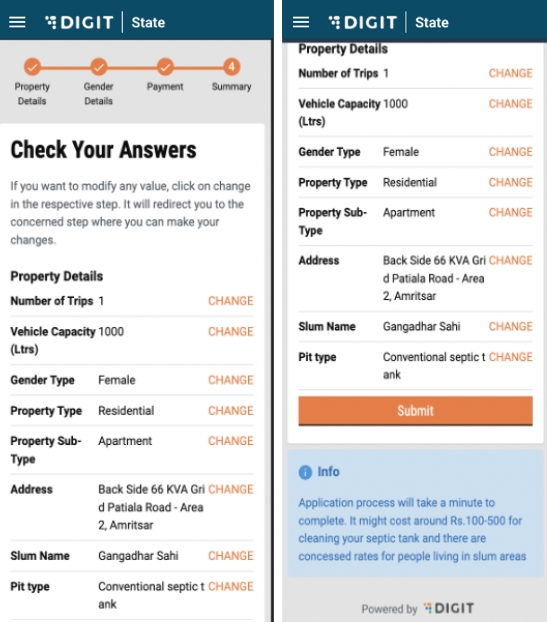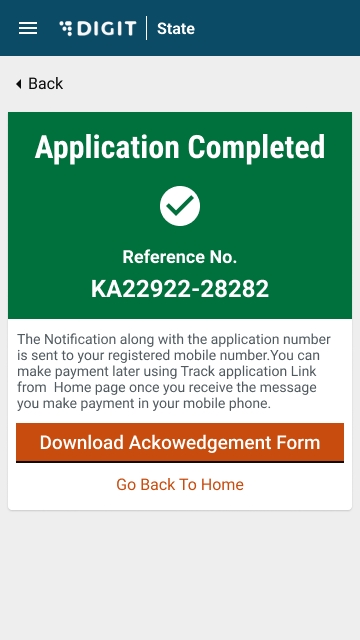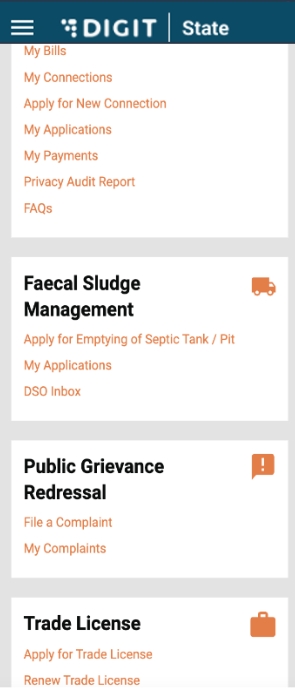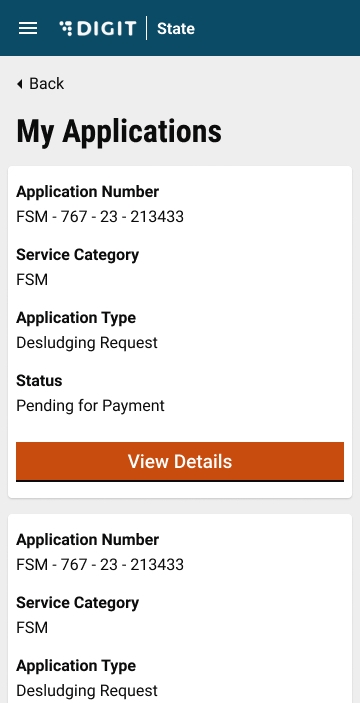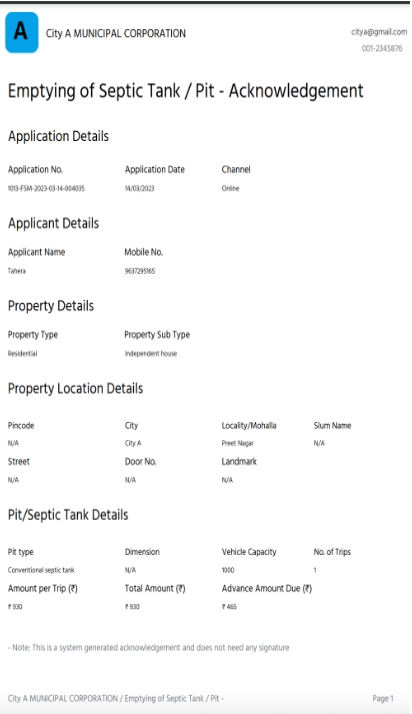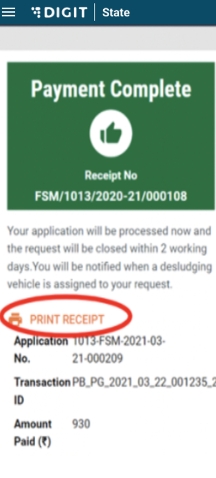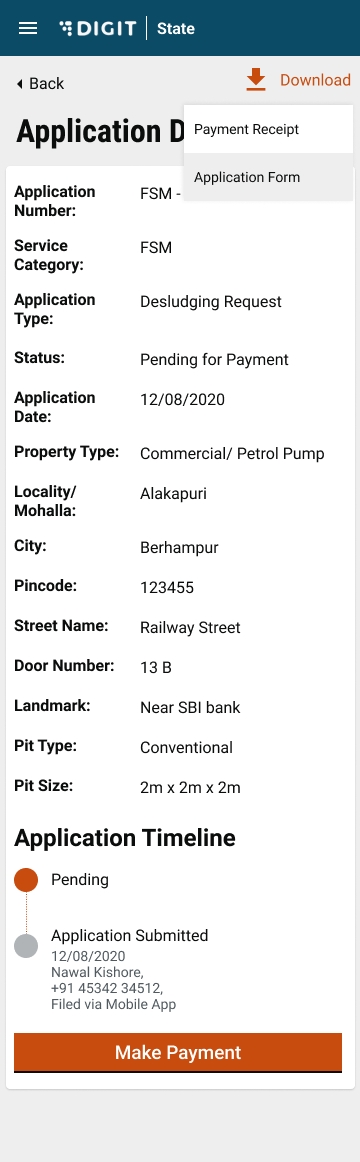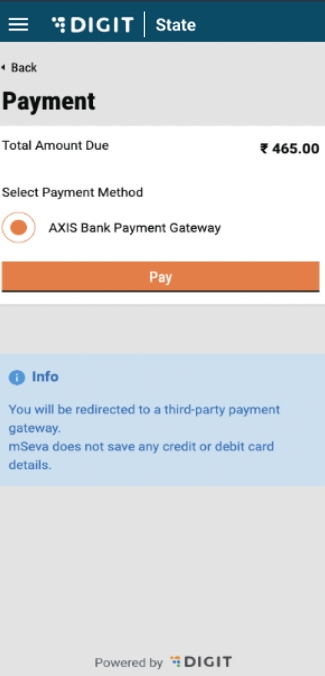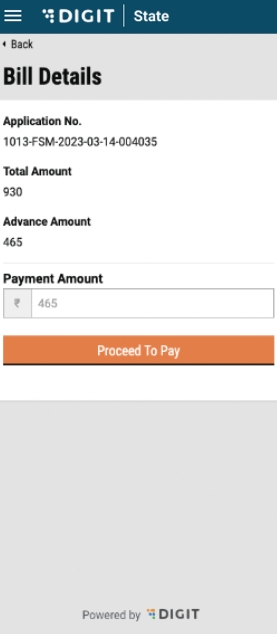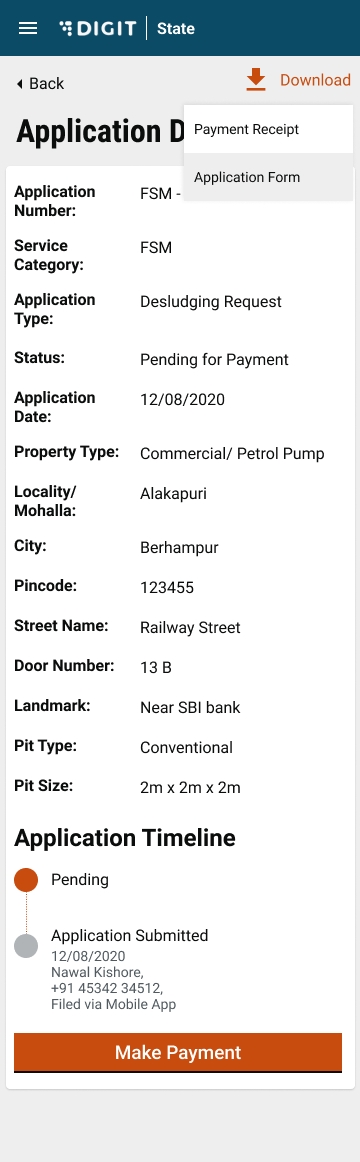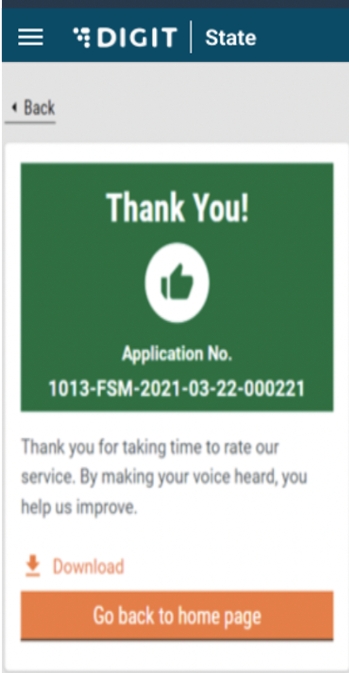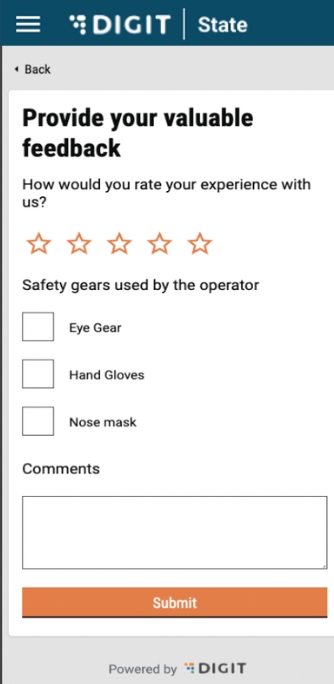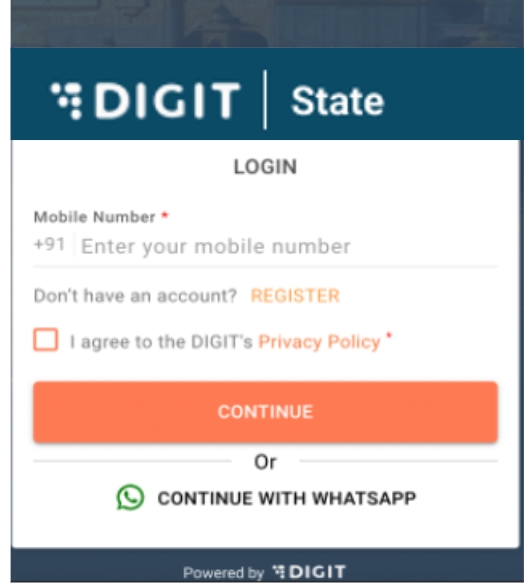
Citizens represent individuals or communities who are the system end-users. The FSM module provides citizens with the scope to apply for desludging services and make the payment for the applied services.
Citizens can do the following:
Language selection
Login
Apply for desludging services
Check application status and vehicle status
Download application acknowledgement
Choose to pay an amount above the minimum advance required and pay the remaining balance post service
Rate the services provided by the urban local bodies (ULBs)
Overview
When the user opens the application, it asks them to first select the language. The selected language is highlighted in orange colour.
On this page, the following actions can be performed:
A user can switch the language.
A user can click on 'Continue' to navigate to the login screen.
Overview
Users are redirected to this screen once they select the preferred language in the previous screen. Users can choose to either register as a new user or login as an existing user.
Register a new user
User Actions
On this page, the following actions can be performed:
A person can register as a new user by entering the mobile number, name and the city.
A person can login as an existing user by clicking on the login button.
A user can choose to continue with Whatsapp to raise a service request.
After the user clicks on "Continue", the page navigates to the "Enter OTP" page.
User actions
On this page, the following actions can be performed:
Enter the OTP received on the given mobile number to login.
The system will prompt for the selection from a list of available cities. Select the city to complete login.
Login as an Existing User
Overview
This is the page one is redirected to when the user clicks on ‘Login’ to login as an existing user.
User Actions
On this page, the following actions can be performed:
Enter mobile number to login as an existing user.
Navigate to register as a new user.
A user can choose to continue with Whatsapp to raise a service request.
After the user clicks on ‘Continue’, the page navigates to the “Enter OTP” page.
User Actions
On this page, the following actions can be performed:
Enter the OTP received on the given mobile number to login.
Once the OTP is entered, users are prompted to choose a location. Using this screen, they can select the location for which they would like to request for services.
User Actions
On this page, the following actions can be performed:
A user can switch the location.
A user can click on 'Continue' to navigate to the login screen.
Overview
After they login, users are redirected to this screen where multiple actions can be performed related to Faecal Sludge Management services.
User Actions
On this page, the following actions can be performed:
Desludging services can be requested by clicking on “Apply for Emptying of Septic Tank/Pit” option on the homepage.
User is redirected to the Service Request Page.
On this page, the following actions can be performed:
Enter “No of Trips” required
Enter “Vehicle Capacity” required.
Skip and Continue if the above information is not available.
On clicking on “Next”, the user is redirected to the Choose Property Type page.
On this page, the following actions can be performed:
Selection of Property Type
Basis Property Type selected, information regarding tentative cost of desludging service is provided.
On clicking on “Next”, the user is redirected to the Choose Property Subtype page.
On this page, the following actions can be performed:
Selection of Property Subtype
On clicking on “Next”, the user is redirected to the Pin Property Location page.
On this page, the following actions can be performed:
Enable the Location finder to allow GPS to track the current location, or, move the pin to the location manually.
Search for location using the search bar.
Skip and Continue if the above information is not available.
If pin location is not selected, the user is redirected to enter Pincode.
On this page, the following actions can be performed:
Entering Pincode.
Skip and Continue if the above information is not available.
On clicking on “Next”, the user is redirected to the Provide Property Address page.
On this page, the following actions can be performed:
Selection of City
Selection of Locality/Mohalla
On clicking on “Next”, the user is redirected to mention whether the property is located in a Slum.
On this page, the following actions can be performed:
Selection of whether property is located in Slum
On clicking on “Next”, the user is redirected to the Provide Name of Slum page. If no is selected, then this page is skipped.
On this page, the following actions can be performed:
Selection of Slum name from dropdown
On clicking on “Next”, the user is redirected to the Provide property address page.
On this page, the following actions can be performed:
Enter Street Name
Enter Door No.
Skip and Continue if above information is not available
On clicking on “Next”, the user is redirected to the Provide Landmark page.
On this page, the following actions can be performed:
Enter Landmark
Skip and Continue if above information is not available.
On clicking on “Next”, the user is redirected to the Pit/Septic Tank Details page.
On this page, the following actions can be performed:
Enter Length of Septic Tank
Enter Breadth of Septic Tank
Enter Depth of Septic Tank
Skip and Continue if the above information is not available.
On clicking on “Next”, the user is redirected to the Upload Pit photo page.
On this page, the following actions can be performed:
Upload Pit Photo
Skip and Continue if the above information is not available.
On clicking on “Next”, the user is redirected to the Select Gender page.
On this page, the following actions can be performed:
Select Gender
Skip and Continue if the above information is not available.
On clicking on “Next”, the user is redirected to the Payment Details page. The page displays Total amount and Minimum amount payable. The advance amount payable field displays the minimum amount payable.
On this page, the following actions can be performed:
Enter advance amount greater than minimum amount payable and lower than total amount
Skip and Continue if the above information is not available
On clicking on “Next”, the user is redirected to the Summary page. The page displays a summary of all the details filled by the user.
On this page, the following actions can be performed:
Click on Change to change any filled details
Click on Submit once the review is complete and the details are satisfactory
On clicking on “Submit”, the user is redirected to the Application Submitted page.
On this page, the following actions can be performed:
Download application receipt by clicking on download button
Go back to the home page.
The system triggers a notification along with the Application No. and details to the registered mobile number. Any subsequent updates and actions on the application also trigger a notification to the applicant.
The system triggers a notification along with the Application No. and details to the registered mobile number. Any subsequent updates and actions on the application also trigger a notification to the applicant.
From the home page, users can access past application history by clicking on the “My Applications” page.
On this page, the following actions can be performed:
Click on ‘My applications’ to view a list of past applications.
On this page, the following actions can be performed:
View details of Applications
Clicking on View redirects the user to Application Details
View details of applications
View current Status of application
On this page, the following actions can be performed:
If the application is on the Payment Pending stage, the user will have the option to make a payment from the View Applications page.
On this page, the following actions can be performed:
Download Acknowledge receipt of application
Make a payment by clicking on the Make Payment button.
The user is redirected to the bill details page which displays the total, advance and due amount.
On this page, the following actions can be performed:
Confirm details and Proceed to pay.
The user is redirected to Select Payment preference.
The system intimates the user that clicking on Pay will redirect them to a third party payment gateway.
On this page, the following actions can be performed:
Select Payment Method.
Click on pay to proceed.
The system displays a payment acknowledgement message along with the Payment Receipt No.
On this page, the following actions can be performed:
Print Payment receipt
If the application is on the Payment Pending stage, the user will have the option to make a payment from the View Applications page.
On this page, the following actions can be performed:
Provide the rating for service by clicking on Rate us.
The user will be redirected to the Provide Feedback page.
On this page, the following actions can be performed:
Selection of overall rating between 1-5 stars
Confirmation on Safety gears used by the operator
Providing additional inputs, if any, using the comments box.
Clicking on submit redirects the user to the confirmation page.
On this page, the following actions can be performed:
Download final payment receipt
Go back to the home page.