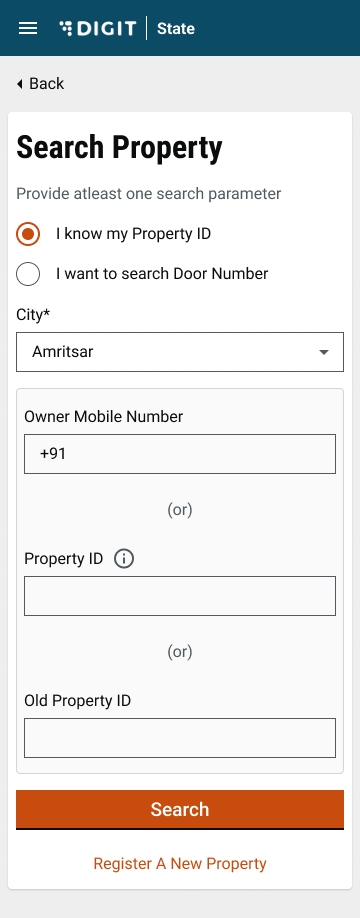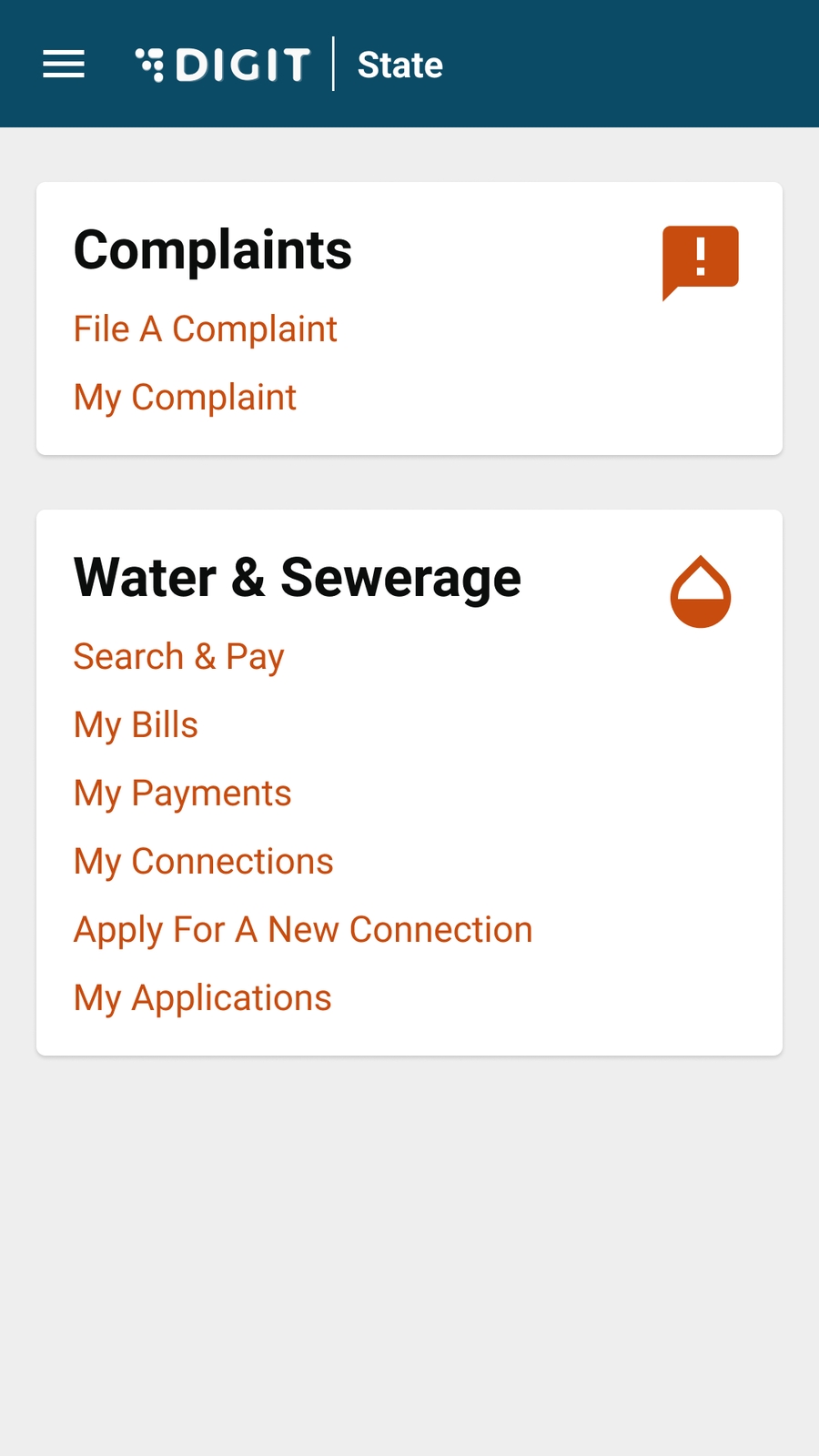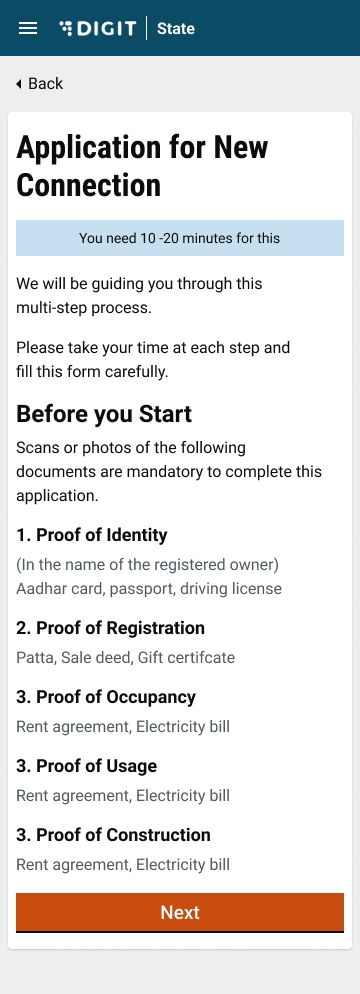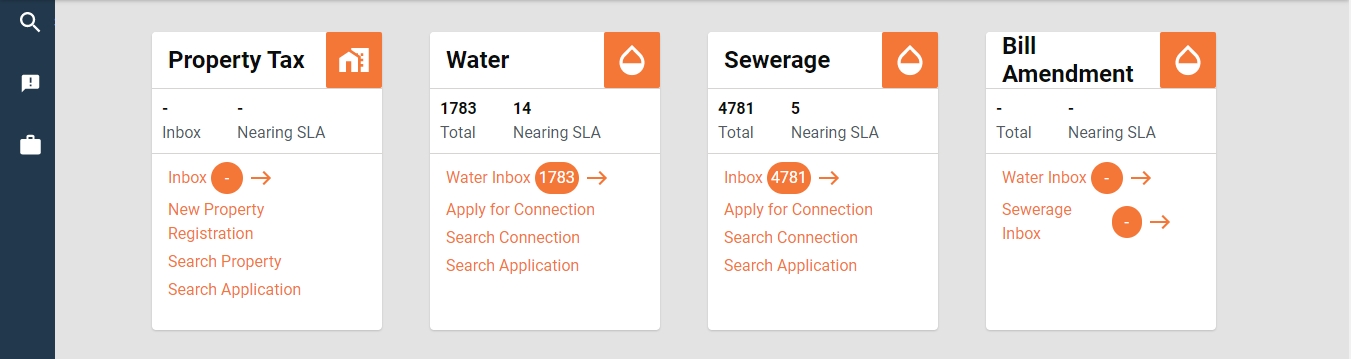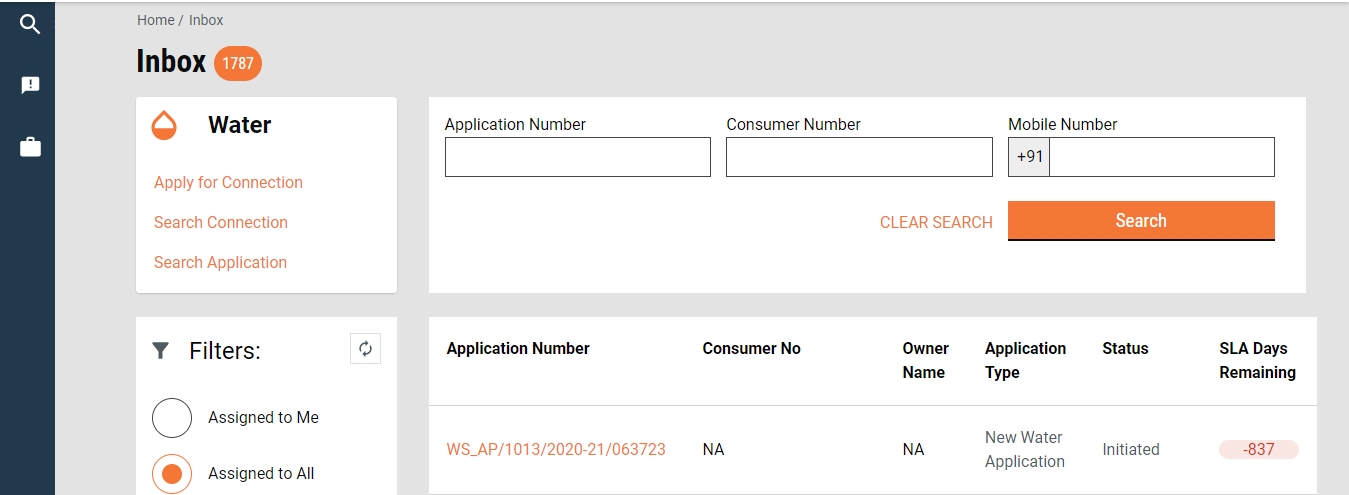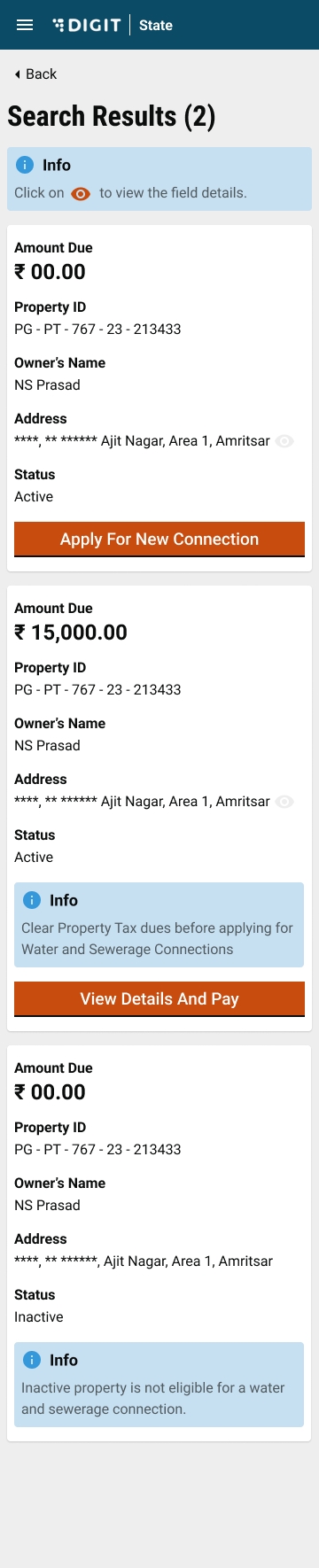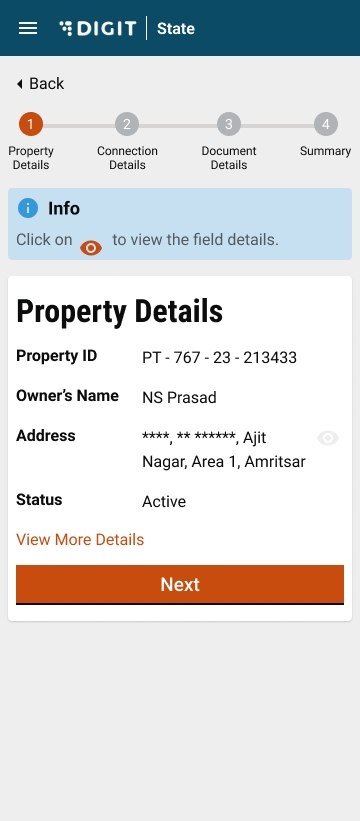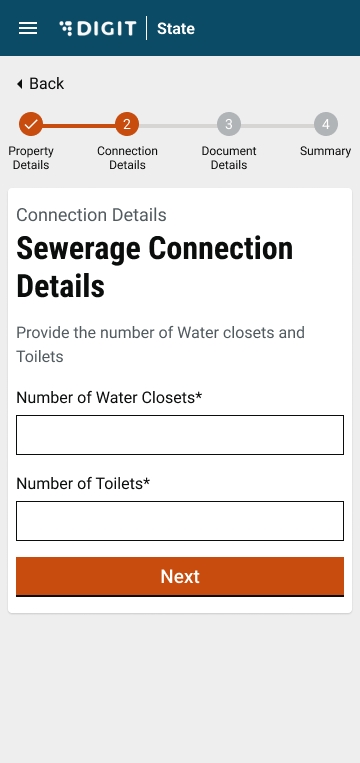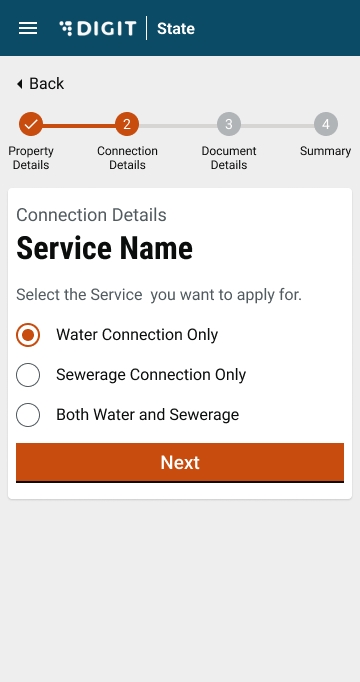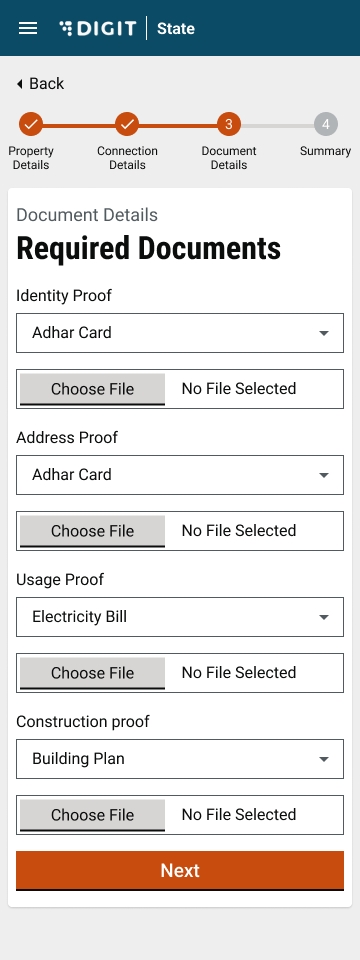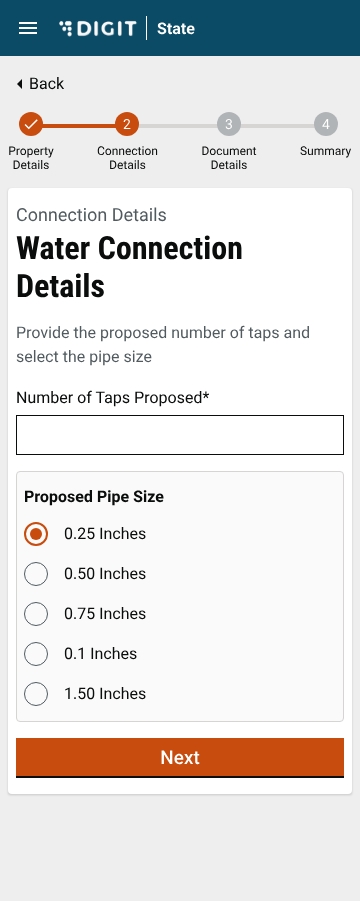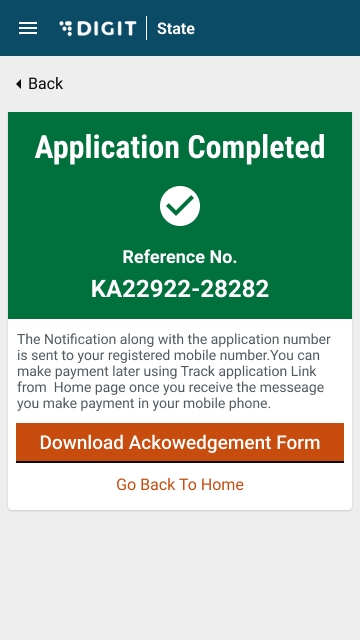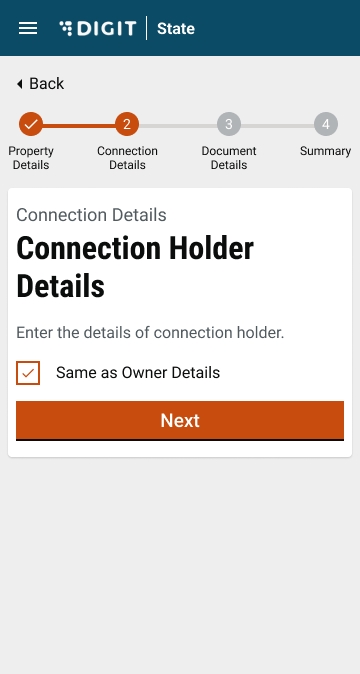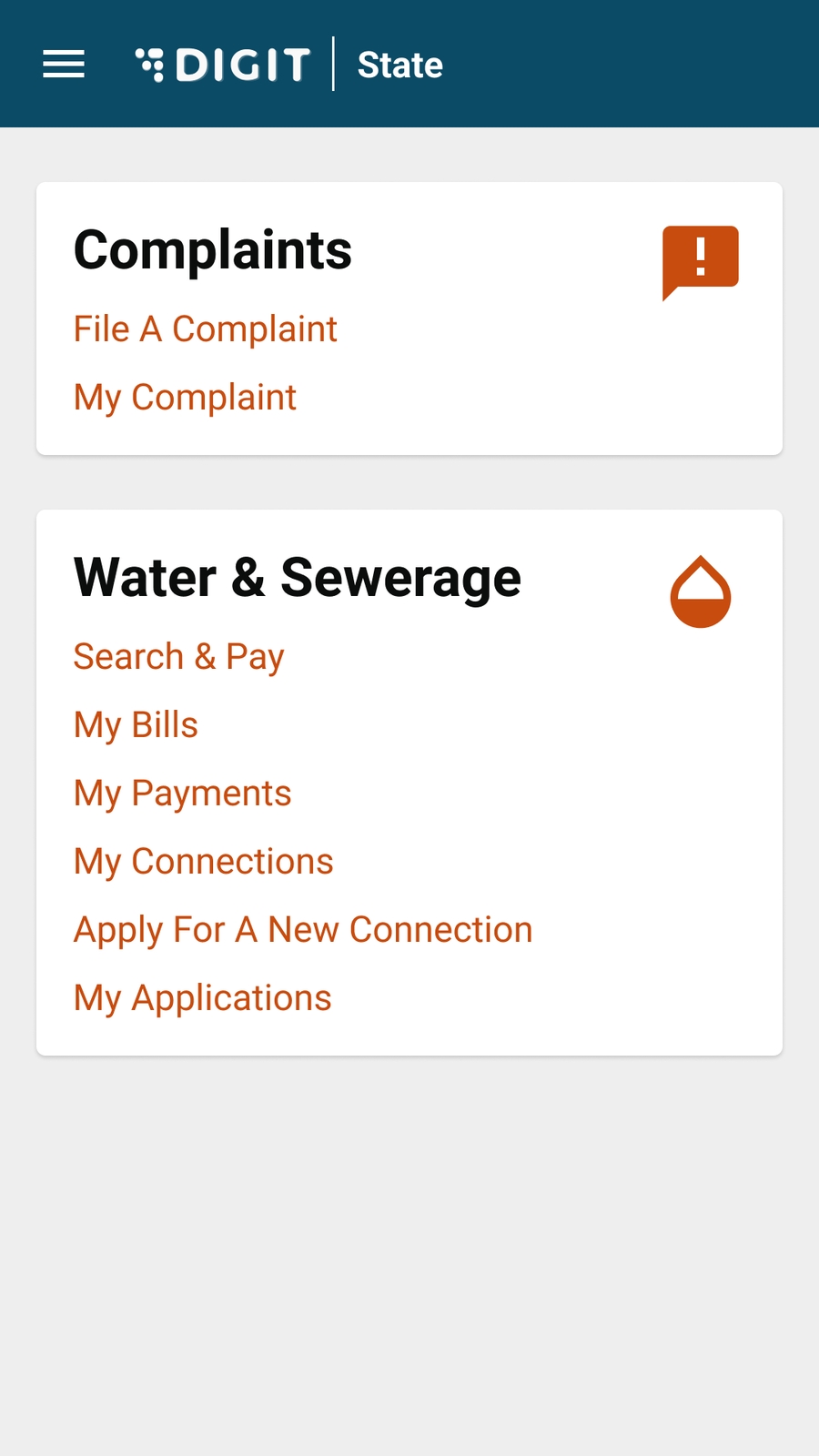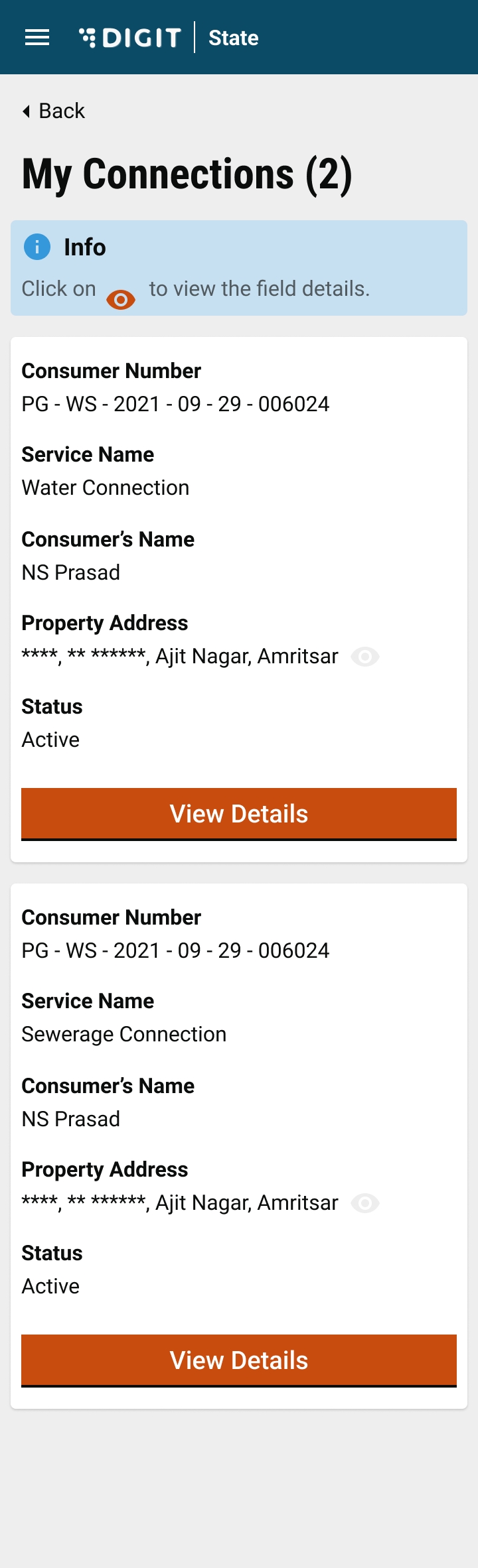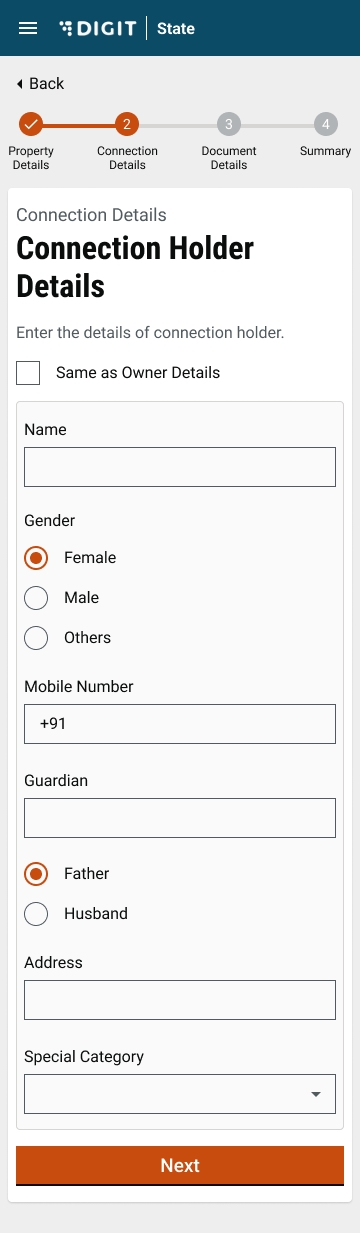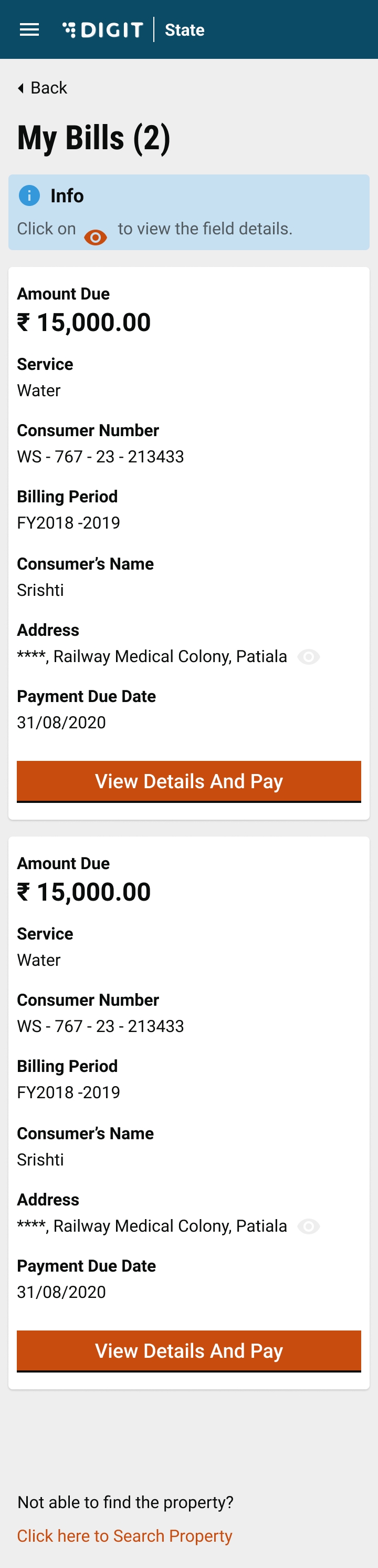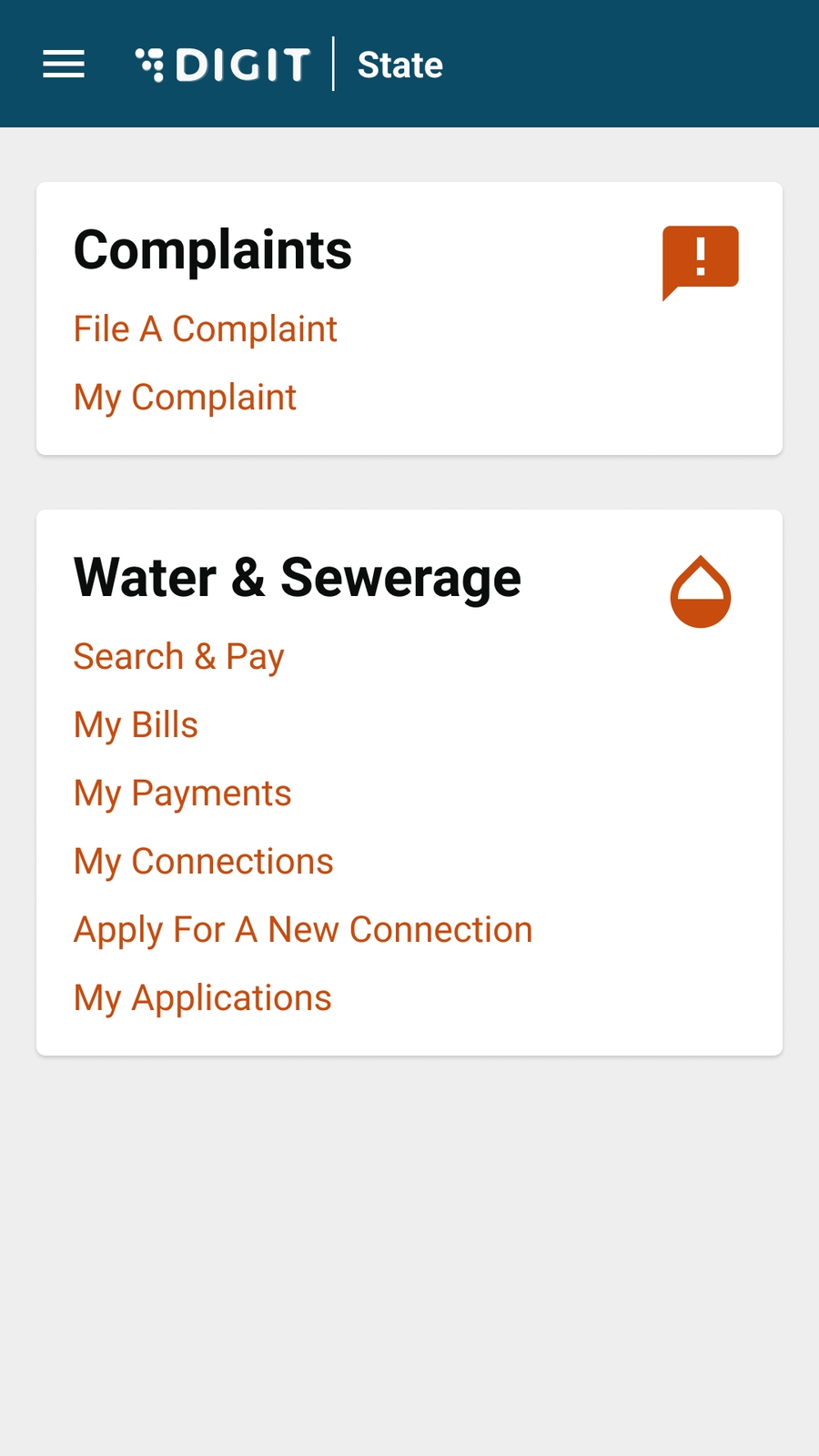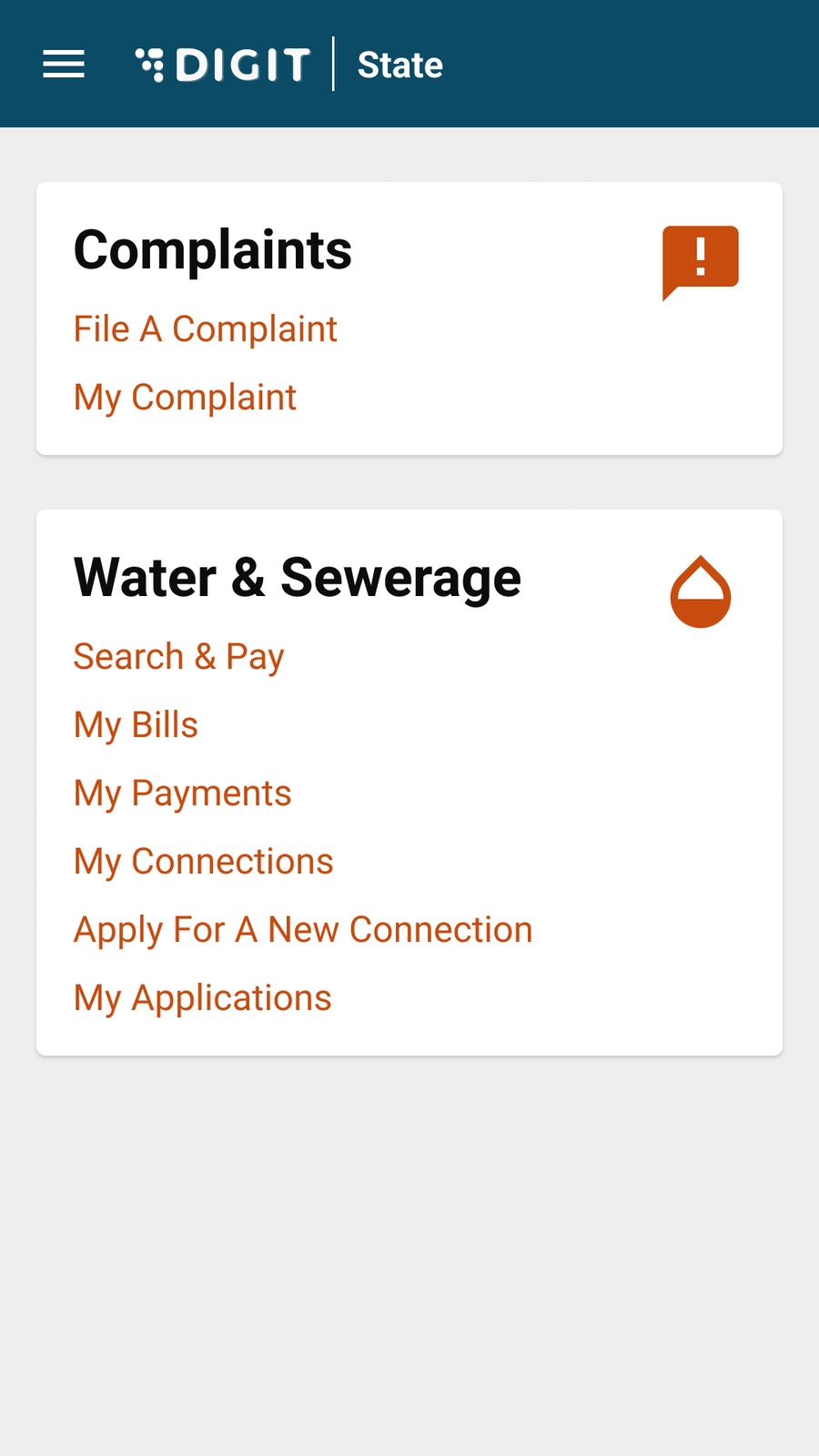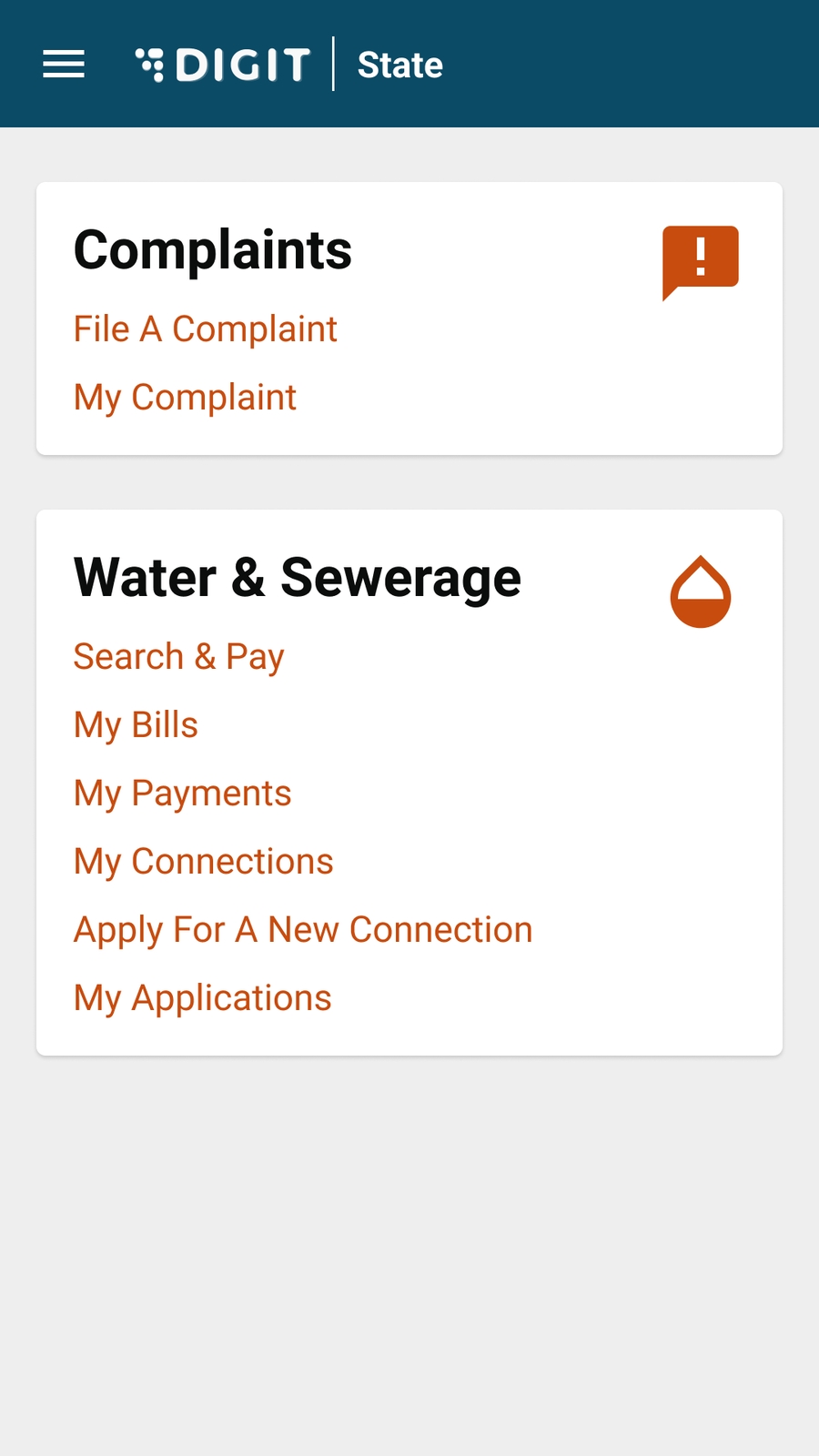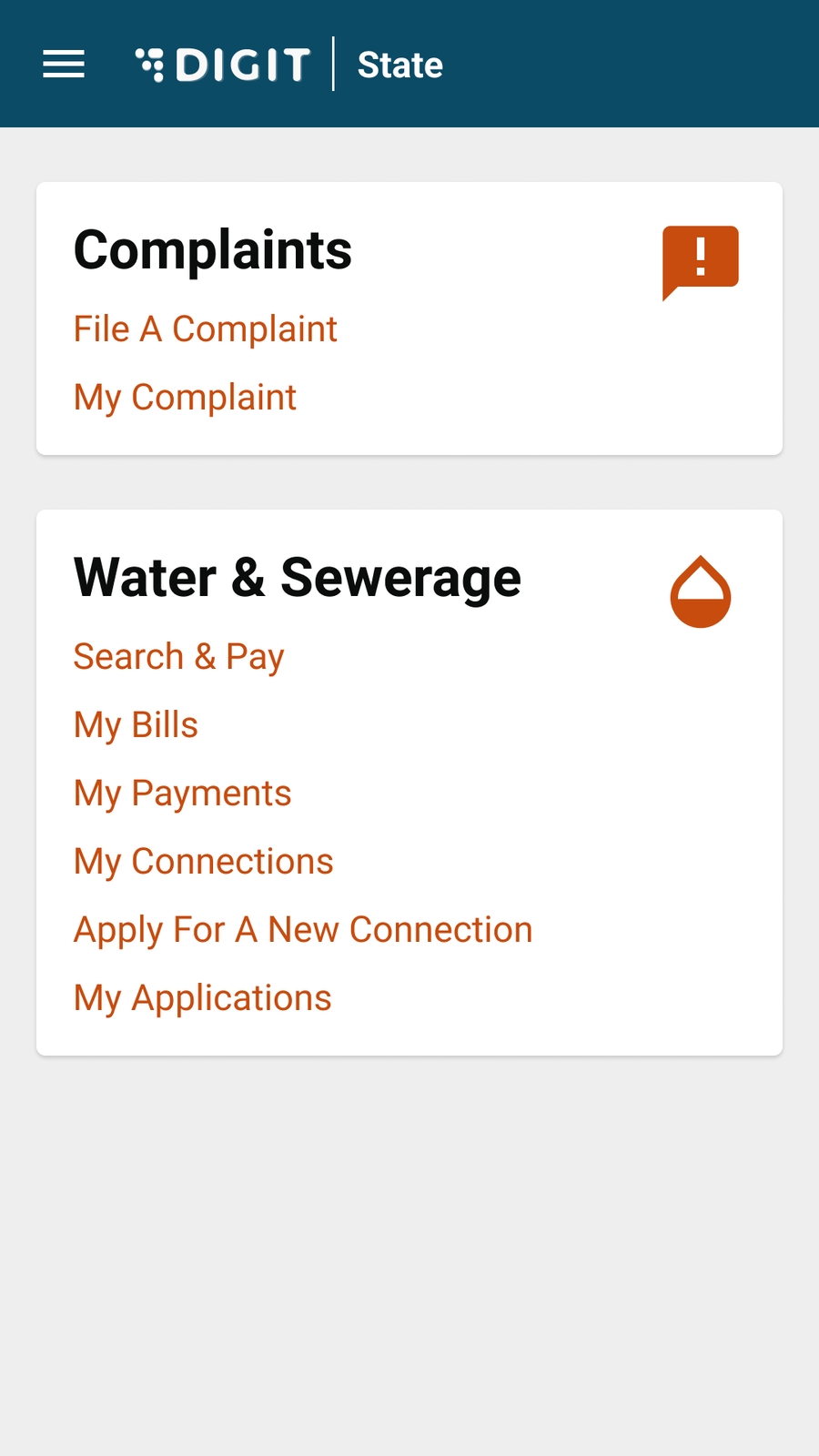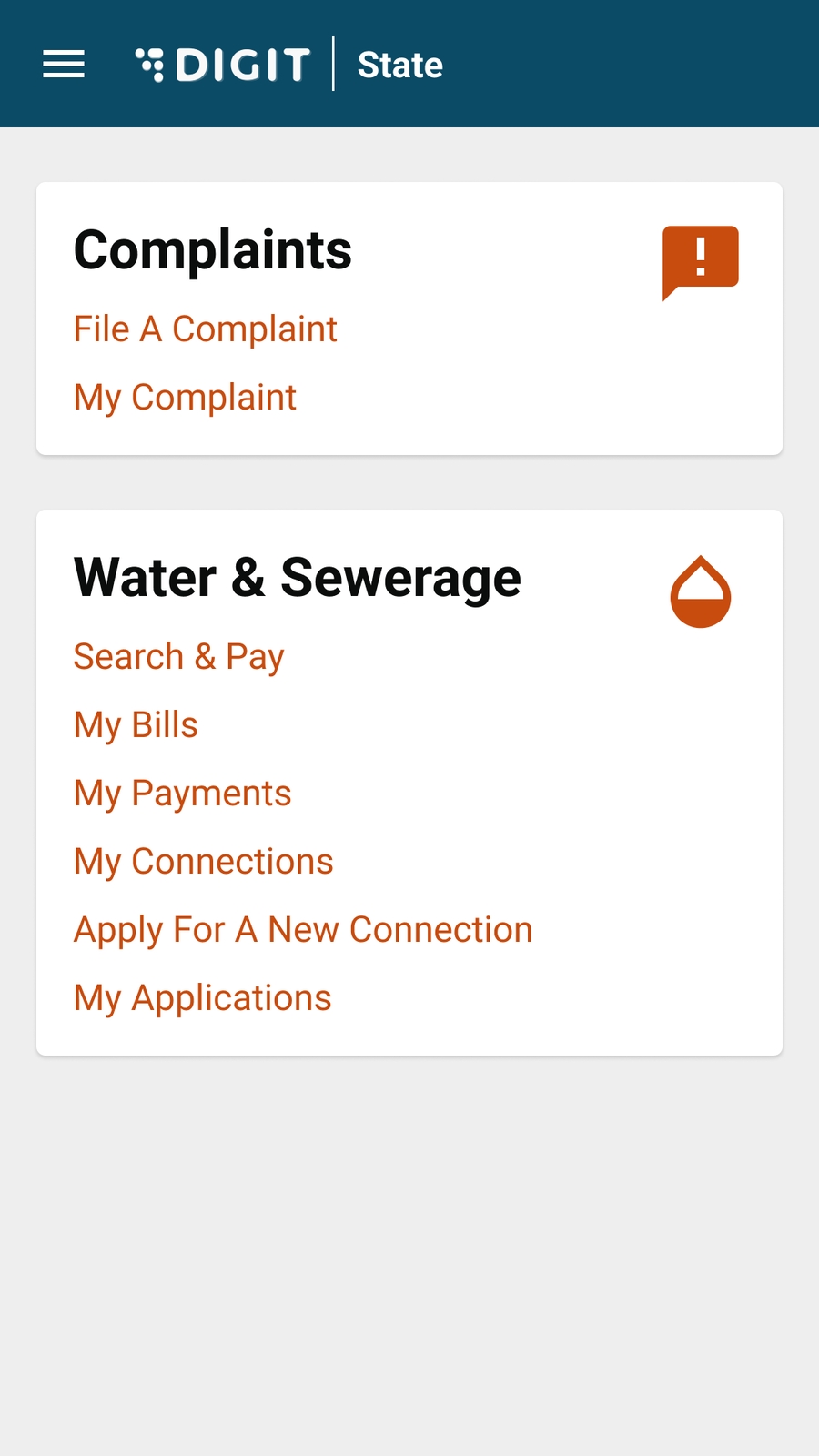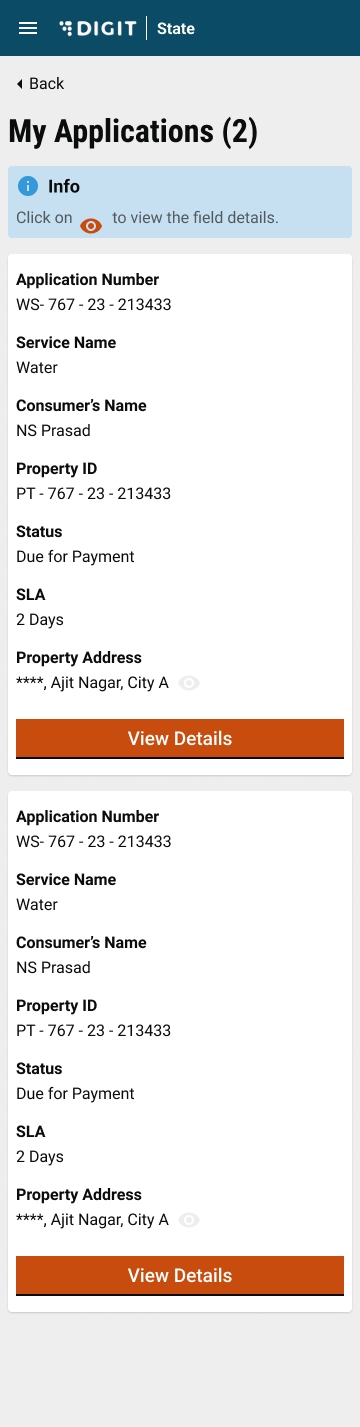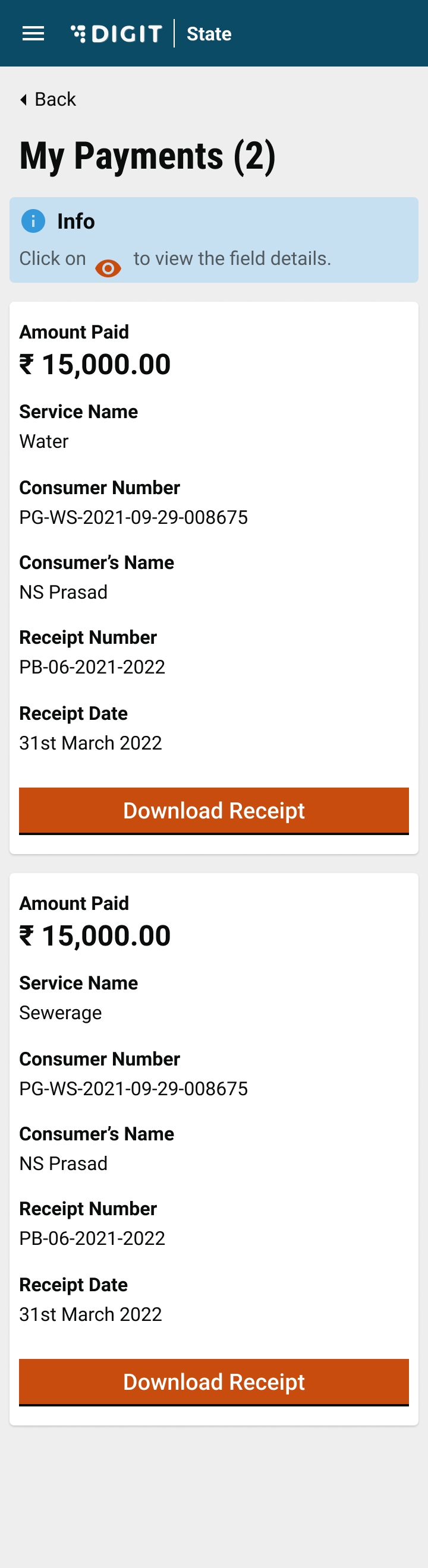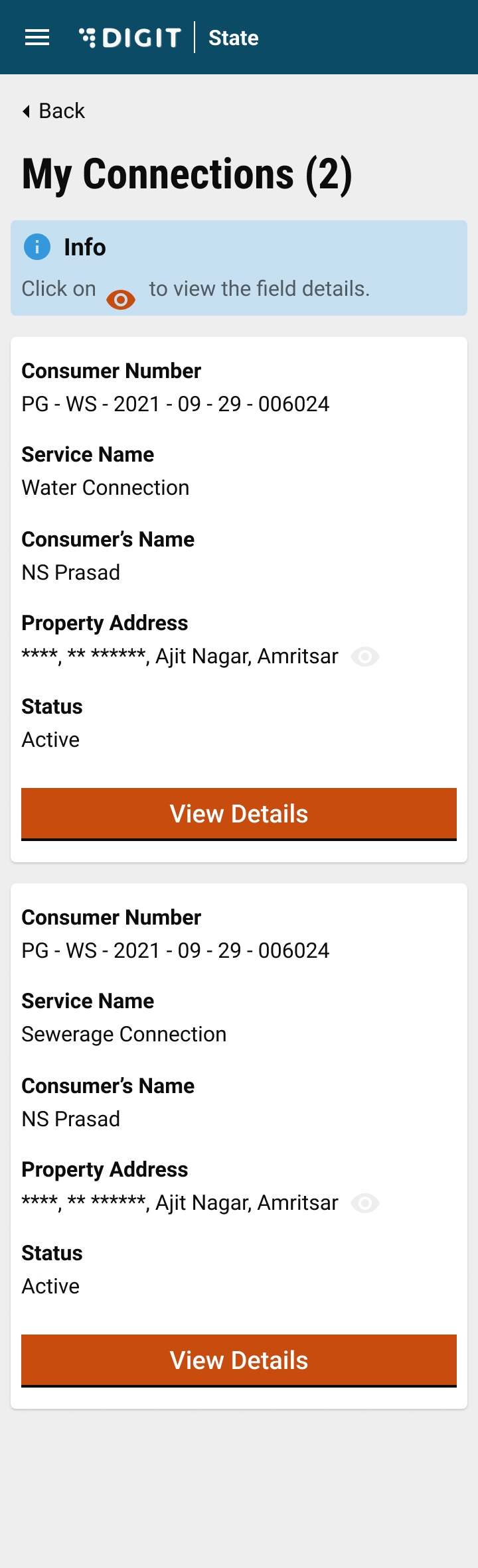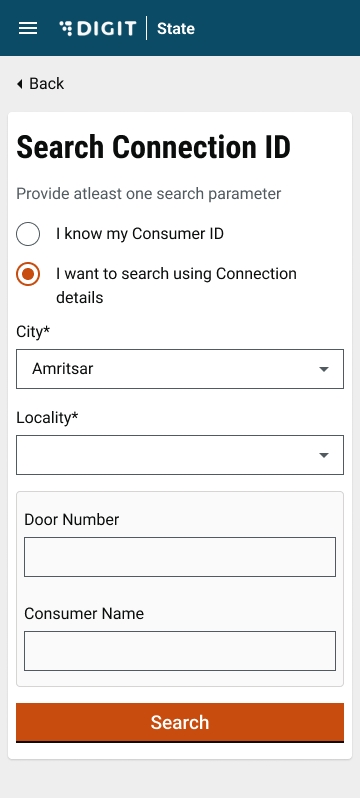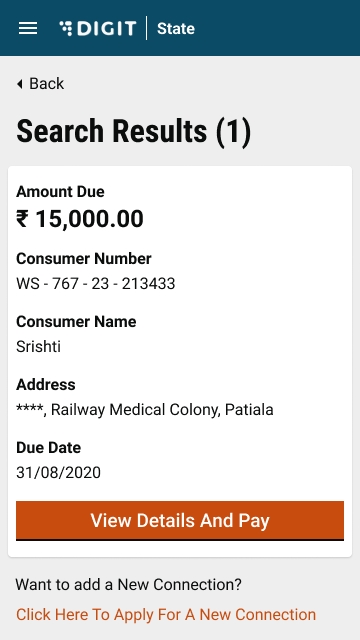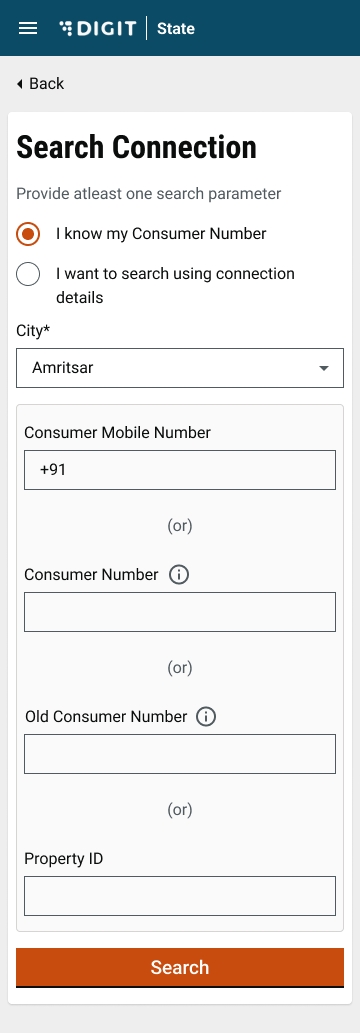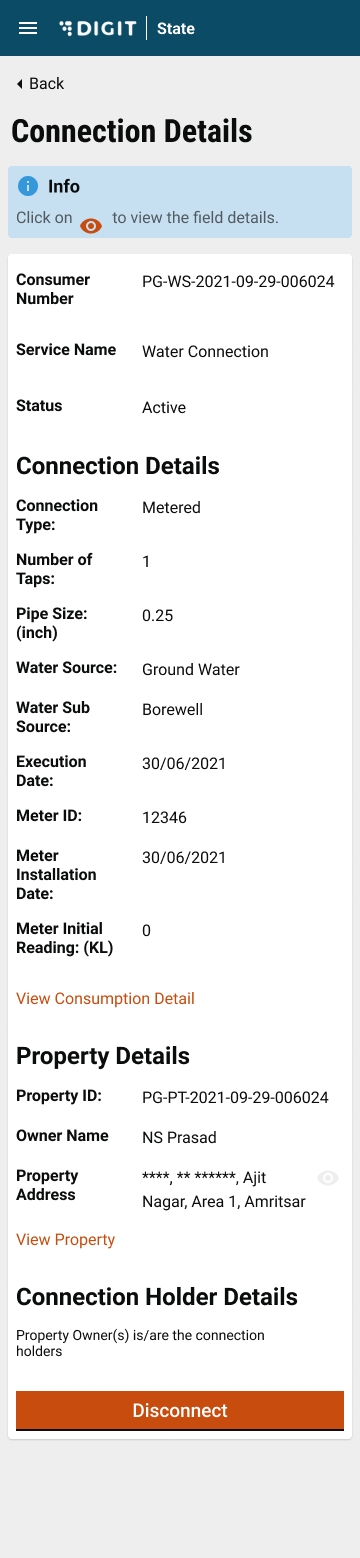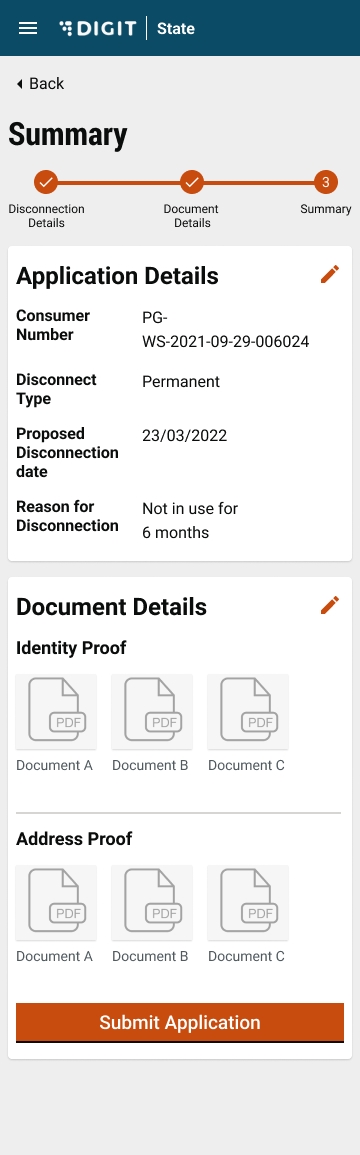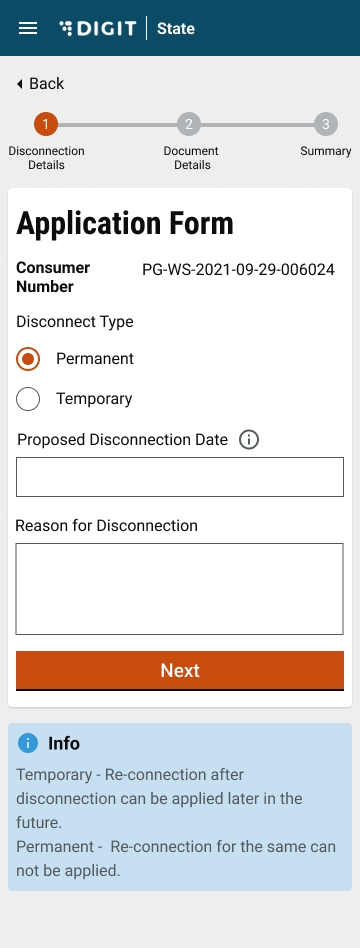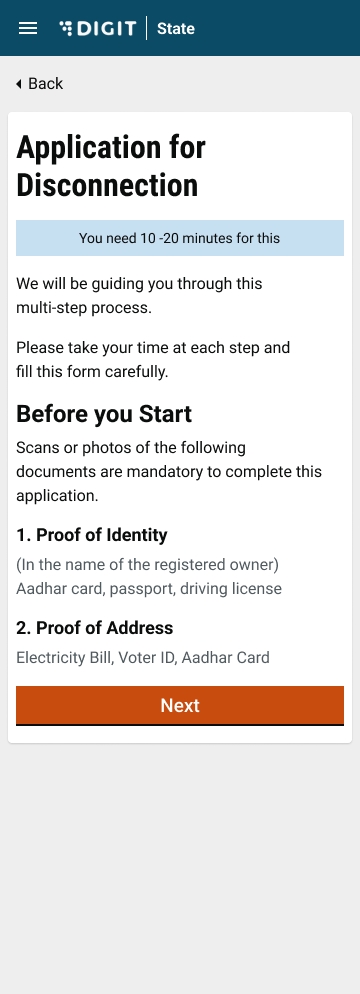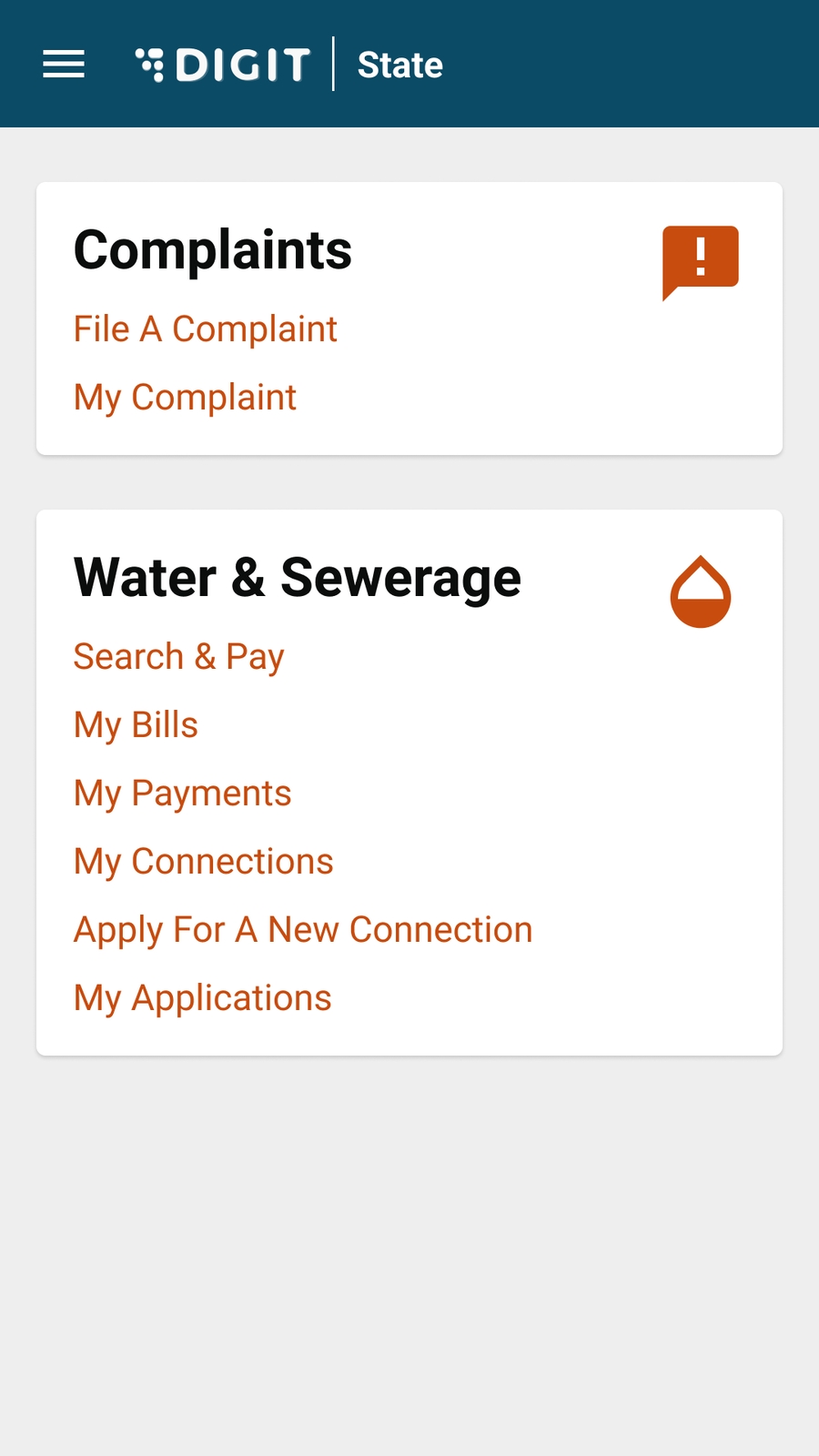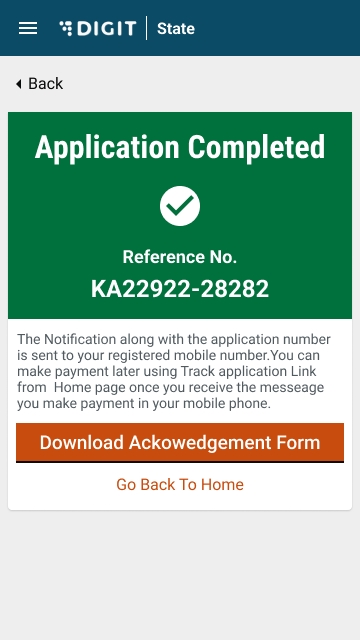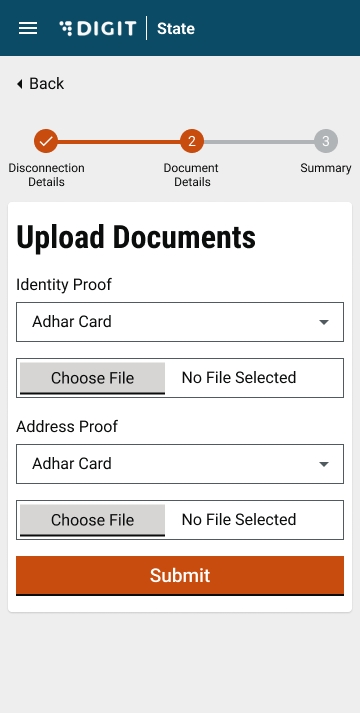Loading...
Loading...
Loading...
Loading...
Loading...
Loading...
Loading...
Loading...
Loading...
Loading...
Loading...
Loading...
Loading...
Loading...
Loading...
Loading...
Loading...
Loading...
Loading...
Loading...
Loading...
Loading...
Loading...
Loading...
The Apply for New Connection option allows citizens to submit their applications for new water or sewerage connections. Application forms are submitted through the DIGIT Citizen Portal for further processing and approval for new connections by the ULB employees.
To apply click on Apply for new connection option in the Water & Sewerage service list.
Enter the required parameters in the Search Property page to find the property for which a new connection is to be applied.
Click on the Apply For New Connection button to proceed with a new connection
The system displays a page with the information on the documents required to apply for a new connection. Make sure these documents are available before proceeding with the application.
Click on the Next button to move to the application form.
Property Details of the selected property are displayed. Click on View More Details to find additional details.
Check the Same as Owner Details box if the connection holder is the same as the property owner. This will auto-fill the owner details in the Connection Holder Details section.
In case the property owner is not the same as the applicant for the connection, enter the Name, Gender, Mobile Number, Guardian Name, Relationship, Address, and Special Category details for the applicant.
Select the relevant Service Name. Click on the Next button.
Enter the Water Connection Details as applicable. Click on the Next button to proceed.
Enter the Sewerage Connection Details as applicable.
Attach the required documents. Click on the Next button to proceed.
Review the application details on the Summary page before clicking on the Submit button. Click on the edit icon for the relevant section to make any changes.
The application is submitted and the success page is displayed. Click on the Print Water Application option to download and print the application.
Note: The application is processed by the ULB employees who verify the attached documents and carry out field inspections before the final approval. The citizen is allotted a unique consumer number once the application is processed and approved.
The fee estimate section provides the amount details for applications where payment is pending. The Fee Details displays the amount breakup.
Click on the Make Payment button at the bottom of the application. The Pay option is enabled once the application is in Pending for Payment status.
The applications that are sent back to citizens for any correction or for the documents to be attached become open for editing at the citizen's end. Applicants have to login into the Citizen Portal to edit the application.
Learn how to apply for new water or sewerage connections, pay bills
Citizens represent individuals, groups or communities using the W&S module online to manage their water and sewerage connections. The W&S module allows citizens to apply for new connections, pay bills online, and view past payments and connection and application details.
The DIGIT citizen portal lists all citizen-centric services as well as the Information and Updates from the ULBs. Click on the View All button on the card to view the list of available citizen services.
The citizens can -
Go to My Applications and scroll down to view the desired application. An application sent back to the citizen for correction will have the option to edit the application.
Click on the Submit button once the required edits are done. This will display the success acknowledgement page. Click on the Print Water Application option to download and print the application.
An illustrative guide to using Water & Sewerage Connections module
The Water & Sewerage Connections module allows citizens to apply for new connections and pay bills online. For employees, this module enables automated processing of new connection requests, editing existing connection details, generating water bills, and facilitating online collection of bill payments.
Tip: Click on the links on the flow diagram below to access the docs for the specified action.
Click on the relevant role below to learn more about how to use the Water & Sewerage Connections solution.
The citizen portal lets users view their connection details and pay water or sewerage bills online.
To view and pay bills, click on the My Bills option on the Water and Sewerage service list.
All the water and sewerage charges related bills are listed here which are due for payment. Click on View Details and Pay to make the payment. Follow the steps same as given in .
Citizens can view their water or sewerage connection details through the portal.
To view the connection details - Click on My Connections service from the WnS service list. The existing connections for the logged-in user are shown as the result.
Click on the View Details button to access the specific connection details.
The Connection Details page displays the service details with the option to view consumption details, Property Details with the option to View Property details, and Connection Holder’s Details. Scroll down the page to view these details.
The W&S module allows citizens to check the meter readings in case they have metered connections.
To check meter readings - Click on My Connections to view the registered connections and then open the connection to see the connection details.
Click on the View Consumption Details button available in the Service Details on the Connection Details page. Scroll down the page to view past readings.
Search and Pay service enables citizens to pay the water and sewerage charges dues without logging into the account.
Consumers can either search and pay their bills or they can access their bills by logging in to their registered account. Follow the steps below to search and pay the bills.
Step 1: Click on the Search & Pay option to search for a connection and pay the bill.
To search for water or sewerage connections using the Consumer Number or the Door Number. Select the applicable option as either -
I know my Consumer Number; or
I want to search using connection details
Step 2: To search by Consumer Number enter at least one of the following parameters:
Consumer Mobile Number
Consumer Number
Old Consumer Number
Property ID
To search using connection details, enter at least one of the following parameters:
Door Number
Consumer Name
Step 3: The search result shows the list of connections filtered based on the entered search parameters. Click on the View Details and Pay button to proceed further. This displays the connection details and the Payment options. The View Details And Pay button is visible only when there is any amount due for the specific connection.
Citizens can view their applications to find status details, pending fees to be paid, or any other notifications linked to the application.
Step 1: To view applications - Click on the My Applications option in the Water & Sewerage service list.
Step 2: Click on the View Details button for the desired application to fetch the details.
Citizens can view past bill payment details from their portal.
To view past payment details - Click on the My Payments option on the Water & Sewerage service list.
The system displays historic payment details. Scroll down to view all. Click on the Download Receipt button to download the payment receipt.
The owner of a water or sewerage connection can apply for disconnection if the service is no longer in use now or due to any other reason.
To apply for disconnection of a service - Click on My Connections service from the Water & Sewerage service list. The existing connections for the logged-in user are shown as the result.
Click on View Details to view the complete details of the connection. Scroll down to find the connection for which the disconnection application is to be created and click on View Details to see the details and apply for disconnection.
Click on the Disconnect button. In case of any pending dues, the system will prompt you to make the payment before proceeding with disconnection.
Make a note of the list of documents required for disconnection. Scan these documents to upload with the application.
Fill in the application details and click on Next to attach the documents.
Upload the required documents and click on Next to proceed.
Verify the details in the Summary page, and edit the application if needed. Click on Submit to submit the application.
The screen displays the option to Download the Acknowledgement Form. Click on Go back to the home page to navigate back to the home page.
CEs add the meter readings for each connection to generate monthly bills based on the recorded usage.
To add meter readings -
Search for the specific connection using relevant search parameters. Click on the Consumer Number link available for listed connections. Click on View Consumption Details available in the Service Details panel.
Click on the Add Meter Reading button on the top right corner of the Consumption Details page.
The Billing Period by default is set to the last reading date and current reading date.
Select the applicable Meter Status. The meter status can be changed to reflect the current working condition of the meter. Meters can be set to Working, Locked, Breakdown, Non-meter, Reset, or Replacement, as applicable.
Enter the Current Reading on the meter reading page. The system displays the Last Reading and the Last Reading Date. Enter the Current Reading Date. The date field auto-populates the current date by default.
The actual Consumption is automatically calculated by the system. The customer is billed based on the actual consumption.
Click on the Save button to save the reading. This will generate the bill or demand for payment that has to be made by the customer.
The CEs can apply for new water or sewerage connection applications and submit it on behalf of the citizens.
To apply for new connections -
Click on the Water & Sewerage menu option in the sidebar or the Water & Sewerage card on the DIGIT home page.
Click on the New Application button available on the top right corner of the page. Follow the steps iterated in the Citizens Apply for New Connections section to apply for new connections.
The Counter Employee (CE) represents the ULB employee responsible for assisting the citizens with water and sewerage connection-related activities. The W&S module provides the CE with the scope to submit applications for new connections on behalf of the citizens or collect payment for the citizen bills at the counter.
The CE can -
The home page below is displayed once the employee logs onto the system.
Employee Inbox
Click on the Inbox menu to access the employee inbox.
The top feature menus are displayed on the left side. The filter panel on the left bottom displays the search filters.
Assigned to Me - The only applications assigned to the logged-in user are displayed on the right side window.
Assigned to All - It is default selected and hence the applications assigned to anyone are displayed on the right side window.
Locality - It filters the application based on the locality selected and then displays the result on the right side window.
Application Type - It filters the application based on the application type selected and then displays the result on the right side window.
Application Status - It appears only when the application type filter is selected and filters the application based on the application status selected and then displays the result on the right side window.
The search parameters are displayed on the top right. This allows users to search the application by Application Number, Consumer Number, and Consumer’s/ Applicant’s Mobile Number.
The window on the bottom right side provides the list of applications based on the default settings or applied filters and search parameters.
Once the application for new water or sewerage connection is approved and the citizen has paid the applicable connection charges, the CE is responsible for activating the new connection.
To activate new connections -
Search for the applications that are Pending for Connection Activation. Click on the Application No. to open the application.
Click on the Take Action button and click on the Edit option to enter connection activation details.
Review the Connection Details and the list of Documents furnished with the application.
Enter the connection details in the Additional Details section of the application.
Enter the Connection Execution Date. The connection will be activated on the specified date. For metered connections, enter the Meter ID, Meter Installation Date, and Initial Meter Reading (KL).
Click on Next Step in the Summary section of the application. Review the application details. Click on the Take Action button and then click on the Activate Connection option.
Enter any Comments for activating the connection. Click on the Activate Connection button.
The connection activation success message is displayed on the screen. A system generates a unique Consumer No. to identify the connection.
The W&S portal enables CEs and other ULB employees to search for specific applications or connections using different search parameters.
To search for W&S connections -
Click on the Water & Sewerage menu option in the sidebar or the Water & Sewerage card on the DIGIT home page. The Search Connections tab on the page displays the various search parameters that filter the search for specific connections. Enter the applicable City. This is a mandatory search filter.
Enter the Property ID or Owner Mobile No. or Consumer Number or the Old Consumer Number to filter the view of connections based on the specified parameter. Click on the Search button to view the search results. Click on the Reset button to renew the search using different parameters.
To search for W&S applications -
Click on the Water & Sewerage menu option in the sidebar or the Water & Sewerage card on the DIGIT home page. Click on the Search Applications tab.
Enter the Consumer No. or Application Number or Owner Mobile No. or Application Type to filter the search for applications. The application search can also be filtered by Application Status or by defining a specific period in the From Date and To Date fields. The system fetches the applications created between the specified period or after the specified date.
Click on the Search button to view the search results. Click on the Reset button to renew the search using different parameters.
The W&S module enables CEs to make any changes to the existing water or sewerage connection details in a few simple steps. Such changes may reflect any updates in property details or connection details.
To modify connection details -
Search for the specific connection using applicable search parameters. Click on the Consumer Number link to open the connection details page.
Scroll down the page and click on the Take Action button. Click on Modify Connection.
The system does not allow employees to modify connection details in 2 cases
If there are any pending dues for the connection - the owner has to settle the pending dues before making any modifications to the connection details.
If there is already any other modification application pending for approval - the owner can raise another modification request only once the previous application is approved.
The Modify Connection application form contains 4 sections. The Property Details panel displays the existing property details linked to the connection. Click on the Search Property button to replace the existing property details with another property. Select the applicable Property ID. The change request for property details will be forwarded to the Approver for final approval.
Click on the Modify Property button to make any changes to the existing property. This action is integrated with the Property Tax module. So, whatever changes or edits are requested for the listed property will go through the Edit Property workflow for verification and final approval from the Property Tax department.
Click on the Next Step button to move to the Additional Details section.
Change the Connection Details as required on this page. Users can modify the existing Connection Type, Number of Taps, Water Source, Water Sub Source, and applicable Pipe Size details. Change the Activation Details if required. Enter new meter details in the Meter ID and Meter Installation Date fields.
Enter the Modification Effective From date. The requested changes will be reflected on the selected date. Click on the Next Step button to upload supporting documents for the requested changes.
Select the applicable Documents and then click on Upload Files to attach the selected documents to the application.
Click on the Next Step button to move to the Summary page of the application. Scroll down the page to review the modification requests. The existing connection details are available below the requested changes for easy reference.
Click on the Submit button to process the modification requests. The application is sent to the Approver for final approval.
The employee user can edit application details on behalf of the applicants.
To edit applications -
The applications Pending for Document Verification are available on the home page. Else, search for the application using the search parameters.
Open the application. Click on the View History button available in the Task Status panel on top to view the list of actions taken on the application so far. Click on the View Breakup button to find the fee breakup details in the Fee Estimate panel.
Click on the Add Rebate/Penalty button to add any ad hoc penalty or rebate amount to the total fee payable. Scroll down the application to review the filled-in details. Click on the View button for each uploaded document to review details.
Click on the Take Action button and then click on Edit to make the required corrections. Review the Connection Details and the list of Documents furnished with the application.
Enter the connection details in the Additional Details section of the application. Select the applicable Connection Type. Enter the Number of Taps, Water Source, Water Sub Source, and Pipe Size details.
Select ULB if the plumber is provided by the ULB. Else, check the Self option. In case the plumber is provided by the ULB enter the Plumber License No., Plumber Name, and Plumber Mobile No. details.
Select the relevant Road Type. Enter the Area (in sq ft) to indicate the length of road cutting required to lay the pipes. Enter the Connection Execution Date. The connection will be activated on the specified date.
Click on Next Step in the Summary section of the application. Review the application details. Complete the changes and click on the Submit button to save the changes.
The employee user can send the application back to the citizen for any corrections or if any vital document has not been uploaded.
To send the application back to the citizen -
Enter the Application No. or any other search parameter to search for the application. Click on the Application No. link to open the application. Scroll down the application page to review the filled-in details.
Click on the View File button to open the documents uploaded in the application. Click on the Take Action button at the bottom of the application page once the review is complete. Click on the Send Back to Citizen button if the documents do not meet the application requirements or if any document is missing.
State the reasons for sending the application back to the citizen in the Comments section. Click on the Upload Files button to upload any supporting documents. Click on the Send Back button.
The application is placed back in the Citizen queue for required edits.
CEs can pay W&S bills for the citizens. The CEs can add penalties or rebates to the bill amount depending on the applicable penalties or rebates available for the customers.
To pay bills -
Enter the relevant search parameter to filter the view of W&S connections. Click on the Collect button for the specific connection.
The Bill Details panel displays the pending dues details and its breakup.
Click on the Add Rebate/Penalty button to adjust any penalties or rebates applicable for the customer.
Add the Adhoc Penalty Amount or the Adhoc Rebate Amount. Select the Reason For Adhoc Penalty or Reason for Adhoc Rebate from the given drop-down list. Enter any additional information in the Enter Comments section.
Click on the Add button to add the penalty or rebate amount to the total bill amount. Click on the Download Bill button to download the bill. Click on the Pay button.
Select Full Amount or Custom Amount to specify the full or partial payment of the bill. Enter the Amount to Pay if Custom Amount is selected. Click on the applicable payment tab in the Capture Payment panel.
Enter the required payment details and make the payment. Click on the Generate Receipt button to process the payment.
The payment success acknowledgement message is displayed on the screen. Click on the Download or Print button to download or print the payment receipt.
The employee user can reject the application if the documents and information furnished by the citizen do not meet the prescribed guidelines.
To reject the application -
Click on the Take Action button at the bottom of the application page once the review is complete. Click on the Reject button if the documents do not meet the application requirements or the information provided in the application is inaccurate.
State the reasons for rejecting the application in the Comments section. Click on the Upload Files button to upload any supporting documents. Click on the Reject button.
The application is rejected and a notification is sent to the applicant informing the same.
The Approver verifies the application and if the documents and information provided in the application are found satisfactory and complete, the connection request is approved.
To approve connections -
Click on the Take Action button at the bottom of the application page once the review is complete. Click on the Approve Connection button once the application is reviewed and verified.
Provide any additional information for the applicant in the Comments section. Click on the Upload Files button to upload any supporting documents. Click on the Approve Connection button.
The application for a new water or sewerage connection is approved. The applicant is allotted a unique Consumer Number. The application is now routed back to the citizen to make the payment towards connection charges. Once the payment is done the connection is activated.
The employee user verifies and forwards the application if the documents and information provided in the application are found satisfactory and complete.
To verify and forward the application -
Click on the Take Action button at the bottom of the application page once the review is complete. Click on the Verify and Forward button once all documents are verified.
Select the applicable Assignee Name who will carry out the next phase of verification. Provide any additional information for the assignee in the Comments section. Click on the Upload Files button to upload any supporting documents. Click on the Verify and Forward button.
The application is forwarded to the field inspector for further processing.