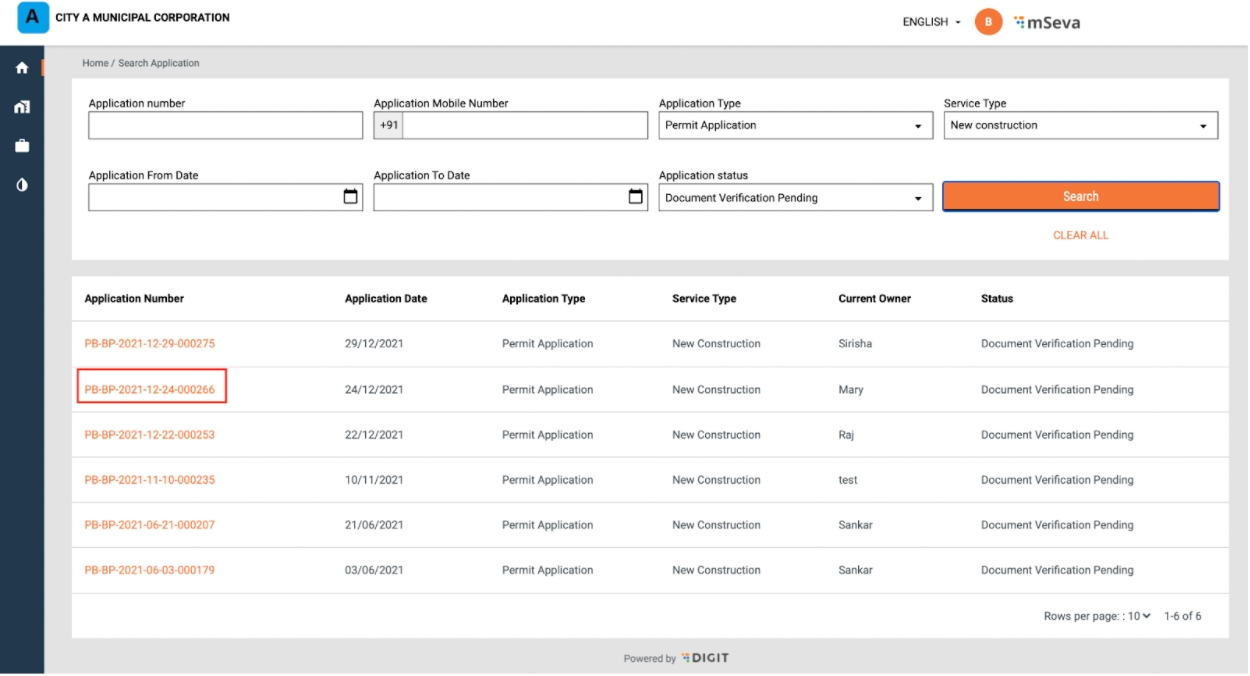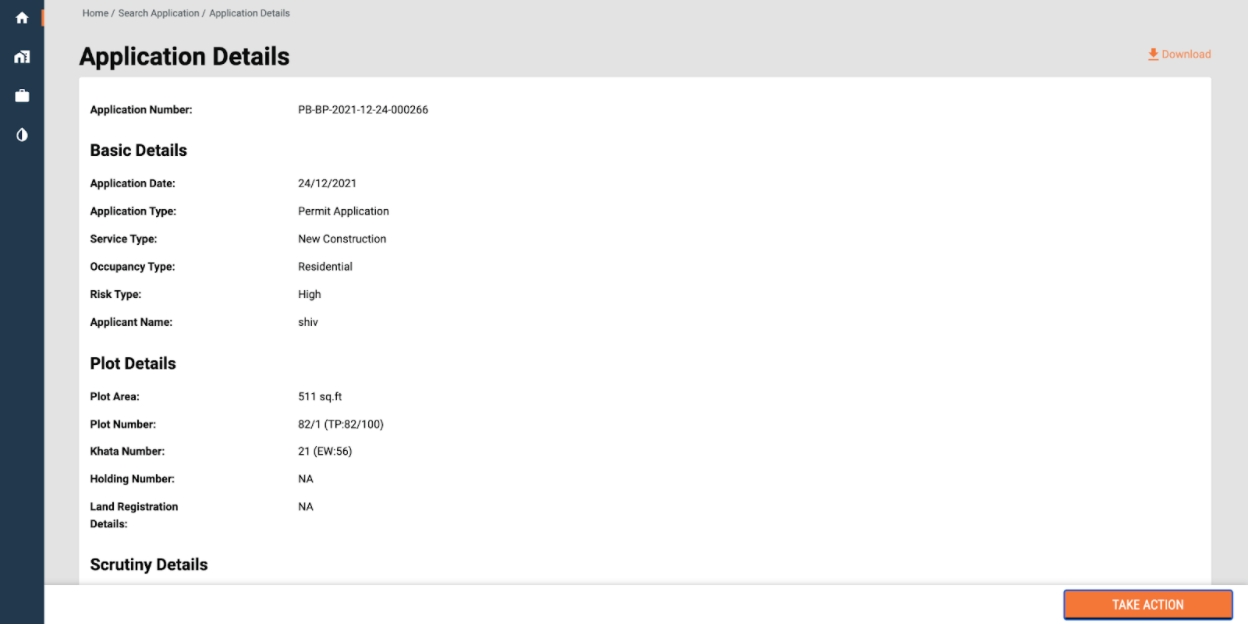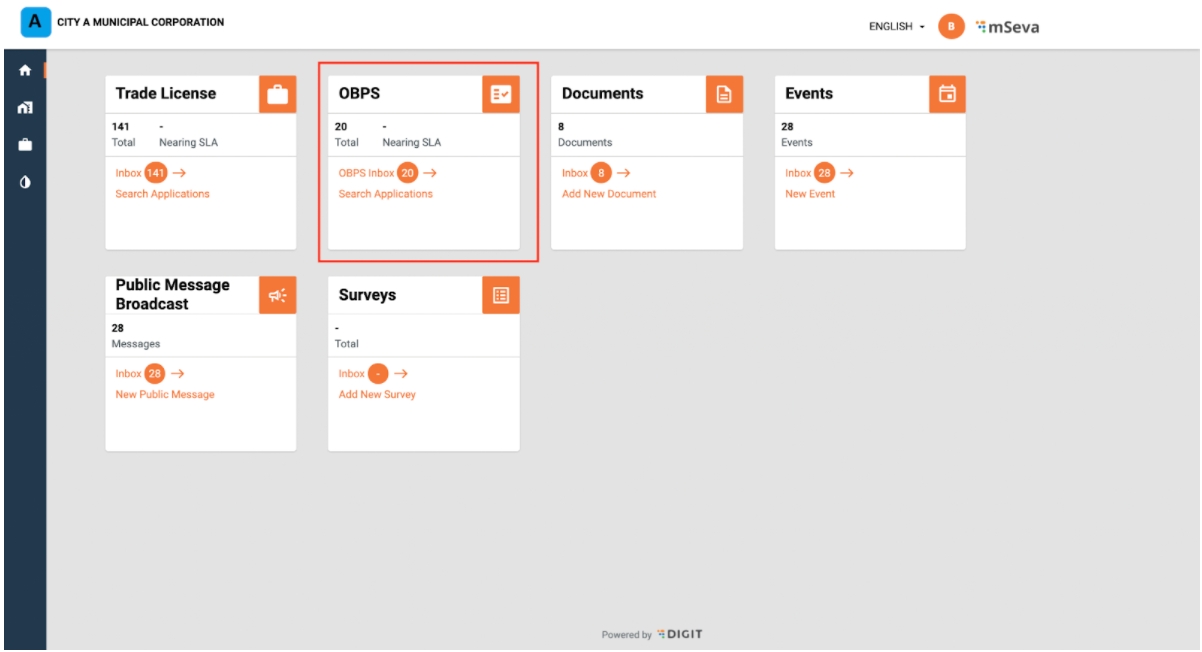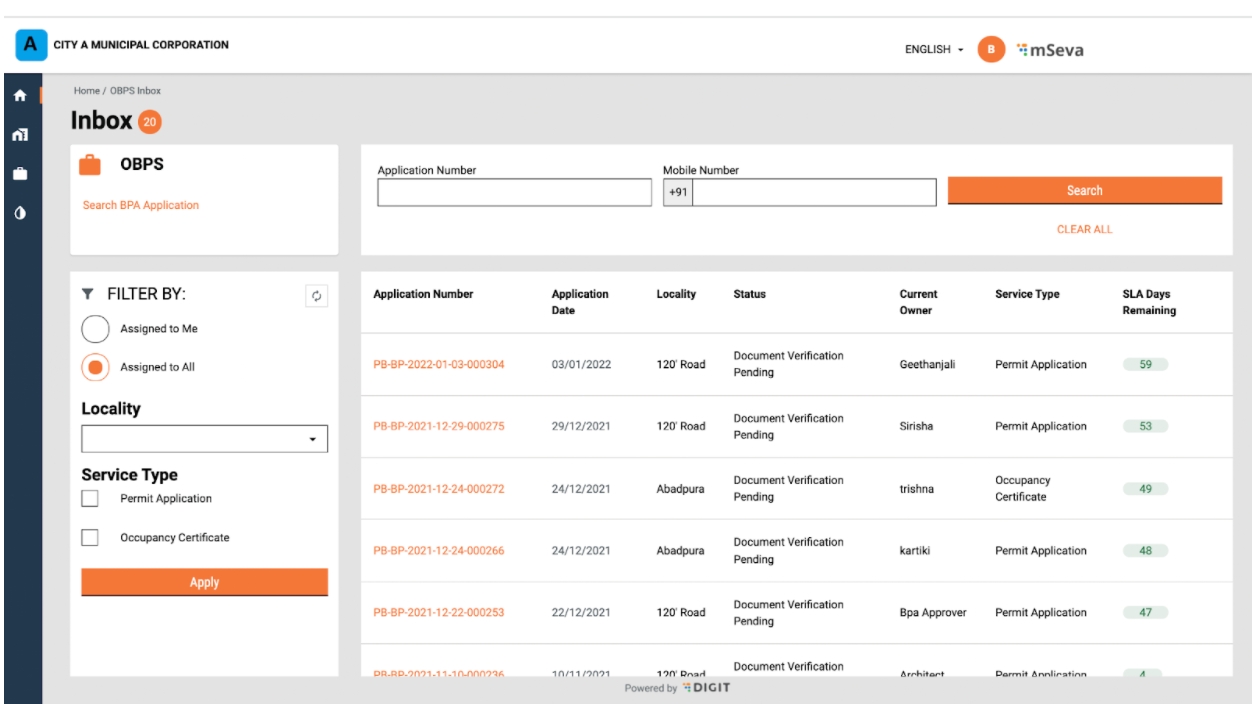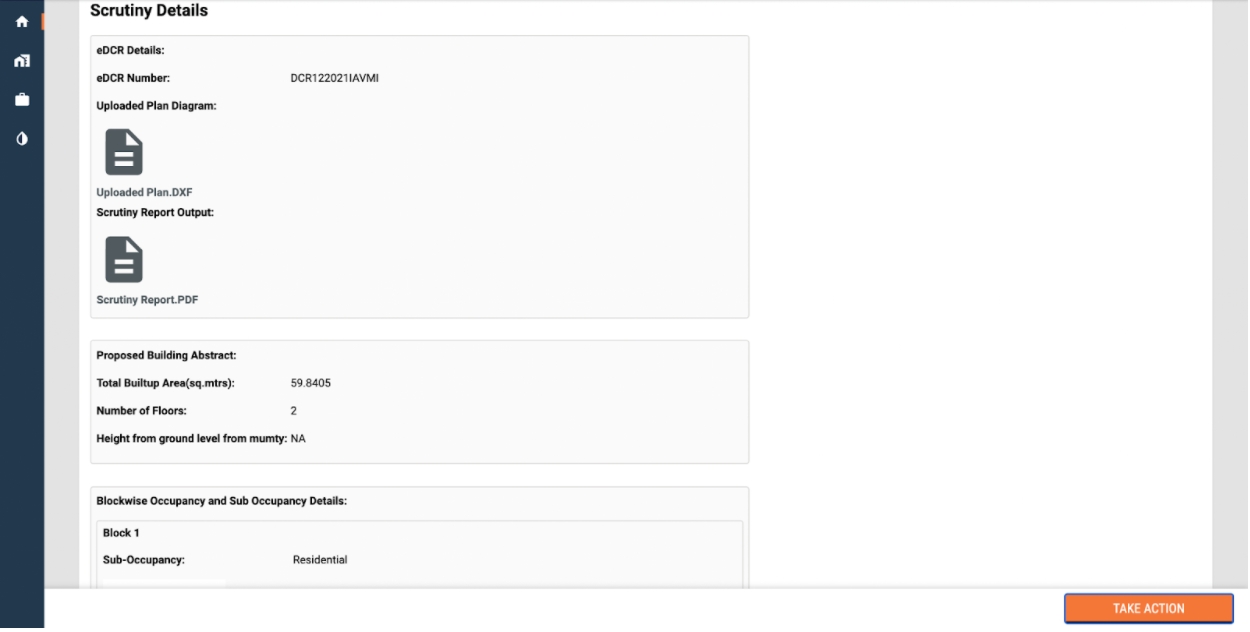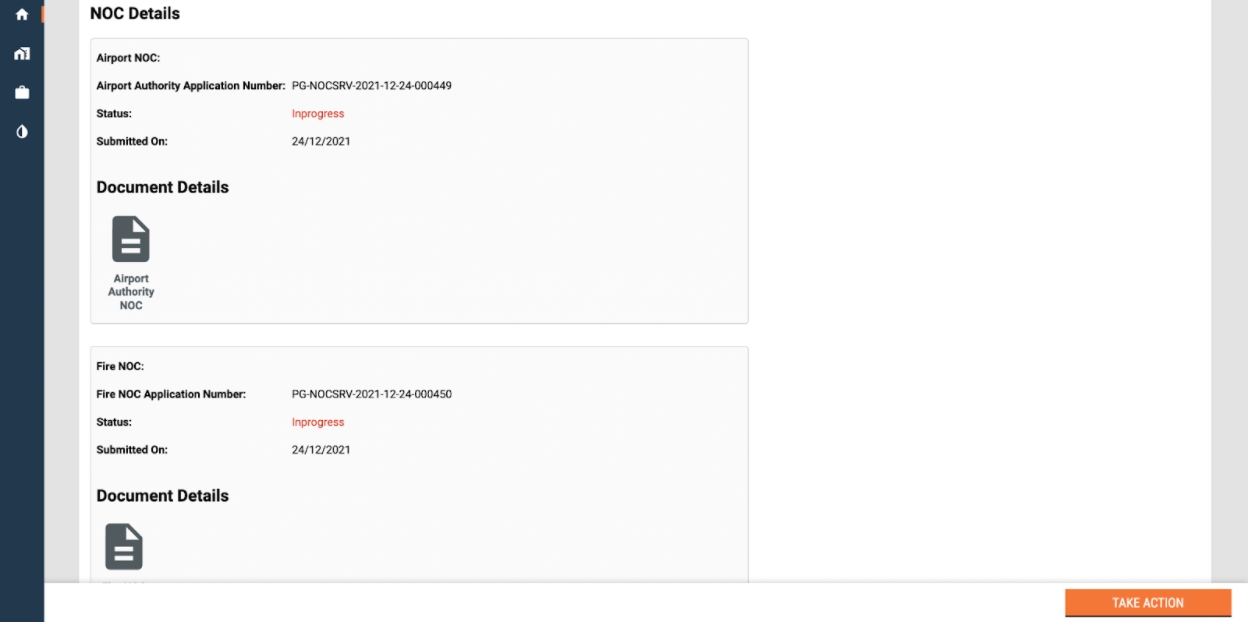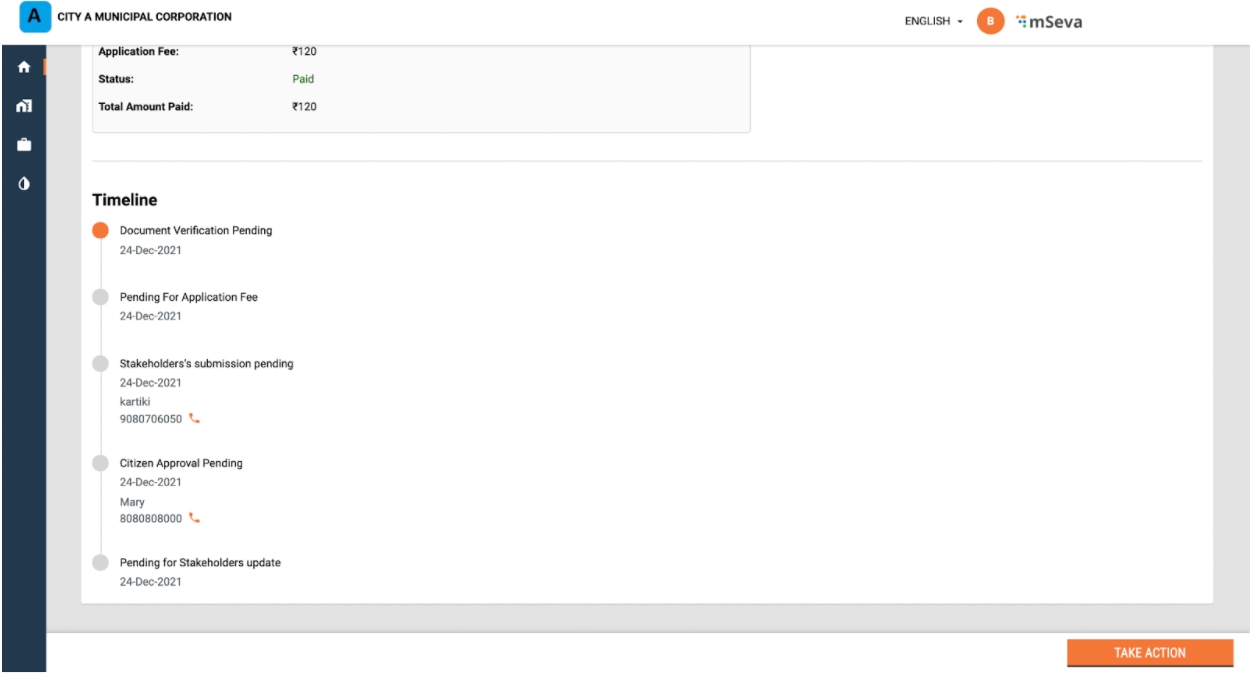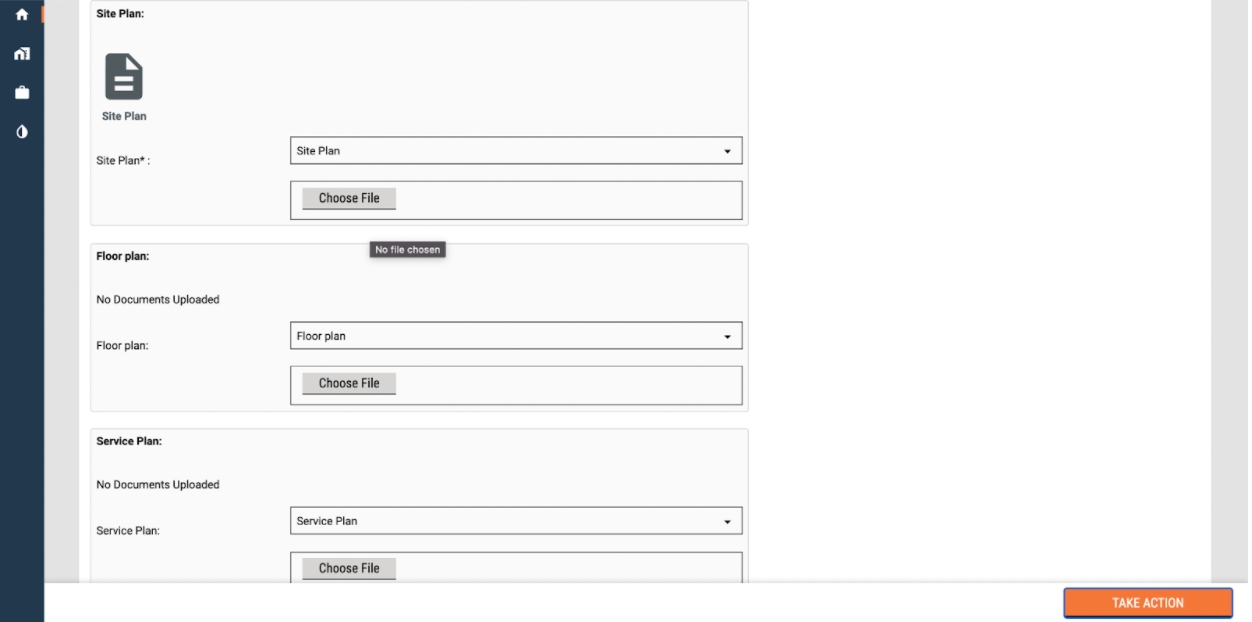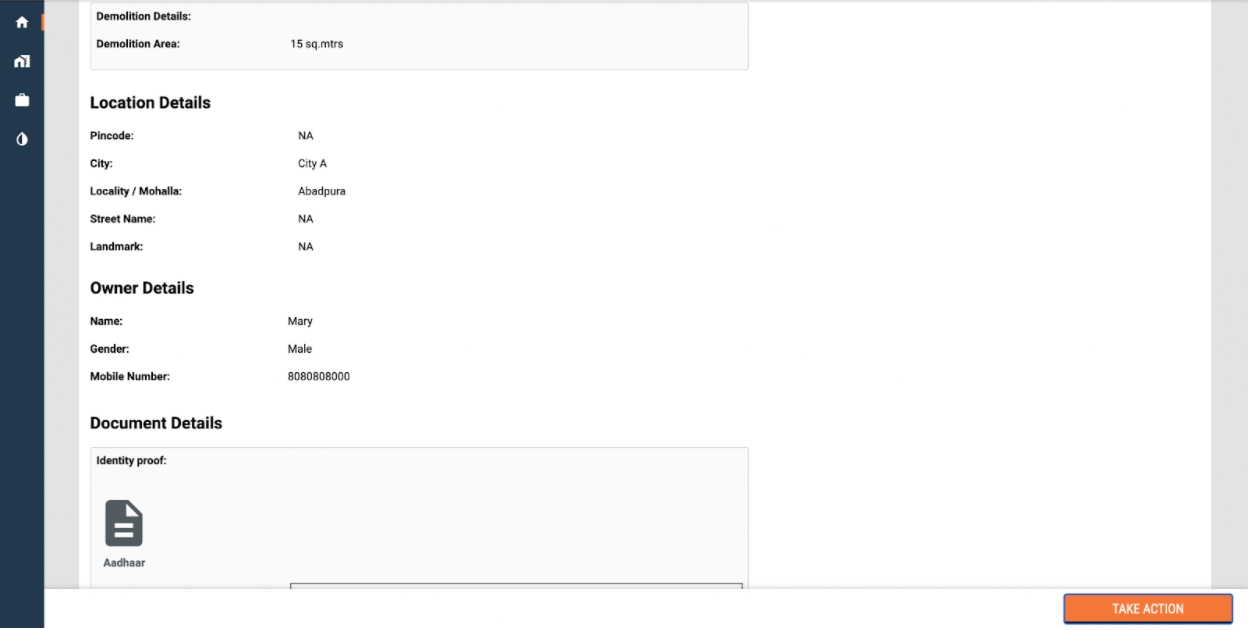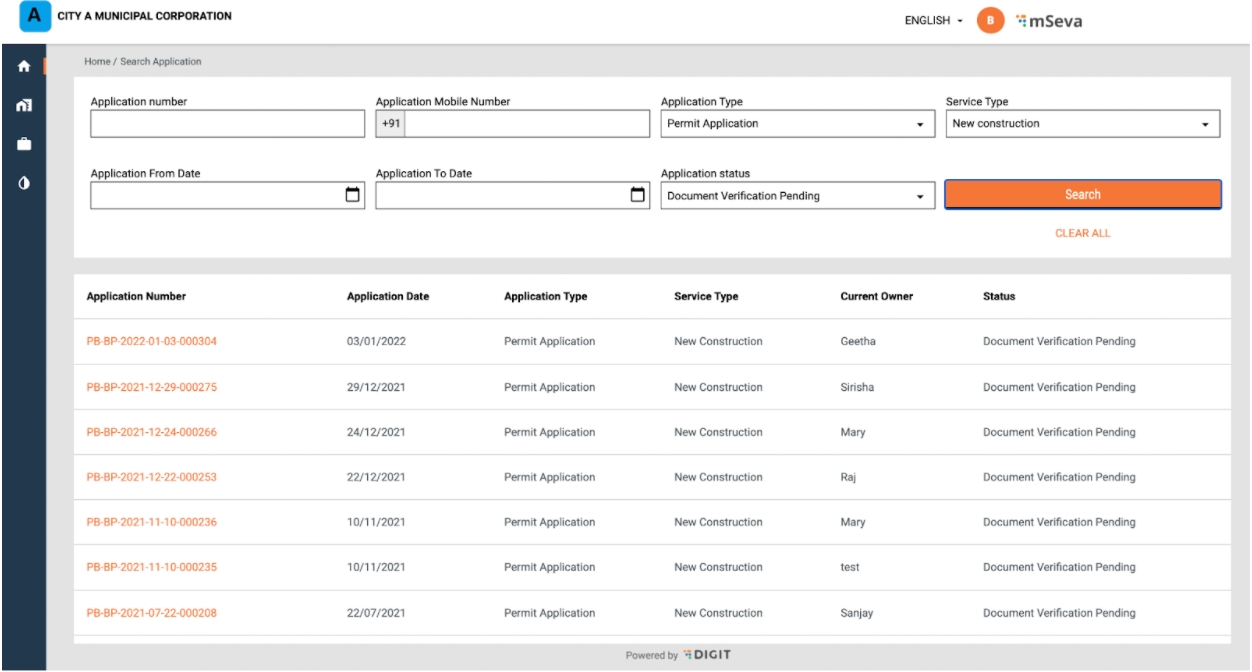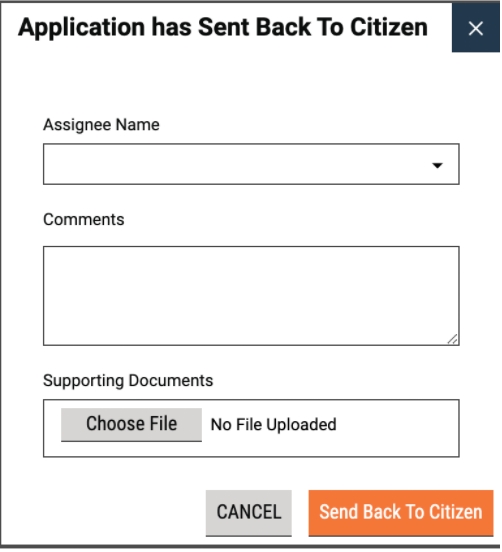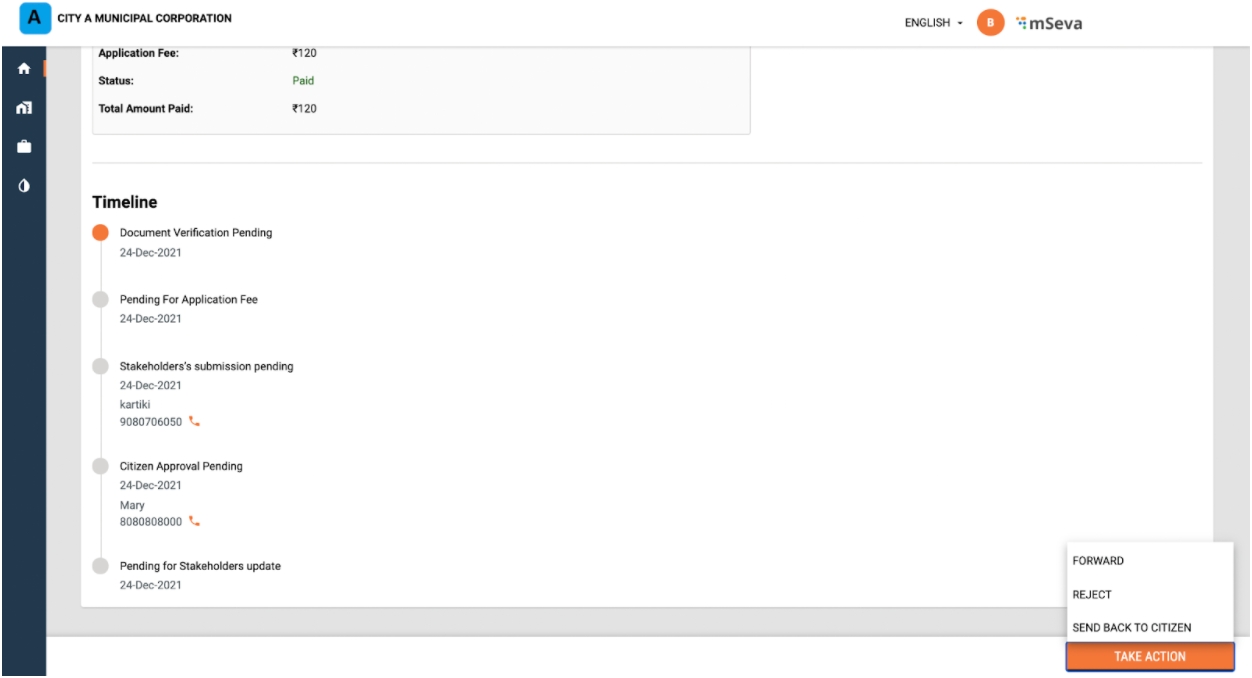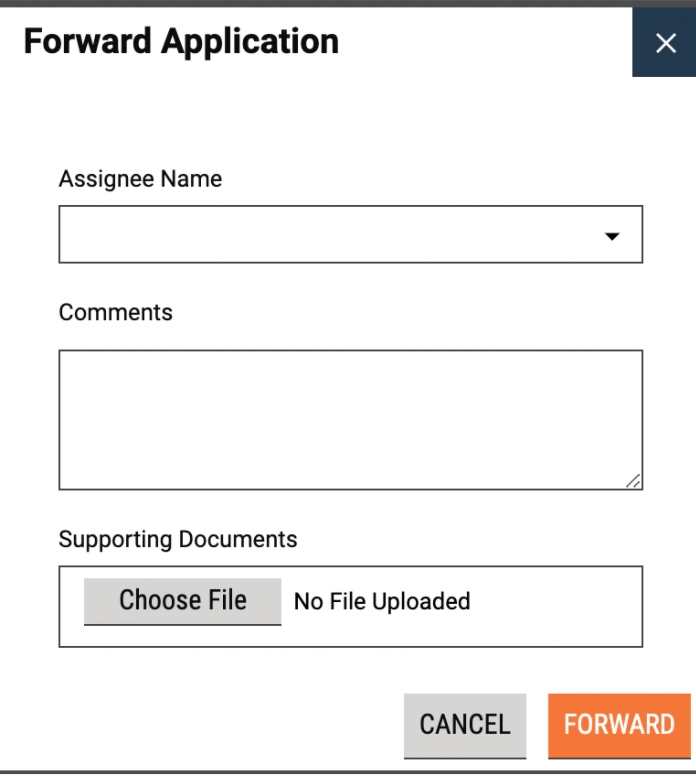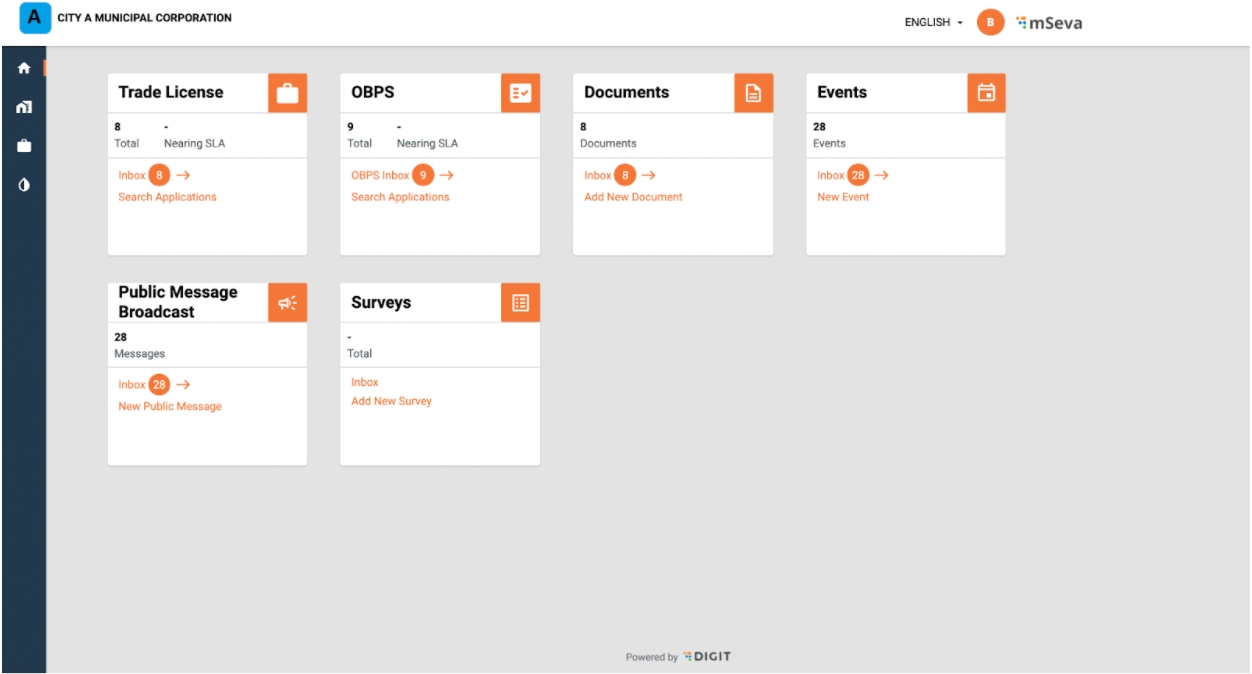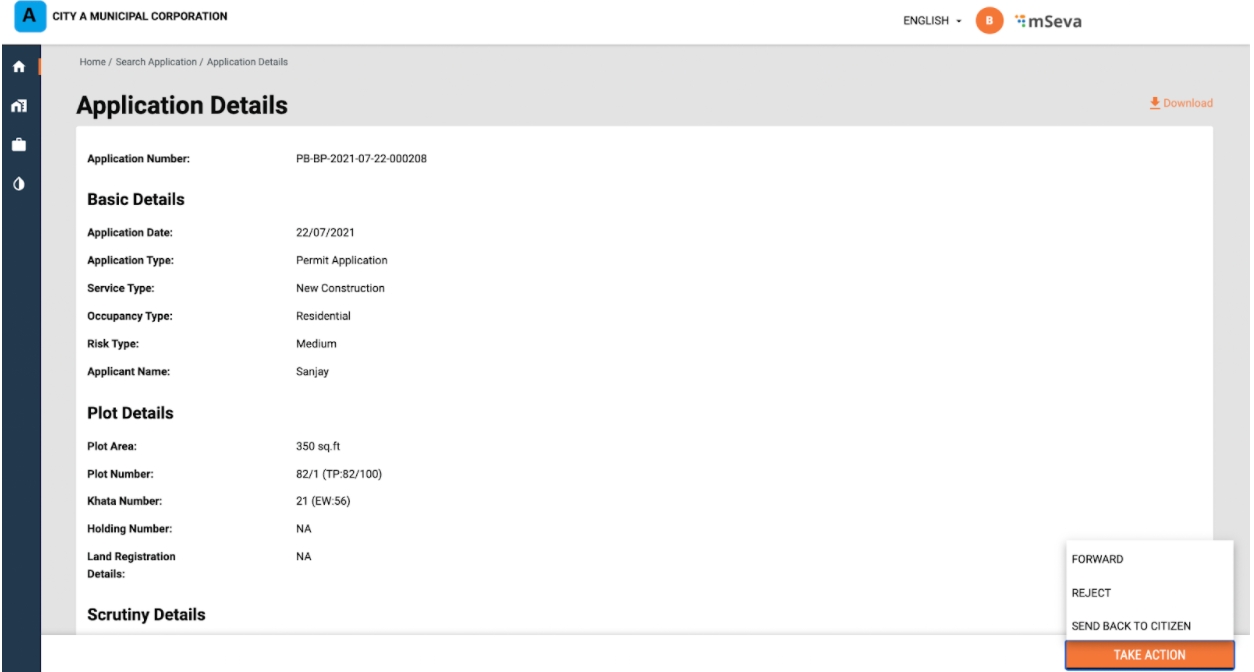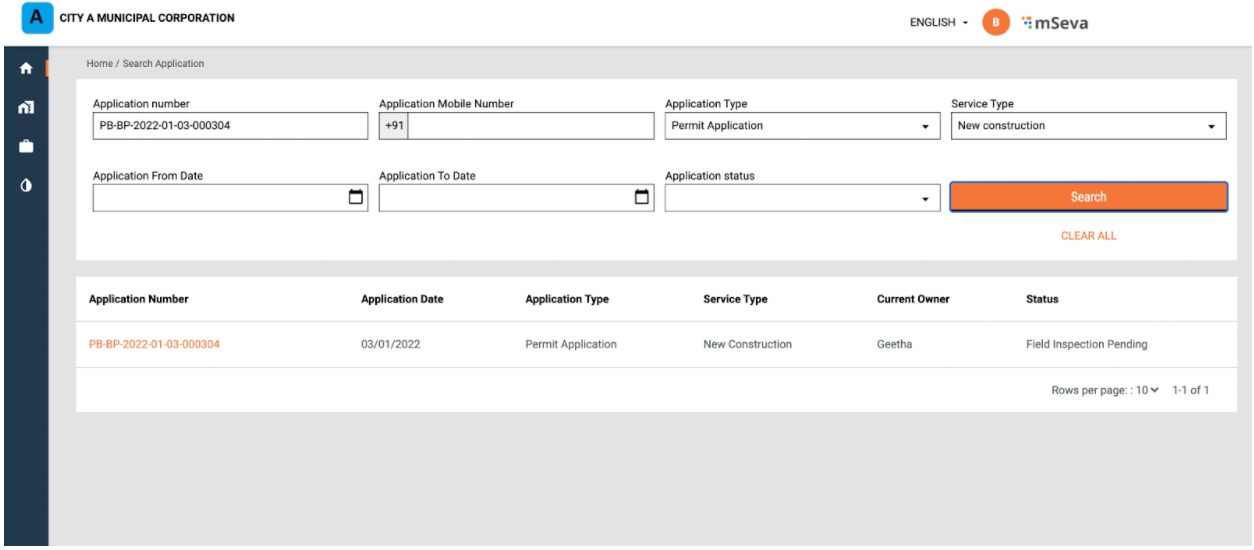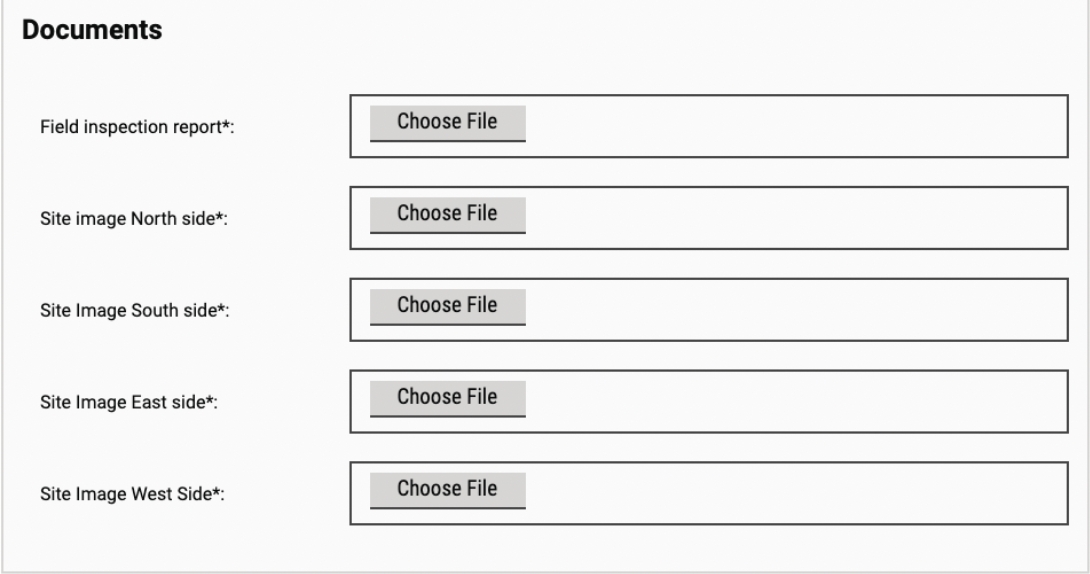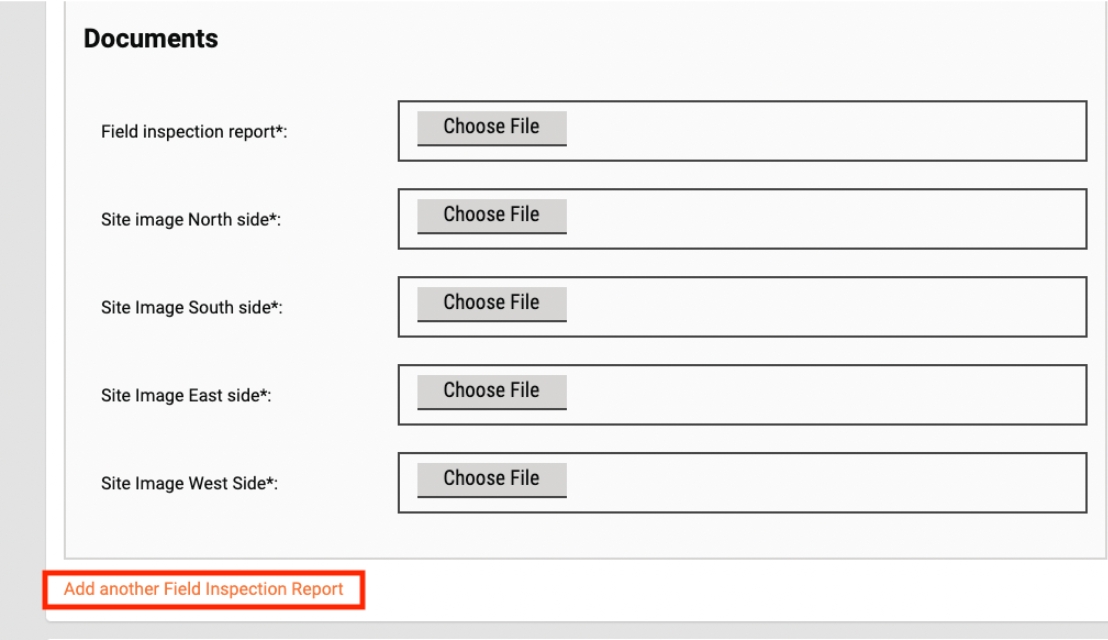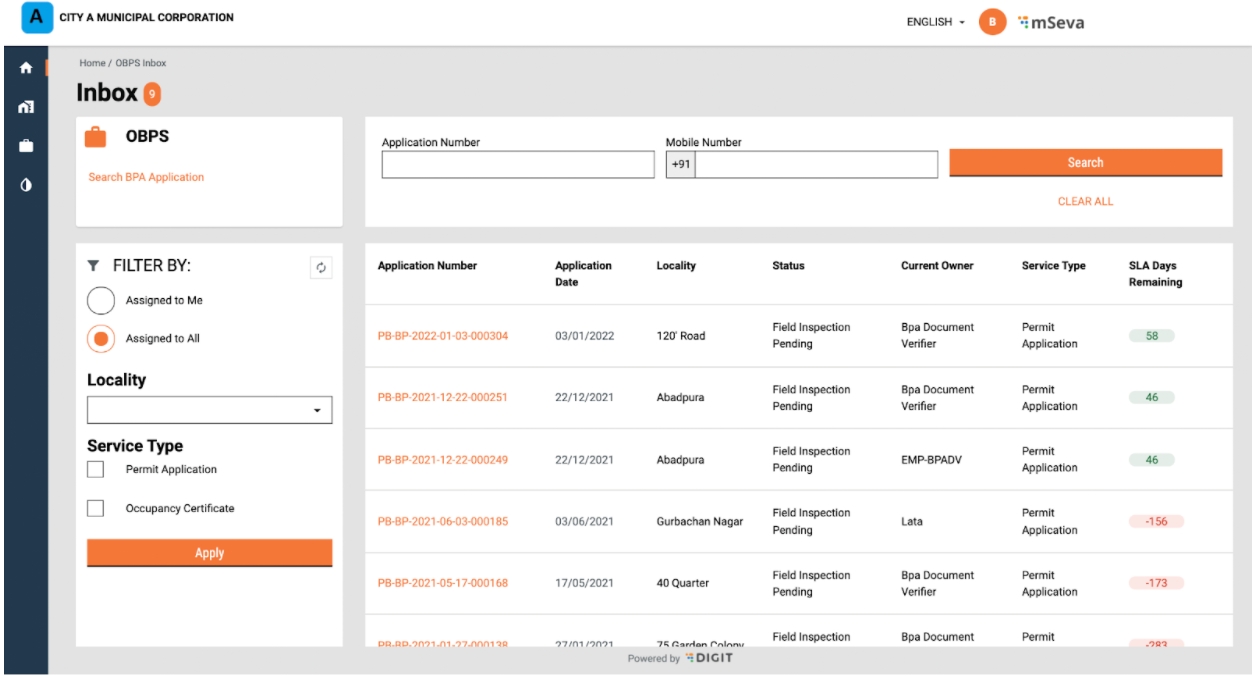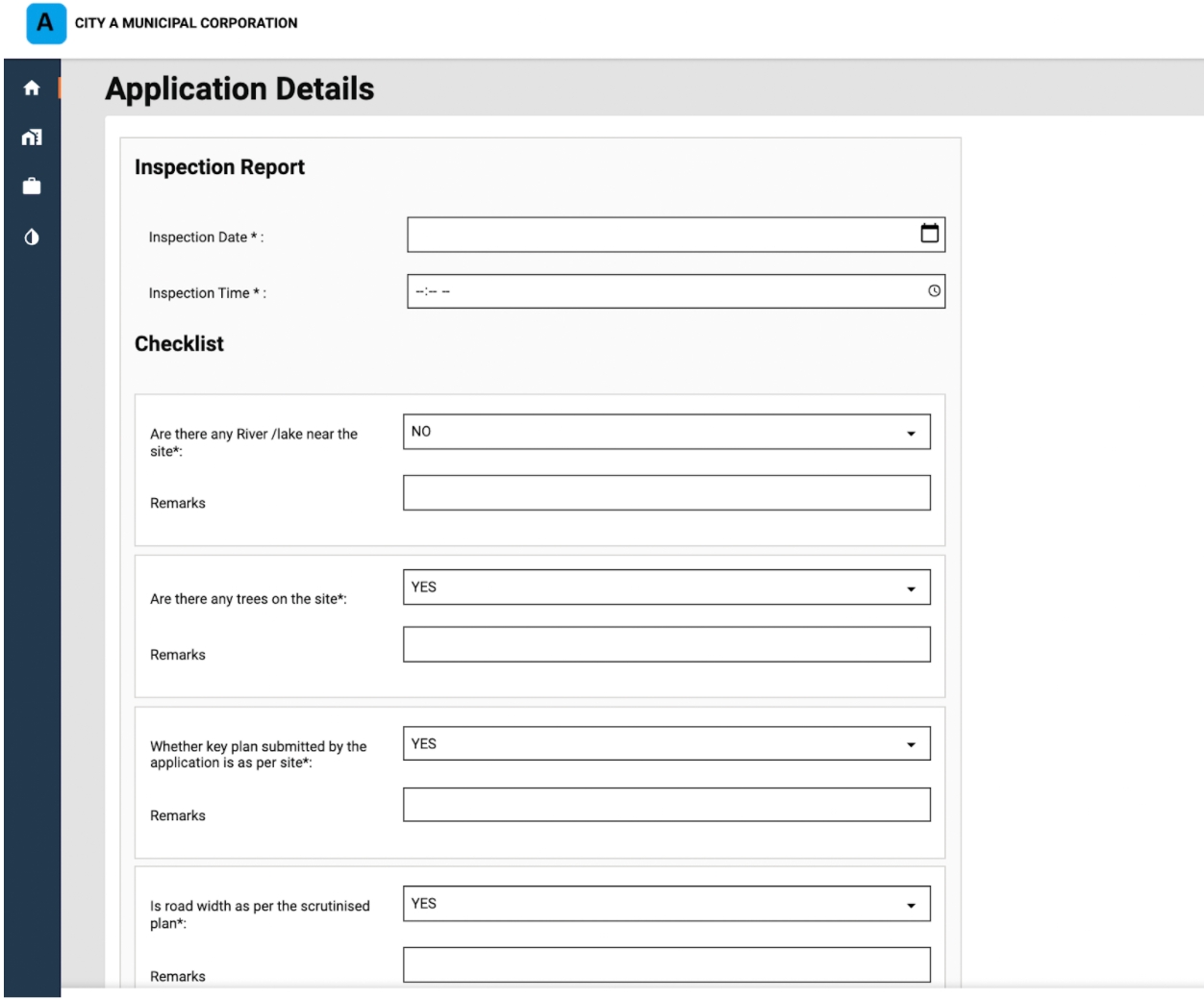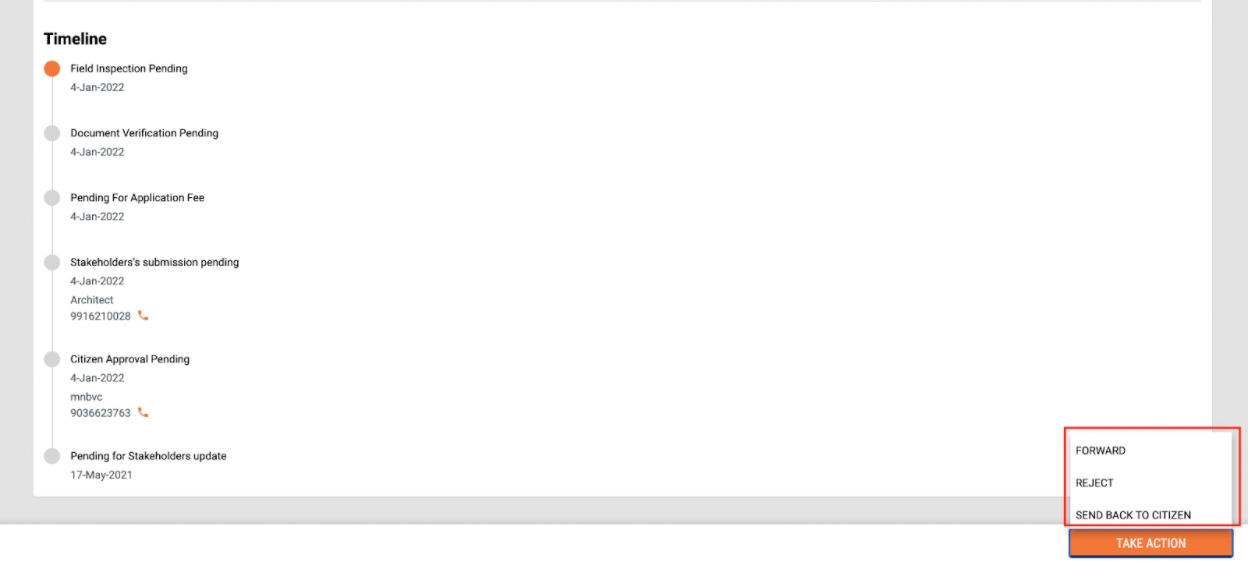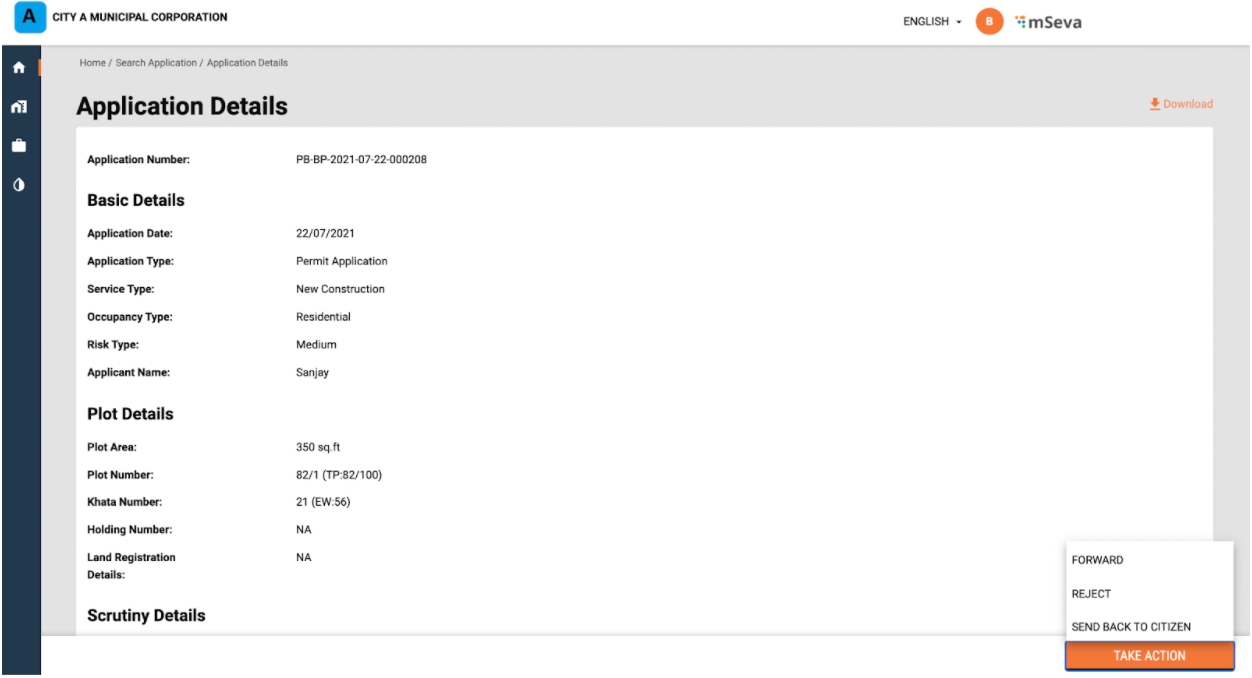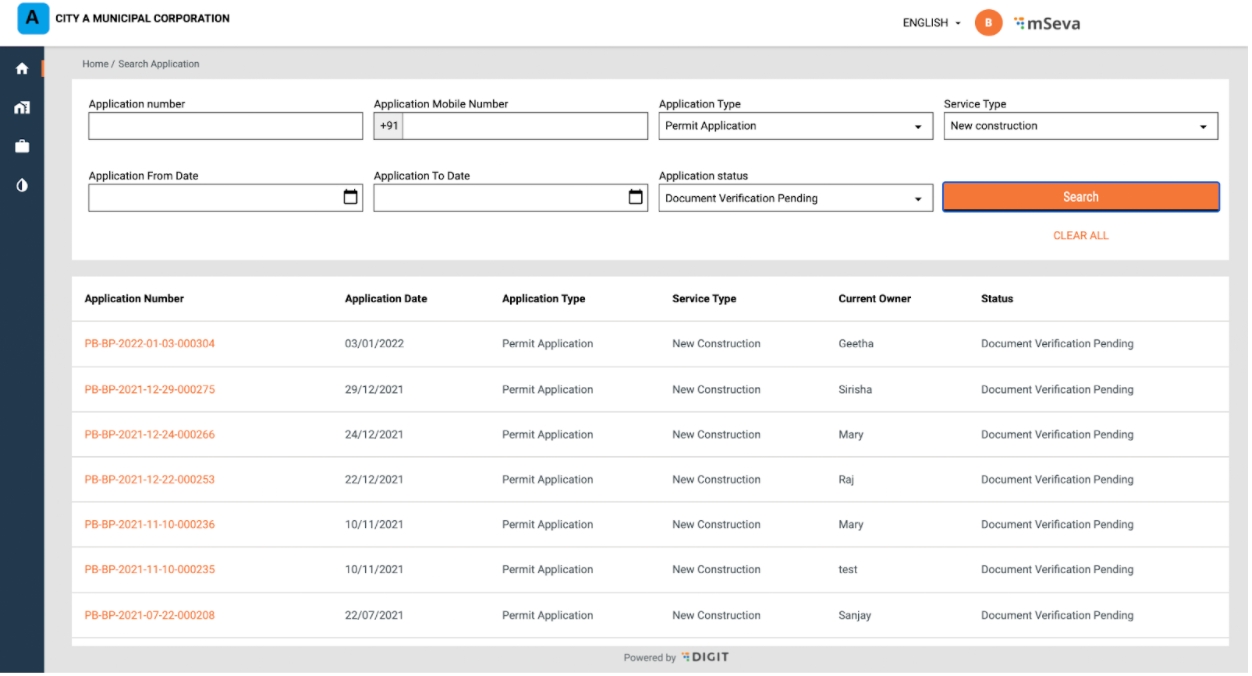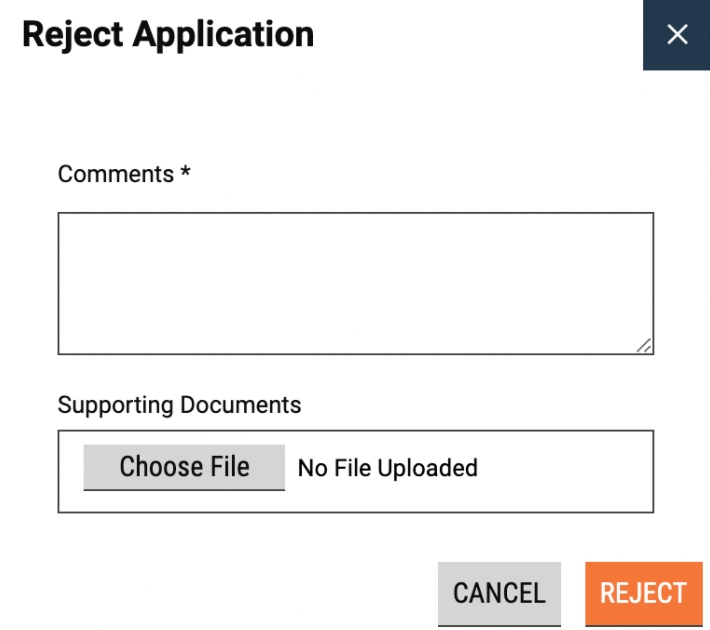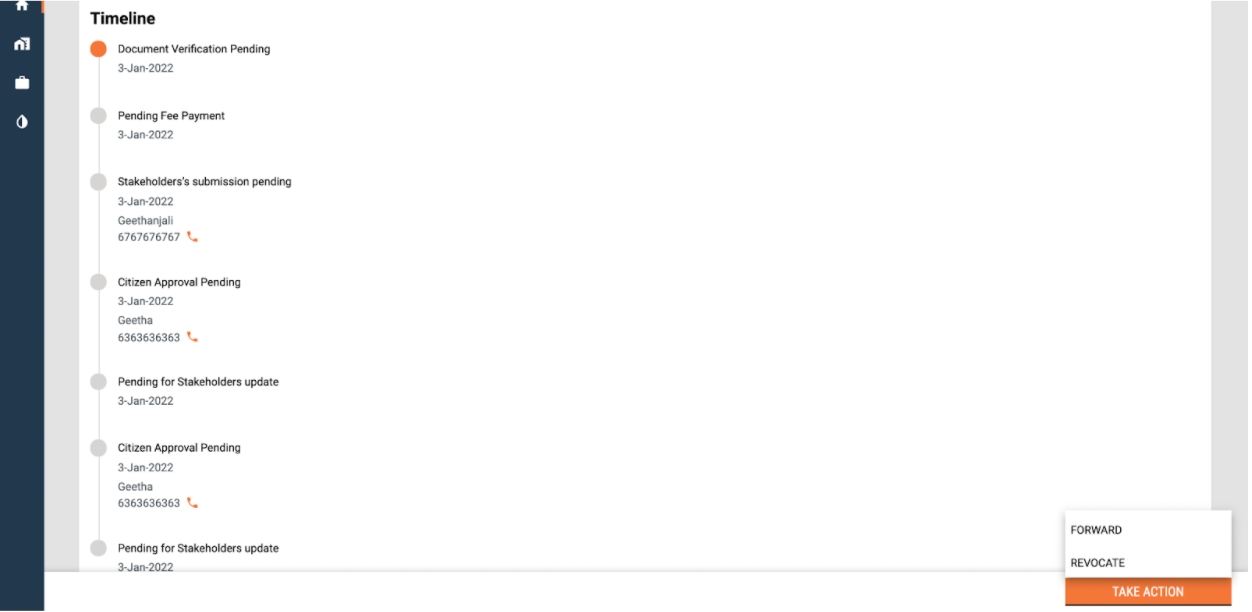Loading...
Loading...
Loading...
Loading...
Loading...
Loading...
Loading...
Loading...
Loading...
Loading...
Loading...
Loading...
Loading...
Loading...
Loading...
Loading...
Loading...
Loading...
An illustrative guide to using the Residential Construction Permit module
The Residential Construction Permit System module allows stakeholders to submit building plans for approval by the concerned ULB departments. The construction or renovation of buildings is regulated by the Municipal Body in India. One must get permission from ULB prior to construction. This process involves submitting the building plan to ULB along with other documents. The ULB verifies the plan with other documents and approves the construction. The document which authorizes the construction is called a Permit Order. One must have this permit order with him till the completion of construction. ULB officials will inspect various stages of construction and make sure it is compliant with the plan. Once the construction is complete, the Inspection Secretary inspects the building and releases a Completion certificate and finally an Occupancy Certificate. This completes the Building Plan Approval process.
The module supports the following key functions -
eDCR scrutiny
Online submission of applications for building permits and occupancy certificates
Document Scrutiny
Field inspection report capture
Pay fee, generate permit order and occupancy certificate online
Inspection of applications and online status
Configurable workflows
Auto fee calculation
Send applications back to citizens or reject applications
Integration with the NOC department
Refer to the table below to understand the different user roles and the scope of action linked to each role. The applicable user roles and action items can vary from one State to another. DIGIT customizes the workflows to suit the requirements defined at the State level.
This section of the user manual guides you through the user login process. Citizens can sign up to use the module through the online web portal or the mobile application login interface.
Refer to the Logging Into DIGIT page to learn more about DIGIT user registration, logging in, editing user profiles, and logging out.
This section guides you through the details of using the module for each role. Click on the relevant role below to learn more about how to use the module.
Building permit applications submitted by the architects or any other stakeholders are routed to the citizens or the owner to verify details. The owner reviews the application details and sends back the application to the stakeholders if there are any mistakes or changes required in the application.
To request edits or approve applications
Click on the View Applications by Citizen option.
Click on the View Details button available for the relevant application.
Scroll down the application page to review the details submitted in the application.
Click on the Take Action button. Click on the Send to Architect button if some details require editing. This will open the Forward Application panel.
Enter the information you want to pass on to the architect in context to the application in the Comments section. Click on the Upload Files button to upload any supporting documents for the application.
Click on the Send To Architect button. The application is now in the stakeholder’s queue for further processing.
Click on the Approve button if there are no changes required in the application. This will open the Forward Application panel.
Enter any Comments in context to the application in the panel. Click on the Upload Files button to upload any supporting documents for the application. Click on the Approve button. The system displays the approved success acknowledgement message.
The Make Payment button is enabled once the stakeholder submits the building permit or occupancy certificate application on behalf of the owner.
Click on the View Details button to make the payment.
Click on the Take Action and then the Pay button at the bottom of the screen.
The Payment Collection Details panel displays the Total Amount payable towards Application Fee along with the break-ups.
Select the relevant payment method. Enter the payment details.
The payment success acknowledgement message is displayed along with the Payment Receipt No. Click on the Download/View Receipt button to view or download the receipt in pdf format or click on the Print icon to print the receipt.
Learn how to register new stakeholders, make payments, apply for building permits and occupancy certificates
Citizens represent individuals, groups, and communities who are the building owners or occupants. The Residential Construction Permit module provides the citizens with the scope to view building permit applications submitted by the stakeholders or architects. They can request the stakeholders to make any changes in the application if required. Citizens approve the applications and make the payment.
The citizen can -
Stakeholders can apply for building permits for new construction once the eDCR Scrutiny is approved.
To apply for building permits for new construction
Click on the Building Plan Permit New Construction option in the Building Plan Approval card.
Make a note of the list of documents required for the building plan permit. Click on Next to proceed.
Enter the eDCR Scrutiny Number.
This fetches the scrutiny details.
Enter the Holding Number and Land Registration Details.
Click on Skip and Continue button to skip inputting these details.
Enter the Location Details.
Enter the GIS location details.
Enter the City, Street Name and Landmark details.
Enter the Owner Details.
Upload the required documents.
Enter the NOC Details.
Review the Application details.
Click on Send Application to Citizen. The application is routed back to the citizen for action. The citizen has to pay the fee and submit the application for processing.
The New Building Plan Application is submitted successfully. Make a note of the Application reference number for tracking status and details. This number is also shared with the applicant on their registered mobile number.
Employees can return the application to the citizen for corrections or if any vital document has not been uploaded. The employees can also upload the documents on behalf of the citizens.
To send the application back to the citizen
Click on the OBPS Inbox option on the home screen.
Click on the Application No. hyperlink available in the list of applications Inbox of the employee dashboard.
Or, enter Application No. or any other search parameter to search for the application.
Click on the Application No. link to open the application.
Scroll down the application page to review the filled-in details.
Review the documents uploaded by the citizen.
Click on the Take Action button at the bottom of the application page once the review is complete.
Click on the Send Back to Citizen button if the documents do not meet the application requirements or if any document is missing.
Select the applicable Assignee Name. State the reasons for returning the application to the citizen in the Comments section.
Click on the Choose File button to upload any supporting documents. Click on the Send Back to Citizen button.
The application is placed back in the Citizen queue for required edits.
Citizen
View BPA Application Status
Download Payment Receipts
Provide concurrence to the Architect to submit the application
Make payment for an application
Download Building Permit Order
Individuals and society groups/communities who engage stakeholder/architects to construct buildings for them
Stakeholder/Architect
Create BPA Application
Send application to the citizen for approval
Make payment for the application
Download permits
Download receipts
Check application status
Architects, builders, or engineers who register as a stakeholder in the BPA system - submit applications on behalf of the citizens
Document Verifier (DV)
Send application back to citizen
Reject applications
Upload document on behalf of citizen
Verify and forward applications to FI
DV is the ULB employee responsible for verifying all documents uploaded by the stakeholder/citizen along with the building permit or occupancy certificate application.
Field Inspector (FI)
Prepare Inspection Report
Send application back to the citizen
Reject applications
Verify and forward applications to NOC Verifier
FI is the ULB employee responsible for inspecting construction onsite details submitted by the stakeholder or owner.
NOC Verifier
Send back to citizen
Reject applications
Update NOC details on behalf of NOC department users
Verify and forward applications to BPA Approver
NOC Verifier is the ULB employee responsible for verifying NOC details obtained from concerned authorities.
BPA Approver
Reject application
Update permit conditions
Approve application
The BPA Approver is the ULB employee responsible for rejecting or approving building permit or occupancy certificate applications.
This section illustrates the steps for different employee user roles at the ULB level
The Document Verifier (DV) is responsible for verifying the required and supporting documents uploaded by the citizen or the stakeholder with the building permit or occupancy certificate application. The application is forwarded to the Field Inspector for further review once the DV finds the documents uploaded meet the requirements. Else, the application is either sent back to the citizen for refurbishing the documents or rejected.
DV can
The field inspector or FI is responsible for conducting the field inspection of the construction site and premises. The FI prepares the inspection report based on the observations of the defined inspection parameters.
The FI can -
The NOC Verifier is responsible for checking the no-objection permissions obtained for various civic authorities in the context of the building construction. Commonly, a NOC is required from the Airports Authority and the Fire department to certify all guidelines are met by the builder and owner. If all requirements are met the NOC verifier forwards the application to the BPA Approver.
NOC Verifier can
The BPA Approver is responsible for approving or rejecting the application for building permits or occupancy certificates. Once approved the owner can download the permit or the occupancy certificate from the portal.
The BPA Approver can
Follow the steps outlined for Register Stakeholders in the Citizens section.
Stakeholders represent the registered builders, architects, town planners, engineers or supervisors. The stakeholder role within the system encompasses submitting details for eDCR scrutiny, obtaining building permit orders, completion certificates, and occupancy certificates.
Stakeholders can
Employees verify and forward the application if the documents and information provided in the application are found satisfactory and complete.
To verify and forward the application
Enter the Application No. or any other search parameter to search for the application. Click on the Application No. link to open the application.
Scroll down the application page to review the filled-in details. Click on the Take Action button at the bottom of the application page once the review is complete.
Click on the Forward button once all documents are verified.
Select the applicable Assignee Name who will carry out the next phase of verification. Provide any additional information for the assignee in the Comments section.
Click on the Choose File button to upload any supporting documents. Click on the Forward button.
The application is forwarded to the field inspector for further processing.
The BPA Approver approves the application for a building permit or occupancy certificate once the verification is complete and the prescribed guidelines are met.
To approve applications
Click on the OBPS Inbox option on the home screen.
Click on the Application No. hyperlink available in the list of applications section of the employee dashboard.
Or, enter Application No. or any other search parameter to search for the application.
Click on the Application No. link to open the application.
Scroll down the application to review the filled-in details.
Review the documents uploaded with the application
Check the applicable conditions in the Permit Conditions list.
Click on the Take Action button at the bottom of the application page once the review is complete.
Provide any additional information for the assignee in the Comments section.
Click on the Choose File button to upload any supporting documents.
Click on the Approve button once all requirements are complete.
The application is approved. The citizen or the stakeholder can now download and print the building permit or occupancy certificate from their account only after paying the permit fee. There is no fee applicable for an occupancy certificate.
BPA Approver can reject the application if the documents and information furnished by the citizen do not meet the prescribed guidelines.
To reject applications
State the reasons for rejecting the application in the Comments section. Click on the Choose File button to upload any supporting documents. Click on the Reject button.
The field inspector prepares the field inspection report and attaches the report to the application.
To prepare the inspection report -
Click on the Application No. hyperlink available in the list of applications available in the employee Inbox.
Or, enter Application No. or any other search parameter to search for the application. Click on the Application No. link to open the application.
Scroll down the application page to review the filled-in details. Enter the Inspection Date and Inspection Time in the panel. FI can add multiple field inspection reports as required.
Mark Yes or No as applicable for each item in the Inspection Checklist. Enter any additional information in the Remarks section available for each item in the checklist.
Select the applicable Document Type for each of the listed Documents. Click on the Upload File button to upload the relevant documents.
Click on +Add Another Field Inspection Report button to append additional inspection details.
Click on the Take Action button at the bottom of the application page once the review is complete.
The view application option allows citizens to review the application submitted by the stakeholder. In case there are any mistakes or changes required in the application the citizen can request the stakeholder to make these edits.
To view the application status
Click on View Applications by Citizen.
The My Applications screen will list all the applications submitted by the stakeholders on behalf of the citizen. The application details will display the status of each application.
The Application Timeline shows the past actions completed for that application.
Click on OC for New Construction option in the Building Plan Approval card.
Make a note of the required documents to complete and submit the OC application.
Enter the eDCR Scrutiny Number. Click on the Search icon. This fetches the building and application details from the scrutiny report.
Enter the Holding Number and the Land Registration Details.
The Scrutiny Details are auto-populated and available for review.
Upload the required documents.
Upload the NOC Details.
Review the application details in the Summary section. The system displays the estimated fee for processing the application based on the given details. Click on the Submit button to submit the application.
The application submission message screen provides the application reference number.
The citizen user portal allows stakeholders to register themselves on the Residential Construction Permit system. Stakeholders constitute architects, builders, engineers, supervisors, or town planners. A unique license number is generated for each stakeholder on the system.
Citizens can have multi-stakeholder access. Hence, a citizen can be registered as an architect, a builder, and a normal citizen.
The registered stakeholder will have state-level access permission to apply for new building permits or occupancy certificates.
To register stakeholders
Select the Language to proceed.
Select your Location.
Select service as BPA.
Click on Register as a Stakeholder option on the screen.
Enter your Mobile Number.
Make a note of the documents required to register new stakeholders.
Select the appropriate License Type that you wish to apply for.
Enter the Licensee Details such as Name, Gender, Mobile Number, Email, and PAN Number.
Enter the Licensee Permanent Address.
Enter the Licensee Correspondence Address. Check the Same as Permanent Address box if both address are same.
Upload the required documents.
Review the application details in the Summary view.
The application submitted successfully message screen provides the stakeholder registration application number.
The registration application is now in queue for document verification and approval by the Document Verifier and Approver.
Once the stakeholder is approved the applicant receives a notification. In addition, the Building Permit New Construction, Occupancy Certificate New Building Construction, and the DIGIT DCR Scrutiny options are added to the system menu.
The DIGIT-DCR Scrutiny option in the BPA module allows stakeholders to upload and submit building plan diagrams. The scrutiny process checks if the drawing meets the required standards and applicable compliance guidelines. Once the scrutiny is complete, the plan is either approved or rejected depending on the scrutiny findings.
To submit plans and diagrams for DIGIT-DCR Scrutiny
Navigate to the eDCR Scrutiny menu card on the screen. Click on the Plan scrutiny for new construction option.
Select the applicable City for the proposed construction. Enter the Applicant Name. Click on the Upload File button to upload the plans and diagrams. The system accepts only .dxf files and the maximum file size should not exceed 30MB.
Click on the Submit button to submit the plans for scrutiny. Click on the Clear Form button to start a fresh application.
The system displays a success acknowledgement message along with a unique eDCR Scrutiny Number. Note this number for future reference. This number is required at the time of applying for a new building permit.
Click on the Create Building Permit Application button to apply for a permit.
Follow the same steps to apply for Occupancy Certificate eDCR Scrutiny for New Building.
Click on the OC Plan Scrutiny for new construction option in the eDCR Scrutiny card.
Check the list of required details to process the OC eDCR scrutiny.
Enter the Building Permit Number and Building Permit Date. Click on the Search button
Your application details are visible on the screen. Review the details and then click on Proceed for OC Scrutiny button.
Upload the OC Plan Diagram. Click on the Submit button.
The OC Building Plan eDCR Scrutiny process is successfully completed. Make a note of the Scrutiny Number. Click on the Download Scrutiny Report button to download and print the report.
In case of any errors or lapses the plan scrutiny is rejected and the system displays a failure message. In such a case make the changes and resubmit for scrutiny.
Employees can reject the application if the documents and information furnished by the citizen do not meet the permit or occupancy guidelines.
To reject application
Enter the Application No. or any other search parameter to search for the application. Click on the Application No. link to open the application.
Scroll down the application page to review the filled-in details.
Click on the Take Action button at the bottom of the application page once the review is complete.
Click on the Reject button if the documents do not meet the application requirements or the information provided in the application is inaccurate.
State the reasons for rejecting the application in the Comments section. Click on the Upload Files button to upload any supporting documents. Click on the Reject button.
The application is rejected and a notification is sent to the owner informing the same.
Permit orders are sanctioned instantly for low-risk applications. However, the application goes through the normal workflows for document verification, field inspection, and NOC verification. The ULB authorities can revoke the permit order in case any anomalies are detected during the verification process.
Applications can be revoked at any stage by the Document Verifier, Field Inspector, or NOC Verifier.
To revoke application
Click on Application No. in the employee Inbox or enter Application No. or any other search parameter to search for the application.
Click on the Application No. link to open the application. Scroll down the application page to review the filled-in details.
Click on the Take Action button at the bottom of the application page once the review is completed.
Click on the Revocate button if the application details do not meet the permit requirements.
Enter the reason for revoking the permit in the Comments field.
Click on Choose File to attach supporting documents. Click on the Revocate button. The permit order is revocated.