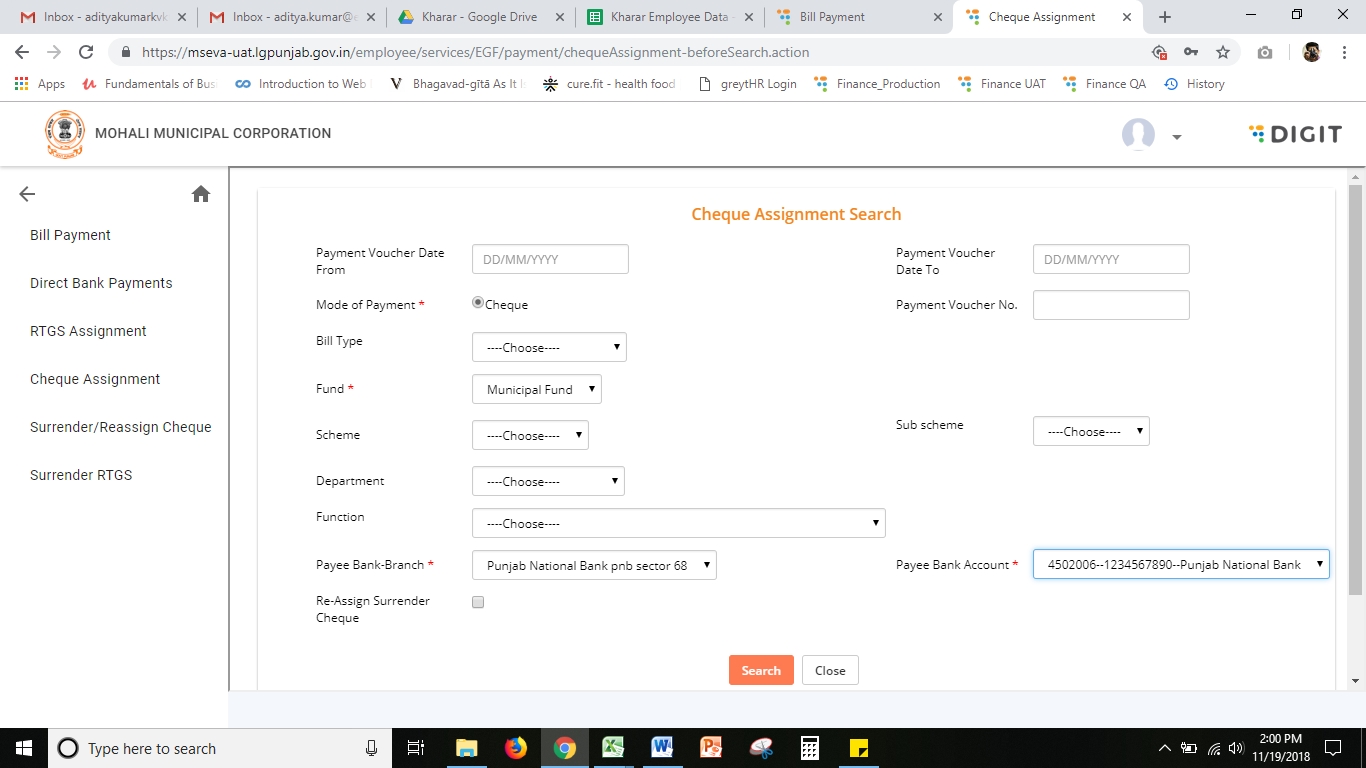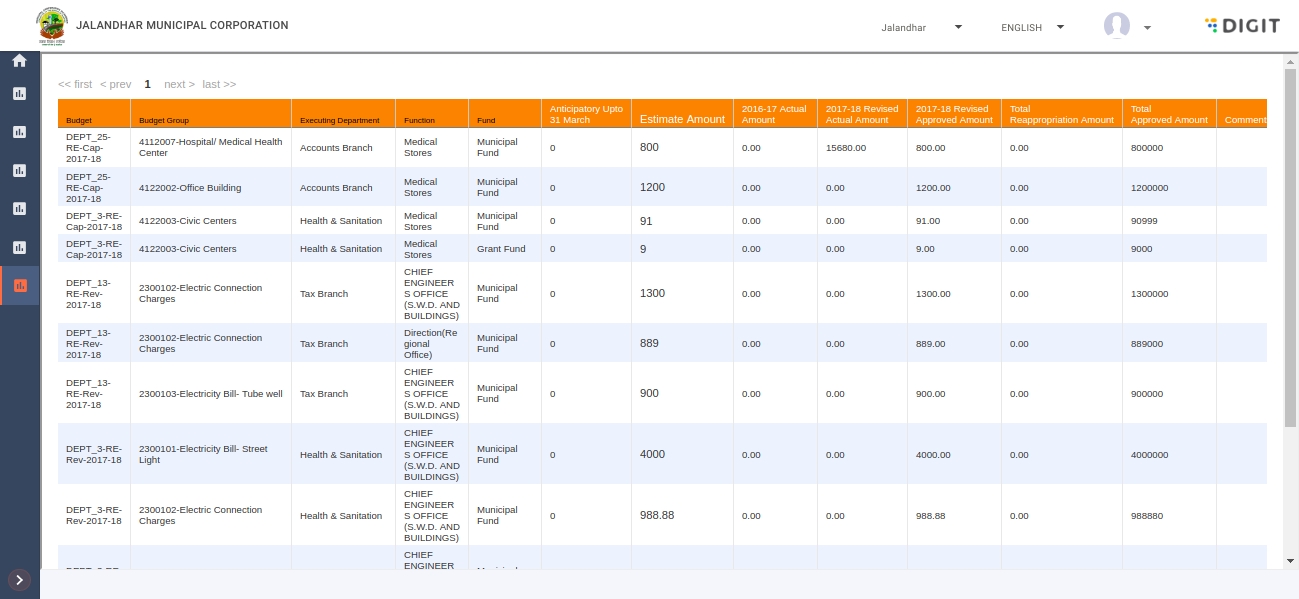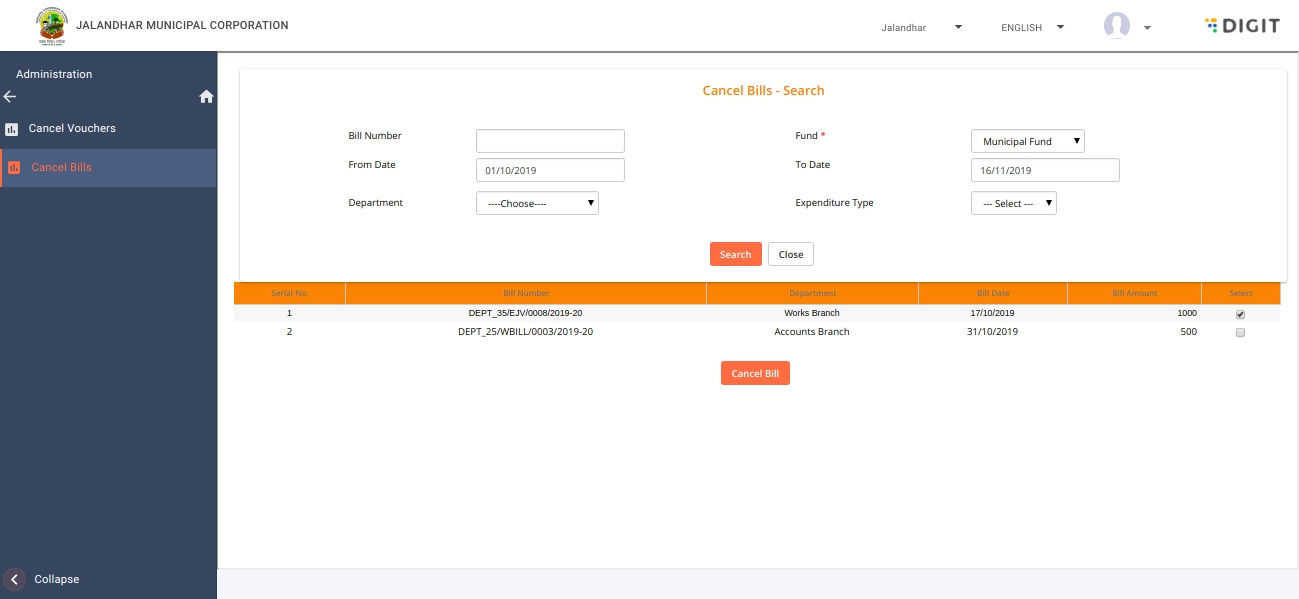An illustrative guide to using the finance module
The Finance User Manual is a standardized document available on the DIGIT platform to help the municipal employees operate the Financial Module System (FMS).
Financial Module (FM) User Manual is for users who are responsible for processing financial and accounting transactions within Municipal Corporations, Municipalities and ULBs. This user manual guides users on how to use the FMS to account for various financial transactions and generate Demand notes, Receipts, Bills and process Payments. The document also helps users in the creation of masters like adding detailed charts of account, bank branch and account etc.
This document acts as an easy reference for the ULB employees using the Finance module. The user manual presents an overview of the Finance functions and gives step-by-step instructions for completing a variety of tasks.
Post General Ledger
Process bills, payments, and generate receipts
Configure and map bank accounts with defined services
Configure and maintain collection remittance details
Upload Budgets, Budgetary Controls, Budget Enforcement & Budget Re-appropriations
Asset Categorizations, Depreciation, Capitalization & Improvement, Revaluation, sale and disposal
Contra Entry, Bank-reconciliation, Deduction Management & period End Activities
Deduction Management - process statutory and non-statutory deductions and their remittances.
Refer to the table below to understand the different user roles and the scope of action linked to each role. The applicable user roles and action items can vary from one State to another. DIGIT customizes the workflows to suit the requirements defined at the State level.
Bill Creator
Expense bill
Contractor bill
Supplier bill
Voucher from bill
View bill registers
Bank to bank transfers
Bill creators are responsible for creating and adding bills and recording transaction details
Bill Approver
Approve bills
Search vouchers
Approve bills and transactions
Voucher Creator
Create journal vouchers
Create vouchers from bills
Search vouchers
View bill registers
Create and add journal vouchers
Voucher Approver
Approve vouchers
Approve vouchers
Payment Creator
Bill payment
Direct bank payments
RTGS assignments
Cheque assignment
Surrender/reassign cheque
Surrender RTGS
Deductions payments
Deductions cheque assignment
Deductions RTGS assignment
Search/view vouchers
Create and record bill, cheque, or RTGS payment transaction details
Payment Approver
Approve vouchers
Approve payment vouchers
Finance Admin
Create budgets
Create budget definition
Budget addition appropriation
Upload budget
Approve uploaded budget
Search budget
Period end activities
Create and approve budgetary statements; manage period end activities
Financial Report View
All finance reports
Generate finance reports
Collection Remitter
Cash/Cheque remittance
Reconcile bank statements
Reconcile bank statements, prepare cash and cheque remittance statements
Collection Receipt Creator
Create miscellaneous receipts
Search receipts
Generate opening balance report
Create miscellaneous transaction receipts and generate reports
Super Admin
Cancel bill
Cancel voucher
Setting up masters
Configure finance master data lists, cancel bills and vouchers
This section guides you through the details of using the Finance module for each role. Click on the relevant role below to learn more about how to use the module.
This section illustrates the steps for different employee user roles at the ULB level
The bill creator can create and approve all kinds of expense bills and record transactions in the system. Finance transactions can either involve Bills Accounting or recording Contra Entries. Bills include expense bills, contractor bills, and supplier bills. Contra entries include recording bank to bank transfer details.
The system facilitates a defined set of account heads to be used in the debit side and credit side for bills. This enables users to create bills even without knowing the account codes required for the debit and credit side.
Once the user selects the bill type and subledger details, the system provides an option to select the template. However, the subledger type is not mandatory. But, if there is a value updated in the template the information will be populated. It is not mandatory for a user to select a template. Users can do the data entry as well.
To create expense bills
Click on the Finance menu option in the sidebar or the Finance card available on the dashboard.
Navigate to Transactions > Bills Accounting > Expense Bill.
Fill in all the mandatory details in the Expense Bill screen. Please note fields marked with ‘*’ signs are mandatory fields. The Bill Date reflects the current date by default. Click on the field to change the date if required.
Select the relevant Fund, Department, Scheme, and Sub Scheme details. Enter the first 3 letters of the applicable Function Name and select from the available options.
Enter any Narration as required. Enter the Party Bill Number and the Party Bill Date. Select the applicable Bill Subtype. Enter the relevant SubLedger Details. Select the applicable SubLedger Type and enter the payee details.
Select the appropriate Account Code Template. The list of templates is available based on the selected Bill Subtype and SubLedger Type. If the subledger type is not selected then only templates for non-subledger types will be listed.
The Debit, Credit, and Net Payable, GLcode details are auto-populated from the selected template.
Verify the Account Codes populated on both the Debit and the Credit side. Click on the + sign to add new rows to enter additional Debit or Credit details. Enter the Account Code and the Debit or Credit Amount for the listed entry.
Click on the bin icon to delete any existing detail. Enter the applicable Debit or Credit Amount.
Check the entry details available in the Account Details and SubLedger Details panels. Click on the bin icon to delete any entry.
Click on the Browse button to select supporting files. Click on the Add File button to add more files. To forward the bill for approval fill in the Approver Department, Approver Designation, and Approver details. Enter any pertinent information in the Comments section for the approver.
Click on the Forward button to forward the bill to the Bill Approver. Else, click on Create and Approve to approve the bill. There is no need to fill in the Approval Details if the bill is spot-verified.
The Contractor Bill option is used to raise all bills against a work order by the contractor. Once the contractor is selected, all the work orders assigned to this contractor is listed. The contractor bill is based on the listed work order.
To create contractor bill
Click on the Finance menu option in the sidebar or the Finance card available on the dashboard.
Navigate to Transactions > Bills Accounting > Contractor Bill.
Fill in all the mandatory details in the Contractor Bill screen. Please note fields marked with ‘*’ signs are mandatory fields. The Bill Date reflects the current date by default. Click on the field to change the date if required.
Select the Contractor and the applicable Work Order. The system will display all work orders for the selected contractor. Based on the Work order selected, Fund, Department, scheme and sub scheme details are automatically populated. All debit and credit account heads are taken into appropriate sections and the net pay account code is populated based on system configuration.
Enter the Party Bill Number, Party Bill Date, and the Party Bill Amount. Select the Bill Type.
Select the relevant Account Code Template. The list of templates is available based on the selected Bill Subtype and SubLedger Type. If the subledger type is not selected then only templates for non-subledger types will be listed.
The Debit, Credit, and Net Payable, GLcode details are auto-populated from the selected template.
Verify the Account Codes populated on both the Debit and the Credit side. Click on the + sign to add new rows to enter additional Debit or Credit details.
Enter the Account Code and the Debit or Credit Amount for the listed entry. Click on the bin icon to delete any existing detail. Enter the applicable Debit or Credit Amount.
Check the entry details available in the Account Details and SubLedger Details panels. Click on the bin icon to delete any entry.
Click on the Browse button to select supporting files. Click on the Add File button to add more files. To forward the bill for approval fill in the Approver Department, Approver Designation, and Approver details. Enter any pertinent information in the Comments section for the approver.
Click on the Forward button to forward the bill to the Bill Approver. Else, click on Create and Approve to approve the bill. There is no need to fill in the Approval Details if the bill is spot-verified.
Supplier Bills refer to all bills that are raised against a purchase order by the supplier.
To create supplier bill
Click on the Finance menu option in the sidebar or the Finance card available on the dashboard.
Navigate to Transactions > Bills Accounting > Supplier Bill.
Fill in all the mandatory details in the Supplier Bill screen. Please note fields marked with ‘*’ signs are mandatory fields.
The Bill Date reflects the current date by default. Click on the field to change the date if required.
Select the Supplier and the applicable Purchase Order. The system will display all purchase orders for the selected supplier. Based on the Purchase Order selected, Fund, Department, Scheme and Sub Scheme details are automatically populated.
All debit and credit account heads are taken into appropriate sections and the net pay account code is populated based on system configuration.
Enter the Party Bill Number, Party Bill Date, and the Party Bill Amount. Select the Bill Type. Select the relevant Account Code Template. The list of templates is available based on the selected Bill Subtype and SubLedger Type. If the subledger type is not selected then only templates for non-subledger types will be listed.
The Debit, Credit, and Net Payable, GLcode details are auto-populated from the selected template.
Verify the Account Codes populated on both the Debit and the Credit side. Click on the + sign to add new rows to enter additional Debit or Credit details. Enter the Account Code and the Debit or Credit Amount for the listed entry. Click on the bin icon to delete any existing detail. Enter the applicable Debit or Credit Amount.
Check the entry details available in the Account Details and SubLedger Details panels. Click on the bin icon to delete any entry.
Click on the Browse button to select supporting files. Click on the Add File button to add more files. To forward the bill for approval fill in the Approver Department, Approver Designation, and Approver details. Enter any pertinent information in the Comments section for the approver.
Click on the Forward button to forward the bill to the Bill Approver. Else, click on Create and Approve to approve the bill. There is no need to fill in the Approval Details if the bill is spot-verified.
Use the Finance module to create vouchers from bills in a few clicks.
To create a voucher from bills
Navigate to Finance > Transactions > Bills Accounting > Voucher from Bill option in the sidebar. Select Bill Type. Select Department. Or, enter the From Date and To Date range to fetch bills raised during the specified period. Else, enter the Bill Number to fetch any specific bill.
Click on the Search button to view the bills matching the specified criteria. Click on the Reset button to renew the search with different parameters. Click on the Close button to go back to the home page.
The list of bills matching the specified parameters is visible on the screen. Click on the Bill Number link to create a voucher. Enter any additional information in the Comments box.
Enter the Approver Department and Approver Designation details to forward the voucher for approval. Select the Approver. Enter any Approver Remarks.
Click on the Forward button to forward the voucher. Click on the Create and Approve button to directly approve and generate the voucher.
Once the bills are created, approved and a voucher is generated, the bills are ready for payment.
To view bill registers
The View Bill Register option enables users to fetch consolidated views of bills.
Navigate to Finance > Transactions > Bills Accounting > View Bill Registers option in the sidebar. ****Select Expenditure Type. Enter the Bill Date From and Bill Date To details to specify the period. Select the applicable Fund. Make sure to fill in the mandatory fields.
Select the Department. Enter Bill Number. Click on the Search button to fetch the bill generated.
Click on the Close button to navigate back to the home page.
Click on the Bill Number hyperlink to view the listed bill details.
To create entries for the bank to bank transfers -
Bill Creators can create entries for the bank to bank transfers.
Navigate to Finance > Transactions > Contra Entries > Bank to Bank Transfer option in the sidebar. Select the applicable Fund. Based on the Fund selected, the bank account details get populated.
Select the relevant Scheme, Sub-Scheme, Department, and Function details. Select the Bank and enter Account No. from where the transfer will take place. The Balance field displays the existing account balance. Enter the relevant Fund, Department, Bank, and Account No. details to which the amount will be transferred.
Select the applicable Mode of Transaction. Enter the transaction Reference Number and Reference Date. Enter the Transfer Amount. Select a relevant Source Inter Fund Code and Destination Inter Fund Code if the selected bank account belongs to different funds.
Key in any additional details in the Narration field. Click on the Save option to create the transaction voucher. In this case, the voucher(s) will be created in approved status.
The Bill Approver user role is responsible for approving the bills or vouchers created by the bill creator.
To approve bills
Click on the Finance card on the dashboard. The system displays the list of bills pending approval.
Click on the refresh icon (highlighted in yellow in the screenshot) to view the Task Processing History for the listed bill.
Click on the specific bill to approve. Review the bill details. Enter any additional information in the Comments section.
Click on the Approve button to approve the bill.
Click on the Reject button to reject the bill. Enter the proper reason for rejecting the bill in the Comments section. Once a bill is approved, it will appear in the Vouchers from the bill section in the menu tree.
Bill approvers can search for vouchers, view and print payment receipts and vouchers.
To search for vouchers
Navigate to Finance > Transactions > View Voucher menu option in the sidebar. ****Enter the Voucher Number directly to search for specific vouchers.
Else, select the applicable Voucher Type and Voucher Name to filter your search. Enter the period in Voucher Date From and Voucher Date To field. Select the applicable Fund and Department. Click on the Search button to view the search results.
Click on the Voucher Number hyperlink to open and view the voucher details.
Click on the Print button to print the voucher. Click on the Source button on the voucher to view the payment source details.
Voucher creator user roles are responsible for creating journal vouchers and view voucher details.
To create a journal voucher
Click on the Finance option in the sidebar and then click on Transactions. ****Click on the Journal Voucher option.
The Voucher Date field by default takes in the current date. Change the date if required. Select the applicable Voucher Sub-Type. Enter the Party Name, Party Bill Number, Party Bill Date, Bill Number, Bill Date.
Select the relevant Fund, Department, Scheme, Sub-Scheme, Fund Source, and Function. Enter the Narration for the voucher.
Enter the Account Code and Debit or Credit Amount accordingly. Enter the Account Code, Type, Name, and Amount details to create the Sub-ledger. Select the relevant Approver Department, Approver Designation, and Approver from the list. Enter appropriate Approver Remarks. Click on the Forward button to forward the voucher for approval.
Click on the Approve button to approve the voucher directly.
To create vouchers from bills
Navigate to Finance > Transactions > Bills Accounting > Voucher from Bill menu option in the sidebar. Select the relevant Bill Type and Department to find the specific bill.
Enter the From Date and To Date details to define the period to which the bill belongs. The system will fetch all bills for the specified time period. Alternatively, enter the Bill Number to fetch the bill directly.
Click on the Search button to view the search list. Click on the relevant Bill Number to open the bill. The bill details are auto-populated into the voucher.
Enter the Voucher Date. Review the voucher and enter any Comments for further processing. Enter the Account Code, Type, Name, and the Amount details to create the Sub-ledger.
Select the relevant Approver Department, Approver Designation, and Approver from the list. Enter appropriate Approver Remarks. Click on the Forward button to forward the voucher for approval.
Click on the Approve button to approve the voucher directly.
To search for vouchers
Navigate to Finance > Transactions > View Voucher option in the sidebar. Enter the Voucher Number directly to fetch the required voucher.
In case you do not remember the voucher number, select the applicable Voucher Type and Voucher Name. Enter the Voucher Date From and Voucher Date To details. Select the applicable Fund and Department to specify the search parameters.
Click on the Search button to view the search results. Click on the Voucher Number hyperlink to view the voucher.
To view bill registers
Navigate to Finance > Transactions > Bill Accounting > View Bill Registers option in the sidebar. Select the relevant Expenditure Type.
Enter Bill Number. Enter the Bill Date From and Bill Date To details to fetch bills for the specified period. Select the applicable Fund and Department. Click on the Search button to fetch the list of bills matching the specified search parameters.
Click on the Bill Number hyperlink to open and view the bill details**.**
The voucher approver user role is responsible for approving vouchers.
To approve vouchers
Navigate to Finance > Transactions > View Voucher option in the sidebar. ****Enter the Voucher Number to fetch a voucher directly. Select the Voucher Type and Voucher Name.
Enter Voucher Date From and Voucher Date To details to fetch vouchers for the specified period. Select applicable Fund and Department details to filter the view of vouchers. Click on the Search button to view search results.
Click on the relevant Voucher Number to open the voucher. Click on the Approve button to approve the voucher or the Reject button to reject the voucher. Provide the reason for rejection in the Comments section.
The payment creator user role is responsible for inputting and recording payments and deductions details into the system. The payment creator can initiate bill payments, direct bank payments, RTGS payments, issue cheques, or create deductions entries.
To pay bills
Navigate to Finance > Transactions > Payments > Bill Payment option in the sidebar.
Enter the applicable search parameters to find the bill for making payment. Use any of the following parameters to search for the bills - Bill Number, Bill Date From, Bill Date To, Expenditure Type, Fund (mandatory), Fund Source, Scheme, Sub-Scheme, Department or Function.
Click on the Search button to view the list of bills. Click on the Contractor Bill, Supplier Bill, or Expense Bill tab to view the list of bills in listed categories.
Click on the Bill Voucher Number hyperlink to view the bill details. Select the Mode of Payment as either Cheque, Consolidated Cheque, or RTGS. Check the Select box available in the first box to select a specific bill for payment.
Click on the Generate Payment button to make the bill payment.
Enter the Payment Details as per the selected mode of payment. Enter Approver Details - Approver Department, Approver Designation, Approver, and Approver Remarks to forward the bill for payment approval. Click on the Forward button to pass the bill for approval.
Else, click on the Create and Approve button to process the payment.
The bill is processed for payment.
To make a direct bank payment
Navigate to Finance > Transactions > Payments > Direct Bank Payment option in the sidebar. Select the applicable Fund, Scheme, Sub Scheme, Fund Source, Department and Function detail.
Select the relevant Bank and Account Number for bank payment. Enter the payment Amount. Select the relevant Mode of Payment option. Enter the Paid To, the Document Number and the Document Date details.
Enter any Narration as required for the transaction. Select the relevant Function, Account Code, Account Head, Debit and Credit Amount details. Click on the Add button to input additional account details. Click on the Delete button to remove any entry.
Enter the relevant Sub Ledger details - Account Code, Type, Code, Name and Amount. Click on the Add button to input additional sub ledger details. Click on the Delete button to remove any entry.
Enter Approver Details - Approver Department, Approver Designation, Approver, and Approver Remarks to forward the bill for payment approval. Click on the Forward button to pass the bill for approval.
Else, click on the Create and Approve button to process the payment.
Bills can be assigned for RTGS payment.
To assign bills for RTGS payment
Navigate to Finance > Transactions > Payments > RTGS Assignment menu option in the sidebar. Enter the Payment Voucher Date From and Payment Voucher Date To details to search for vouchers assigned for RTGS payment. Or, you can directly enter the Payment Voucher No. to fetch the voucher details. Alternatively, select applicable Bill Type, Fund, Department, Payee Bank-Branch, Payee Bank Account.
Click on the Search button to view vouchers based on given parameters. Select the relevant Payment Voucher from the list. Enter RTGS Date and then click on Assign RTGS Number.
The system displays a success message. Click on the Generate PDF or Generate xls link to generate RTGS Advice in pdf or excel format.
To assign a cheque for the payment
Navigate to Finance > Transactions > Payments > Cheque Assignment menu option in the sidebar. Enter the Payment Voucher Date From and Payment Voucher Date To details to search for vouchers assigned for cheque payment.
Select the Mode of Payment as either Cheque or Consolidated Cheque. Or, you can directly enter the Payment Voucher No. to fetch the voucher details. Alternatively, select applicable Bill Type, Fund, Department, Scheme, Sub Scheme, Fund Source, Function, Payee Bank-Branch, Payee Bank Account.
Check the option Re-assign Surrender Cheque if applicable. Click on the Search button to view vouchers based on given parameters.
Select the voucher for which cheques need to be assigned. Enter in the Cheque Number. The cheque number should be as per the cheque Masters. Select the applicable Cheque Issued Department and then click on Assign Cheque.
The cheque is assigned for payment and the system displays a success message.
Once a cheque is assigned to payment, there is an option to surrender the cheque and then reassign the payment with a new cheque.
To surrender and reassign a cheque
Navigate to Finance > Transactions > Payments > Surrender/Reassign Cheque menu option in the sidebar. Enter the Payment Voucher Date From and Payment Voucher Date To details to search for vouchers where cheques need surrendering or reassigning. Or, you can directly enter the Payment Voucher No. or Cheque Number to fetch the voucher details.
Select the applicable Bank, Bank Account, and Department. Click on the Search button to view vouchers based on given parameters.
Select the record for which the cheque has to be surrendered. State the reason for surrender.
Click on the Surrender button.
In case the payment for which cheque is surrendered has to be assigned with a new cheque, give the new Cheque Number and Cheque Date.
Click on Surrender & Reassign button.
The new cheque is now assigned to the payment and the old cheque is marked as surrendered.
Once a RTGS is assigned to payment, there is an option to surrender the same.
To surrender and reassign a cheque
Navigate to Finance > Transactions > Payments > Surrender RTGS menu option in the sidebar. Enter the Payment Voucher Date From and Payment Voucher Date To details to search for vouchers where RTGS need surrendering. Or, you can directly enter the Payment Voucher No. or RTGS Ref Number to fetch the voucher details.
Select the applicable Bank, Bank Account, and Department.
Select the RTGS record that needs to be surrendered along with the reason. Click on the Surrender button.
The system displays an acknowledgement page on success.
To process deductions payment
Navigate to Finance > Transactions > Deductions > Deduction Payment option in the sidebar.
Select the applicable Recovery Code.
Enter the period in the From Date and To Date fields. Select applicable Fund, Fund Source, Scheme, Sub Scheme, Department, and Function details to get the bills from which there are deductions for the selected recovery code. Select the bills that are to be remitted and then click on Generate Payment.
Input the payment-related information. You can modify the amount to remit in the Remittance Details section.
Click on Create and Approve if no verification and approval is needed, else select the approver details and click on Forward.
Any deduction payments that are sent for verification and approval will be listed in the Inbox of the verifier/approver, similar to that of bills. On clicking this record the approver can either reject or approve the payment.
To process deductions cheque assignment
Navigate to Finance > Transactions > Deductions > Deduction Payment option in the sidebar. Enter the Payment Voucher Date From and Payment Voucher Date To details to fetch vouchers for the listed period. Enter Payment Voucher No. Select the applicable Recovery Code.
Select applicable Fund, Fund Source, Department, and Function details to get the bills from which there are deductions for the selected recovery code. Select the applicable Payee Bank-Branch and Payee Bank Account details.
Check the Re-assign Surrender Cheque option if applicable.
Click on Search to list the payment vouchers for assigning cheques. Select the payments for which cheques need to be assigned. Input the cheque details and click on Assign Cheque.
The system displays an acknowledgement page with a link to download the Bank Advice.
When deductions payments are done using RTGS mode, this option is used to assign the RTGS number for the payment made.
To assign RTGS for deductions payment
Navigate to Finance > Transactions > Deductions > Deduction RTGS Assignment option in the sidebar. Enter the Payment Voucher Date From and Payment Voucher Date To details to fetch vouchers for the listed period. Enter Payment Voucher No.
Select applicable Bill Type, Fund, and Department details to get the bills from which there is deductions payment. Select the applicable Payee Bank-Branch, Payee Bank Account, Drawing Officer, and Remittance COA details. Remittance COA is applicable for all RTGS assignments involving service tax departments.
Click on the Search button to fetch the list of vouchers. Select the voucher for which RTGS needs to be done. Enter the RTGS details. Click on Assign RTGS.
The system displays an acknowledgement page with a link to download the Bank Advice.
To search for vouchers
Navigate to Finance > Transactions > View Voucher menu option in the sidebar. Enter the Voucher Number directly to search for specific vouchers.
Else, select the applicable Voucher Type and Voucher Name to filter your search. Enter the period in Voucher Date From and Voucher Date To field. Select the applicable Fund and Department.
Click on the Search button to view the search results. Click on the Voucher Number hyperlink to open and view the voucher details.
Click on the Print button to print the voucher. Click on the Source button on the voucher to view the payment source details.
To approve vouchers
Navigate to Finance > Transactions > View Voucher option in the sidebar.
Enter the Voucher Number to fetch a voucher directly. Select the Voucher Type and Voucher Name.
Enter Voucher Date From and Voucher Date To details to fetch vouchers for the specified period. Select applicable Fund and Department details to filter the view of vouchers. Click on the Search button to view search results.
Click on the relevant Voucher Number to open the voucher. Click on the Approve button to approve the voucher or the Reject button to reject the voucher. Provide the reason for rejection in the Comments section.
This is a summary report of how much amount is pending for reconciliation for the selected bank account.
To generate reconciliation summary report
Navigate to Finance > Transactions > Bank Reconciliation > Reconciliation Summary Report option in the sidebar. Select the applicable Bank, Branch, Bank Account, and Bank Statement Balance details.
Enter the relevant Bank Statement Date. Click on the View Summary button.
To generate Income Expenditure Statement
Navigate to Finance > Reports > Financial Statements > Income Expenditure Statement option in the sidebar.
Select the relevant Period, Year, Rupees format, Department, Fund and Function details. Select As On Date detail to generate the statement till a specified date.
Click on the Submit button to view the statement.
Click on the Schedule Number hyperlink to open the individual schedule report. Click on the Amount to drill down to the ledger report for the selected account code. Click on View All Minor Schedules button to see the schedule report at minor code level.
Click on the View All Schedules button to see the schedule report. Click on the Amount to get the further details of the transaction.
To generate the Balance Sheet
Navigate to Finance > Reports > Financial Statement > Balance Sheet option in the sidebar. Select the relevant Period, Year, Rupees format, Department, Fund and Function details.
Select As On Date detail to generate the statement till a specified date. Click on the Submit button to view the statement.
Click on the Schedule Number hyperlink to open the individual schedule report. Click on the Amount to drill down to the ledger report for the selected account code.
Click on View All Minor Schedules button to see the schedule report at minor code level.
Click on the View All Schedules button to see the schedule report.
Click on the Amount to get the further details of the transaction.
To generate the budget information department wise
Navigate to Finance > Reports > Budget Reports > Departmentwise Budget menu option in the sidebar. Select the applicable Financial Year, Department, and Type.
Click on the Search button to get the report.
Click on the Save as PDF or Save as Excel option to download the reports in PDF or Excel format.
To generate budget information function wise
Navigate to Finance > Reports > Budget Reports > Departmentwise Budget menu option in the sidebar.
Select the applicable Financial Year, Department, Type and Function. Click on the Search button to get the report.
Click on the Print button to print the report. Click on the Save as PDF or Save as Excel option to download the reports in PDF or Excel format.
To fetch the budget utilization details for any specific budget item
Navigate to Finance > Reports > Budget Reports > Budget Watch Register menu option in the sidebar.
Select the applicable Fund, Department, Function, Type, Budget Head, and As On Date details. Click on the Search button to get the report. Click on the Print button to print the report. Click on the Save as PDF or Save as Excel option to download the reports in PDF or Excel format.
The Budget Variance report provides the comparison on what was planned in the budget and how it is being utilized.
To generate the budget variance report
Navigate to Finance > Reports > Budget Reports > Budget Variance Report menu option in the sidebar. Select the applicable Department, Function, Fund, Account Type, Budget Head, and As On Date details.
Click on the Search button to get the report.
Click on the Print button to print the report. Click on the Save as PDF or Save as Excel option to download the reports in PDF or Excel format.
The budget upload report provides information that is uploaded in the system using the upload facility and is currently not approved.
To generate the budget upload report
Navigate to Finance > Reports > Budget Reports > Budget Upload Report menu option in the sidebar.
Select the applicable Budget, Reference Budget, Fund, Department, and Function details. Click on the Search button to get the report.
Click on the Print button to print the report. Click on the Save as PDF or Save as Excel option to download the reports in PDF or Excel format.
To generate the general ledger report
Navigate to Finance > Reports > Accounting Records > General Ledger Report option in the sidebar.
Enter the applicable Account Code, Fund, Department, Starting Date, Ending Date, and Function details.
Click on the Search button to view the report. These reports can be downloaded in PDF as well as in Excel format. Also drilldown is available from the Voucher Number field.
To generate the Trial Balance
Navigate to Finance > Reports > Accounting Records > Trial Balance option in the sidebar.
Select the relevant Report Type. Select the period using the From Date and To Date fields. Select the applicable Fund, Department, Function, Functionary, and Field details.
Click on View HTML button to generate the report. These reports can be downloaded in PDF as well as Excel format.
To generate the Bank Book report
Navigate to Finance > Reports > Accounting Records > Bank Book option in the sidebar.
Select the relevant Fund, Department, Function, Bank Name, Account Number, Start Date and End Date details. Click on the Search button to generate the report. These reports can be downloaded in PDF as well as Excel format.
To generate the Subledger Schedule report
Navigate to Finance > Reports > Accounting Records > Sub Ledger Schedule Report option in the sidebar.
Enter the relevant Account Code, Fund, Starting Date , End Date, Sub Ledger Type, and Department details. Click on the Search button to generate the report. These reports can be downloaded in PDF as well as Excel format.
Click on the Name field to see the transactions made by any particular entity.
To generate the Subledger Report
Navigate to Finance > Reports > Accounting Records > Sub Ledger Report option in the sidebar.
Enter the relevant Account Code, Fund, Starting Date , End Date, Sub Ledger Type, Entity Details and Department details. Click on the Search button to generate the report. These reports can be downloaded in PDF as well as Excel format.
Click on the Voucher Number field to see the details of the voucher.
To generate the Day book report
Navigate to Finance > Reports > Accounting Records > Day Book Report option in the sidebar. Enter the relevant Start Date , End Date, and Fund details.
Click on the Search button to generate the report. These reports can be downloaded in PDF as well as Excel format.
To generate the Journal book report
Navigate to Finance > Reports > Accounting Records > Day Book Report option in the sidebar.
Enter the relevant Starting Date , End Date, Fund, Voucher Name, Function and Department details. Click on the Search button to generate the report. These reports can be downloaded in PDF as well as Excel format.
To generate the Opening Balance report
Navigate to Finance > Reports > Accounting Records > Opening Balance Report option in the sidebar.
Enter the relevant Financial Year, Fund, and Department details. Click on the Search button to generate the report. These reports can be downloaded in PDF as well as Excel format.
To generate the Complete Bill Register Report
Navigate to Finance > Reports > MIS Reports > Complete Bill Register Report option in the sidebar.
Enter the relevant Fund, Department, From Date, To Date, Expenditure Type, Bill Type, Voucher Number, and Bill Number details.
Click on the Search button to generate the report. These reports can be downloaded in PDF as well as Excel format.
To generate the Bank Advice for RTGS
Navigate to Finance > Reports > MIS Reports > Bank Advice Report for RTGS option in the sidebar.
Enter the relevant Bank Name, Bank Branch, Account Number, and RTGS Number details. Click on the Search button to generate the report. These reports can be downloaded in PDF as well as Excel format.
To generate RTGS Register Report
Navigate to Finance > Reports > MIS Reports > RTGS Register Report option in the sidebar.
Enter the relevant Fund, Department, RTGS Assigned From Date, RTGS Assigned To Date, Bank, Bank Branch, Account Number, and RTGS Number details.
Click on the Search button to generate the report. These reports can be downloaded in PDF as well as Excel format.
To generate Voucher Status Report
Navigate to Finance > Reports > MIS Reports > Voucher Status Report option in the sidebar.
Enter the relevant Fund, Department, Voucher Type, Voucher Name, From Date, To Date, and Status details. Click on the Search button to generate the report. These reports can be downloaded in PDF as well as Excel format.
To generate Cheque Issue Register
Navigate to Finance > Reports > MIS Reports > Cheque Issue Register option in the sidebar. Enter the relevant Fund, Department, Voucher Type, Voucher Name, From Date, To Date, and Status details.
Click on the Search button to generate the report. These reports can be downloaded in PDF as well as Excel format.
Click on the Multiple link in the Bank Payment Voucher & Date columns to see the vouchers associated.
Click on View Voucher to see the details of the selected voucher.
To generate the report on the surrendered cheques
Navigate to Finance > Reports > MIS Reports > Surrendered Cheque option in the sidebar. Enter any or a combination of the listed parameters - Fund, Bank Branch, Bank Account, Reason for Surrender, From Date and To Date details. The report view will be filtered based on the selected parameters. The fields marked in red star are mandatory.
Click on the Search button to generate the report. Once the Report is generated, the user can see all the relevant information why the cheque is surrendered and the voucher attached to the cheque and so on.
Click on the PDF or Excel button to download the report in pdf or excel format. Click the Print button to print the report. Users can drill down from the Voucher Number to see more details about the voucher that is associated with the surrendered cheque.
Note: Users have a feature to click on the search tab on the right top and easily navigate to the desired cheque.
To generate the Remittance Pending Report
Navigate to Finance > Reports > Deduction Reports > Remittance Pending option in the sidebar.
Enter the relevant Fund, Department, Voucher Type, Voucher Name, From Date, To Date, and Status details.
Click on the Search button to generate the report. These reports can be downloaded in PDF as well as Excel format.
Deductions Summary
To generate Deduction Summary
Navigate to Finance > Reports > Deduction Reports > Deduction Summary option in the sidebar. Enter the relevant Recovery Code, Fund, From Date, As On Date, Department, and Party Name details.
Click on the Search button to generate the report. These reports can be downloaded in PDF as well as Excel format.
The cash and cheque remittance feature is used to remit the amount into the bank account after the collection is made through the Revenu/Collection - Misc Receipt.
The cash remittance feature is used to remit the amount into the bank account after the collection is processed through Misc Receipt.
To do the cash remittance
Navigate to Finance > Revenue/Collections > Cash Remittance option in the sidebar.
Select the Bank account number and Financial Year from the drop down. The cash remittance search can be either done by selecting the Financial year or by the Date Range as well. Once the search parameter is selected the list of total cash collected which need to be remitted is displayed on the screen
Now the user can select a particular amount which needs to be remitted or select multiple amounts which need to be remitted into the bank account. Once the user selects the amount which needs to be remitted a pop message appears for the confirmation of receipt remittance.
Once the user clicks on the ok the cash remittance will be processed and the receipt number will be generated.
Users can also print the bank challan as well.
To do the cheque remittance
Navigate to Finance > Revenue/Collections > Cheque Remittance option in the sidebar.
Select the Bank account number and Financial Year from the drop down. The cash remittance search can be either done by selecting the Financial year or by the Date Range as well. Once the search parameter is selected the list of total cheque collected which need to be remitted is displayed on the screen
Now the user can select a particular amount which needs to be remitted or select multiple amounts which need to be remitted into the bank account. Once the user selects the amount which needs to be remitted a pop message appears for the confirmation of receipt remittance.
Once the user clicks on the ok the cheque remittance will be processed and the receipt number will be generated.
Users can also print the bank challan as well.
The Bank Reconciliation feature is used to reconcile the books of accounts with the bank statement report received from a bank. There are multiple options available under the bank reconciliations module.
This feature is used to manually reconcile all the instruments that are currently not reconciled.
To reconcile with bank manually
Navigate to Finance > Transactions > Bank Reconciliation > Reconcile With Bank Manual option in the sidebar. Select the relevant Bank, Bank Account, Branch, Reconciliation Date and the Bank Statement From and To Date for which the reconciliation needs to be done. Refer to the bank statement provided by the bank to input bank statement dates.
Click on the Search option to list all the instruments that are not reconciled.
Click on the Show Pendings button to view unreconciled totals for each instrument.
Provide the Reconciliation Date and click on the Reconcile button.
At this point the bank statements and instruments are marked as Reconciled.
This feature provides the facility to capture the entries that are missing in the books of the organization when compared with the Bank statement received from Bank.
To capture bank statement entries not in bank book
Navigate to Finance > Transactions > Bank Reconciliation > Bank Statement Entries - Not in Bank Book option in the sidebar. Select the applicable Fund, Scheme, Sub Scheme, Department, Function, Bank, Bank Branch, and Account Number details. Input the mandatory details (fields marked in red star).
Click on the Search button to fetch entries based on the selected parameters. Select Type as Receipts or Payments for the listed entries. Input the Account Code details and check the Create Voucher option.
Click on the Save button.
System will make a voucher for the corresponding entry. If the Create Voucher option is not selected, a voucher will not be created, but an entry is made in the organization’s book which is reflected in the Reconciliation Summary Report.
This is a summary report of how much amount is pending for reconciliation for the selected bank account.
To generate reconciliation summary report
Navigate to Finance > Transactions > Bank Reconciliation > Reconciliation Summary Report option in the sidebar. Select the applicable Bank, Branch, Bank Account, and Bank Statement Balance details.
Enter the relevant Bank Statement Date. Click on the View Summary button.
This feature provides the facility to process the reconciliation books of accounts with the Bank statement automatically by filling in the excel template with all the relevant information and uploading into the system.
To auto reconcile uploaded bank statements
Navigate to Finance > Transactions > Bank Reconciliation > Auto Reconcile Uploaded Statement option in the sidebar. Click on the Download Template link in blue.
Once the template is downloaded the user can go through on how to update the template using the information available in the Details tab. Users must have the bank statement ready. Update the relevant information into the excel by converting the bank statement into excel format.
Select the Bank, Branch, and the Bank Account details.
Click on the Choose File button to select the updated bank statement file. Click on the Upload button to upload the bank statement.
If the data provided in the file are as per the standard the records get uploaded which can be used for further processing. If there are mistakes in the data, the same will be notified in the acknowledgement page.
This feature provides the facility to process the bank statement uploaded in the auto-reconcile statement upload screen. The system reconciles the bank statements.
To reconcile uploaded statements
Navigate to Finance > Transactions > Bank Reconciliation > Reconcile Uploaded Statement option in the sidebar.
Select the applicable Bank, Bank Account, Branch, Reconciliation Date, Bank Statement From Date and Bank Statement To Date to process reconciliation. Click on the Process button to trigger the auto reconciliation. System will pick all the files associated with the bank account selected and try to reconcile the instruments mentioned in the files. All instruments that system can match properly will be marked as reconciled and the remaining will come as failed.
Click on Generate Report to see the details of entries that are not reconciled.
Failed transactions need to be assessed why the reconciliation was not processed and to amend the transaction accordingly and process again or to do manual reconciliation.
This option is used to see all the files that are uploaded for reconciliation along with its processing status.
To view uploaded bank statements
Navigate to Finance > Transactions > Bank Reconciliation > View Bank Statement Uploaded option in the sidebar. Select applicable Bank, Bank Branch, and Account Number.
Select the relevant AsOnDate to specify the date till which you want to view the bank statement upload details. Click on the Search button to view the list of uploaded files.
Click on the file name link to directly open the file or download and save the file into the system.
Open the file to view the details of all the transactions which were updated in the excel template and uploaded into the system. The status of individual transactions indicates whether it was uploaded successfully or was there any error in the transaction.
With the status of individual transactions updated in the file, users can take necessary action if there are any errors in updating the information in the excel file. User can amend the error transaction and re-upload the file into the system for auto reconciliation.
To view vouchers
Navigate to Finance > Transactions > View Voucher option in the sidebar. Enter the required filters to narrow down the search for specific vouchers. Enter the Voucher Number directly to fetch a specific voucher.
Select the applicable Voucher Type, Voucher Name, Voucher Date From, Voucher Date To, Fund, and Department details to fetch vouchers matching the given criteria.
Click on the Voucher Number link to view the details. A pop-up window opens with the basic details of the selected voucher. Click on the Source link in blue to open the source of the voucher.
Click on the Print button to print the voucher.
To generate the Opening Balance report
Navigate to Finance > Reports > Accounting Records > Opening Balance Report option in the sidebar.
Select the applicable Financial Year, Fund and Department details. Click on the Search button to generate the report.
The report is generated. Click on the relevant Export Option to download the report in PDF or Excel format.
This section illustrates the steps for configuring the masters data for finance module
The Finance Admin is responsible for maintaining budget details, processing financial period-end activities, and configuring budget control parameters.
Budget group is defined either at a single chart of account level or at a minor code level or for a range of chart of account codes.
To create budget group
Navigate to the Finance > Budgeting > Budget Group > Create Budget Group option in the sidebar. Enter a Name for the Budget Group.
Select the applicable Account Type and Budgeting Type. Select the relevant Major Code. Alternatively, select the appropriate Detailed Min Code and the Detailed Max Code.
Enter a brief Description for the budget. Check the Budget Group Active option to mark this budget group active. Click on the Create button. The budget group is created.
To view budget group details
Navigate to the Finance > Budgeting > Budget Group > View Budget Group option in the sidebar. Enter the Name of the Budget Group in the Search panel.
Click on the Search button. Click on the Budget Group name to view the group details.
Click on the Print button to print the details. Click on the PDF or Excel button to generate a pdf or excel statement for the listed budget group.
To modify budget group details
Navigate to the Finance > Budgeting > Budget Group > Modify Budget Group option in the sidebar. Enter the Name of the Budget Group in the Search panel.
Click on the Search button.
Click on the Budget Group name to view and modify the group details. Make the necessary changes to the budget group. Click on the Update button to update the details.
Click on the Print button to print the details. Click on the PDF or Excel button to generate a pdf or excel statement for the listed budget group.
Budget is defined as a tree structure which starts at department level and then adds up to the consolidated one. This master is used for defining each of the budget nodes.
To create budget definition
Navigate to Finance > Budgeting > Budget Definition > Create Budget Definition option in the sidebar. Enter a Name for the listed budget.
Check the applicable box for Budget Estimate or Revised Estimate. Select the applicable Financial Year. Select the relevant Parent.
Add a suitable Description for the budget definition. Check the boxes to indicate if the listed budget definition is Active Budget and Primary Budget. Select the relevant Reference Budget from the list of available budgets.
Click on the Create button to create the budget definition.
To view budget definition
Navigate to Finance > Budgeting > Budget Definition > View Budget Definition option in the sidebar.
Select the applicable Financial Year. Select Budget Estimate or Revised Estimate to filter the search for budget definition.
Click on the Search button. Select the relevant Budget Definition from the filtered list of budget definition.
Click on the Print button to print the details. Click on the PDF or Excel button to generate a pdf or excel statement for the listed budget group.
To modify the budget definition
Navigate to Finance > Budgeting > Budget Definition > Modify Budget Definition option in the sidebar. Select the applicable Financial Year.
Select Budget Estimate or Revised Estimate to filter the search for budget definition. Click on the Search button.
Click on the Budget Group name to view and modify the group details. Make the necessary changes to the budget group. Click on the Update button to update the details.
Click on the Print button to print the details. Click on the PDF or Excel button to generate a pdf or excel statement for the listed budget group.
This feature allows users to update budgets that are already approved. The system allows increasing or decreasing the budget amount for any item. It also has the provision to budget for new items which were not part of the original budget.
To make budget addition appropriation
Navigate to Finance > Budgeting > Budget Addition Appropriation option in the sidebar. Click on the Add/Release menu option.
Select the applicable Financial Year. Select either Budget Estimate or Revised Estimate. Select the relevant Executive Department. Set these parameters to filter the budget combination for which amount needs to be appropriated.
Select the Date. Enter any Comments for the budget appropriation. Click on the Get Actuals button to fetch specific budget details. The system will auto-populate the already expended amount along with the budgeted amount.
Select the applicable Budget Group, Function, and Fund details. Enter the additional amounts for specific budget items.
Click on the Add button to insert additional budget line items. Click on the Delete button to delete budget line items. Click on the Save button to save the details.
The budget details and appropriations are reflected accordingly.
This feature is to upload the budget data in an excel file prepared offline.
To upload budget
Navigate to Finance > Budgeting > Upload Budget menu option in the sidebar. Click on the Download Template option to download the template.
Fill in the budget data as per the instructions given in the excel sheet and save the file. Click on the Choose File button to browse and select the saved budget file. The system allows you to upload .xls file formats only. The system will throw an error message in case there are any issues in the data format. Otherwise, the budget data will be loaded in the system in pre-approved status.
Click on the Upload Budget button to upload the budget. System displays an acknowledgement page with a message. There are two options - Download Input file, Download output file. Click on these options to download the files.
All budget data that are loaded using the Upload Budget option can be approved using the Approve Uploaded Budget option. Once the budget is approved it will be considered for budgetary controls.
To approve uploaded budget
Navigate to Finance > Budgeting > Approve Uploaded Budget menu option in the sidebar. Select the Budget Definition for which the budget data is to be approved. Select the relevant Reference Budget information linked to the selected budget. Click on the Approve button to approve the budget.
This option enables users to search the entire budget data aggregated at the budget definition level for a particular financial year.
To search for budget
Navigate to Finance > Budgeting > Search Budget menu option in the sidebar. Select the relevant Financial Year, Budget, Executing Department, Fund, and Function details.
Click on the Search button to fetch budgets based on the selected parameters.
Click on the Name field to open the details of that particular budget.
All major activities that are done as part of year or period-end processing are covered here.
Close Period
To search for closed periods
Navigate to Finance > Period End Activities > Close Period. Select the applicable Financial Year from the drop-down and then click on the Search button.
The system will display the existing closed period for the selected financial year.
Add Close Period
To add close periods
Click on the Add Close Period button available in the top right corner. This will open a pop-up window.
Enter the applicable Financial Year, From Month and Till Month to specify the period you want to close. Select the Close Type as either SoftClose or HardClose.
Enter any Remarks relevant to the closure. Click on the Submit button to close the selected period. Once you close the period the system will stop accepting any type of transaction for the selected accounting period.
Note: There are two types under Close Type with the option of Soft Close and Hard Close. When the user selects Soft Close it can be reopened in the future if required, on the other hand if Hard Close is selected the financial period cannot be reopened in the future.
Reopen Closed Period
To reopen a closed period
Navigate to Finance > Period End Activities > Reopen Closed Period option in the sidebar. Select the Financial Year from the drop-down and then click on the Search button.
Select the desired period from the search result. This will open a popup window.
Enter the Starting Date and the Ending Date to specify the period for which you are reopening. Click on Reopen. The system will show the reopen period message.
The system reopens the accounting period and starts accepting transactions for the selected accounting period.
Click on the Receipt Number link to view the receipt details. The report displays the total Cheque and Cash collected on any individual day.
The report will be generated and the same can be downloaded in PDF and Excel format.
Click on the Receipt Date to see the individual transaction level of the collection received. Users can also drill down the information based on the individual user collection wise.
Enter the From Date and To Date details to specify the period for which you want to generate the report.
Select any or a combination of the listed parameters - Service, Payment Mode, and User ID to filter the report view.
Click on the Search button to generate the report.
Navigate to Finance > Revenue/Collection > Reports > Remittance Pending Report option in the sidebar.
The Remittance pending report provides the information on Cheque/DD and cash collection which has not been remitted into the bank.
The report is generated and the same can be downloaded in PDF and Excel format.
Pending Remittance Collection Report
Navigate to Finance > Revenue Collection > Reports > Remittance Collection Reports option in the sidebar.
Enter the Account Number, Financial Year, Fund, Payment Type, Service, From Date and To Date details. Add all or any combination of these parameters to filter the report view. Parameters marked with a red star are mandatory.
Click on the Search button. This will give you information related to the remittance done via Cheque or Cash depending on the selected Payment Type.
To generate remittance collection report
Remittance collection report provides the information on both the cheque and cash remitted into the bank after the collection is made.
Remittance collection Reports
Note: Users have a feature to click on the search tab on the right top and easily navigate to the desired cheque details.
Click on the Receipt Number to view individual receipt details.
Click on the PDF or Excel button to download the report in pdf or excel format.
Click on the Search button to run the report.
Select the Cheque Dishonored From Date and Cheque Dishonored To Date details to specify the period for which the report needs to be generated.
Add advanced filters like Bank & Account Number, Service, Payment Mode, and Cheque Number to refine the report view for specific cheque details.
Navigate to Finance > Reports > MIS Reports > Dishonoured Cheque Report option in the sidebar.
To generate cheque dishonoring report
All the cheques which are dishonoured will be shown in this report with all the relevant information.
Dishonoured Cheque Report
Verify the Original Entry and Reversal Entry details populated in the screen.
Click on the Process button to Dishonour the Cheque/DD.
Select the Cheque/DD dishonour reason from the list of Dishonour Reason.
Enter additional comments in the Remarks field to provide more information on the reason for Cheque/DD Dishonour.
Click on the Transaction details to process with the Dishonouring of the Cheque/DD.
Transaction Date would be the date on which the instrument is dishonoured in the bank. (date would be defaulted to today’s date - user can change the date if required).
Enter the Cheque/DD Number.
Enter the applicable Cheque/DD Date.
Click on the Search option to list the transaction details of the Cheque/DD remitted into the Bank.
Cheque Dishonouring
This feature is used for the purpose of dishonouring a cheque/DD. All the payments collected through cheque/DD (in case it gets dishonoured), users shall be able to use this screen to pass an entry for dishonour of cheque/DD.
To dishonour cheque
Navigate to Finance > Revenue/Collections > Dishonour Cheque menu option in the sidebar.
Select the instrument type cheque/DD in the Instrument Mode field.
A Success message will appear and the opening balance is updated.
If the selected Account Code is a control code system mandates subledger type and master data for the entity chosen to be provided.
In case there is an opening balance already captured for the selected year and other parameters, this amount will be populated by the system on selection of account code (subledger information in case of control code). This amount can be changed by the users.
Click on the Create button.
Click on the Proceed button to fetch the listed account head details.
Enter Account Codes and amount in the debit and credit column accordingly. Value has to be there on either the credit or debit side.
Navigate to Finance > Period End Activities > Opening Balance Entry menu option in the sidebar.
Select the relevant Financial Year, Department, Fund, Function, asset or liability Type, Major Head and Minor Head details.
To make an opening balance entry in the system
Opening Balance Entry
The system checks if this year is eligible to be closed and if so a success message is shown. Otherwise, the system throws an error message.
Select the relevant Financial Year from the dropdown list.
Click on the Search button to fetch the details.
Check the Close Financial Year option in the checkbox and click on the Submit button.
Navigate to Finance > Period End Activities > Close Financial Year menu option in the sidebar.
To close a financial year
Close Financial Year
Select the Financial Year from which the closing balance needs to be transferred.
Click on the Transfer button.
Navigate to Finance > Period End Activities > Transfer Closing Balance option in the sidebar.
To transfer closing balance
Transfer Closing Balance
Click on the row for which details of the master are to be modified. System will open a pop-up window with all information.
Make changes to the data in this new window and then click on the Update button. At this point the changes will be made to the financial year data.
Navigate to Finance > Period End Activities > Financial Year > Edit Financial Year menu option in the sidebar.
Select the applicable Financial Year from the drop-down list available.
Click on the Search button to view the search result.
To edit a financial year master in the system
Navigate to Finance > Period End Activities > Financial Year > View Financial Year menu option in the sidebar.
Select the applicable Financial Year from the drop-down list available.
Click on the Search button to view the search result.
Edit Financial Year
To view a financial year master in the system
View Financial Year
A new financial year is created in the system.
Navigate to Finance > Period End Activities > Financial Year > Create Financial Year menu option in the sidebar.
Enter the date range for the year and the list of fiscal periods that needs to come as part of this financial year.
Click on the Create button.
To create a new financial year
Create Financial Year
The Financial Year period end activity allows users to define the financial year and fiscal period in the system.
Financial Year
Navigate to Finance > Masters > Purchase Order > Modify Purchase Order menu option in the sidebar.
Click on the Search button to fetch details.
Click on the relevant purchase order to view details.
Make changes to the data in this screen and then click on the Update button. At the point the record will be updated with the new values.
To modify purchase order
This option is to modify any purchase order present in the system.
Navigate to Finance > Masters > Purchase Order > View Purchase Order menu option in the sidebar.
Click on the Search button to fetch details.
Click on the relevant purchase order to view details.
Modify Purchase Order
To view purchase orders
This option is for viewing all the purchase orders in the system.
Navigate to Finance > Masters > Purchase Order > Create Purchase Order menu option in the sidebar.
Check Active (Y/N) option to indicate if the purchase order is active.
Click on the Create button to add the new record to masters.
View Purchase Order
To create a new purchase order
Navigate to Finance > Masters > Work Order > View Work Order menu option in the sidebar.
Click on the Search button to fetch details.
Click on the relevant work order to view and modify details.
Make changes to the data in this screen and then click on the Update button. At the point the record will be updated with the new values.
Purchase Order
Create Purchase Order
To modify work order
This option is to modify any work order present in the system.
Navigate to Finance > Masters > Work Order > View Work Order menu option in the sidebar.
Click on the Search button to fetch details.
Click on the relevant work order to view details.
Modify Work Order
To view work orders
This option is for viewing all the work orders in the system
Navigate to Finance > Masters > Work Order > Create Work Order menu option in the sidebar.
Enter the Order No., Order Date, Order Name, Description, Contractor Name, Contractor Code, Total/Order Value, Advance Payable, Fund, Department, Scheme, Sub Scheme, Sanction No., and Sanction Date details.
Click on the Create button to add the new record to masters.
View Work Order
To create a new work order
Click on the Search button to find the relevant master record.
Click on the desired master record to view and modify details.
Make required changes in the data and then click on the Update button.
Work Order
Create Work Order
Navigate to Finance > Masters > Subledger Configuration > Modify Subledger Master menu option in the sidebar.
Enter Account Detail Type, Name, and Code to search for the relevant subledger master.
To modify subledger master
This option is to modify any information for an already defined subledger master in the system.
Navigate to Finance > Masters > Subledger Configuration > View Subledger Master menu option in the sidebar.
Click on the Search button to find the relevant master record.
Click on the desired master record to view details.
Modify Subledger Master
To view subledger master
This option is for viewing the entire subledger master for a specific subledger category in the system.
Navigate to Finance > Masters > Subledger Configuration > Create Subledger Master menu option in the sidebar.
Select Account Detailed Type.
Check the Active option to activate the listed subledger master.
Click on the Create button to add the master entry.
View Subledger Master
To create subledger master
This option is for defining a new subledger master for the subledger category defined in the system.
Enter subledger Name and Description to find specific subledger record.
Click on the Search button.
Click on the listed subledger to view and modify details.
Make required changes in the data and then click on the Update button. Now the data will be updated with the changes proposed.
Create Subledger Master
Navigate to Finance > Masters > Subledger Configuration > Modify Subledger Category menu option in the sidebar.
To modify subledger category
This option is to modify any information for an already defined subledger category in the system.
Enter subledger Name and Description to find specific subledger record.
Click on the Search button.
Click on the listed subledger to view details.
Modify Subledger category
Navigate to Finance > Masters > Subledger Configuration > View Subledger Category menu option in the sidebar.
To view subledger category
This option is for viewing the entire subledger category in the system.
Enter Account Entity Name and Description.
Check the Active option to activate the subledger head.
Click on the Create button to add the entity.
View subledger category
This option is for defining a new subledger category in the system.
Create Subledger Category
This option is to define the various accounting entities in the system. Also master data for each of these accounting entities can be defined here.
Subledger Configuration
The function record is updated with new values.
Or, check the Active option to view all active functions.
Or, select the applicable Parent Type to view all functions linked to the selected parent type.
Click on the Search button to fetch the list of functions.
Click on the relevant function to view and modify function details.
Click on the Update button to save the changes.
Navigate to Finance > Masters > Function > Modify Function menu option in the sidebar.
Enter the Function Name or Code to search for the relevant function.
To modify function details
This option is to modify any information for an already defined function in the system.
Enter the Function Name or Code to search for the relevant function.
Or, check the Active option to view all active functions.
Or, select the applicable Parent Type to view all functions linked to the selected parent type.
Click on the Search button to fetch the list of functions.
Click on the relevant function to view function details.
Modify Function
To view function details
This option is for viewing all the functions defined in the system.
Enter the Function Name, Code, and Level details.
Select the applicable Parent Type.
Check the Active and Isnotleaf options if applicable. Isnotleaf option indicates that the listed function is not a child entity.
Click on the Create button to add the function to the masters list.
View Function
Navigate to Finance > Masters > Function > Create Function menu option in the sidebar.
To add function master details
This option is for defining a new function master in the system.
Create Function
All the functions will be defined using the Function master.
Function
At this point the master record gets updated with the new set of information.
Navigate to Finance > Masters > Deduction > Modify Deduction menu option in the sidebar.
Click on the Search button to view the deduction details.
Click on the relevant deduction to view and modify the details.
Click on the Update button to save the changes.
To modify deduction details
This option is to modify any information for an already defined recovery code in the system.
Navigate to Finance > Masters > Deduction > View Deduction menu option in the sidebar.
Click on the Search button to view the deduction details.
Click on the relevant deduction to view the details.
Modify Deduction
To view deduction details
This option is to view all the recovery code in the system.
View Deduction
At this point a new master record is created in the system.
Select the relevant option for Applied To from the drop down list. The listed deduction will be applied to the selected head.
Select the relevant Account Code to link it to the listed deduction.
Check the Bank Loan and Active options if the deduction is linked to the bank account and to mark the deduction head as active.
Enter the applicable details for Remitted To, IFSC Code, Account Number, and Description.
Click on the Create button to create the deduction head.
Navigate to Finance > Masters > Deduction > Create Deduction menu option in the sidebar.
Enter the applicable Deduction Name and Deduction Code.
To create new deductions
This option is for defining a new recovery code in the system.
Create Deduction
All the recovery heads will be defined using the deduction master.
Click on the Update button to save the changes.
Deductions
Click on the relevant supplier to view and modify details.
Enter the supplier Name and Code.
Click on the Search button.
Navigate to Finance > Masters > Supplier > Modify Supplier menu option in the sidebar.
To modify suppliers
Modify Suppliers
Select the listed Supplier to view supplier details.
Click on the Search button.
Navigate to Finance > Masters > Supplier > View Supplier menu option in the sidebar.
Enter the supplier Name and Code.
To view suppliers
View Suppliers
The supplier is added to the system.
Select and enter the applicable Bank, IFSC Code, Bank Account Number, and Registration No.
Select and enter the applicable Status of the supplier, PAN No., EPF No., and ESI No. details.
Click on the Create button to add the supplier to the master data.
Navigate to Finance > Masters > Supplier > Create Supplier menu option in the sidebar.
Enter Supplier Code, Name, Correspondence Address, Permanent Address, Contact Person, Email, Narration, Mobile Number, GST/TIN No., and GST Registered State/UT.
To add suppliers
After making changes, click on the Update button. This will save the changes in the Contractor masters screen.
Supplier
Create Supplier
Select the relevant contractor to view and modify details.
Enter any or a combination of search parameters to find the relevant contractor. The parameters include the contractor Name or Code.
Click on the Search button to find the contractor.
Navigate to Finance > Masters > Contractor > Modify Contractor menu option in the sidebar.
To modify contractor details
Modify Contractor
Select the relevant contractor to view details.
Click on the Search button to find the contractor.
Navigate to Finance > Masters > Contractor > View Contractor menu option in the sidebar.
Enter any or a combination of search parameters to find the relevant contractor. The parameters include the contractor Name or Code.
To view contractor details
View Contractor
The contractor is added to the system.
Select and enter the applicable Bank, IFSC Code, Bank Account Number, and Registration No.
Select and enter the applicable Status of the contractor, PAN No., EPF No., and ESI No. details.
Click on the Create button to add the contractor to the master data.
Navigate to Finance > Masters > Contractor > Create Contractor menu option in the sidebar.
Enter Contractor Code, Name, Correspondence Address, Permanent Address, Contact Person, Email, Narration, Mobile Number, GST/TIN No., and GST Registered State/UT.
To add to Contractor masters data
Contractor
Create Contractor
After making changes, click on the Update button. This will save the changes in the Fund masters screen.
Click on the Search button to find the fund details.
Click on the relevant fund to view and modify the fund details.
Navigate to Finance > Masters > Funds > Modify Funds menu option in the sidebar.
Enter any or a combination of search parameters to find the relevant fund. The parameters include the fund Name, Code, Parent Fund, and Active funds. Check the Active option to list all active funds.
To modify fund details
Modify Fund
Click on the relevant fund to view the fund details.
Click on the Search button to find the fund details.
Navigate to Finance > Masters > Funds > View Funds menu option in the sidebar.
Enter any or a combination of search parameters to find the relevant fund. The parameters include the fund Name, Code, Parent Fund, and Active funds. Check the Active option to list all active funds.
To view fund details
View Funds
The Fund is created.
Select the relevant Parent Fund.
Check the Active and Isnotleaf buttons as required. Active ensures the Fund is activated. The Is Not Leaf option indicates the listed fund is not a child fund.
Click on the Create button to create the listed fund.
Navigate to Finance > Masters > Funds > Create Funds menu option in the sidebar.
Enter the fund Name, Code, Identifier, and the applicable Level.
To create Funds
Funds
Create Funds
Note: Follow the same process to Create, View and Modify Sub Schemes.
Navigate to Finance > Masters > Scheme > Modify Scheme menu option in the sidebar.
Select the relevant Fund, Start Date,and End Date details.
Click on the Search button to view specific scheme related details.
Select the scheme and make the necessary changes.
Click on the Save button to save the updated scheme.
To modify schemes
Modify Scheme
Navigate to Finance > Masters > Scheme > View Scheme menu option in the sidebar.
Select the relevant Fund, Start Date,and End Date details.
Click on the Search button to view specific scheme related details.
To view schemes
View Scheme
This will save the Scheme related details as Masters.
Navigate to Finance > Masters > Scheme > Create Scheme menu option in the sidebar.
Enter Scheme Code, Scheme Name, Fund, Start Date, End Date, and a brief Description for the scheme.
Check the Active option to mark the listed scheme as active.
Click on the Save button to create the scheme.
To create Schemes
Click on the PDF button to download the report in pdf format.
Scheme and Sub-Scheme
Create Scheme
Navigate to Finance > Masters > Chartofaccounts > COA Report option in the sidebar.
Click on the Search button to generate the COA report based on selected filters.
To generate the list of chart of accounts in the system
COA Report
Note: Using this screen we can assign an account code a control code for a subledger.
Modify the required details and click on the Save button.
Enter the applicable Account Code.
Click on the Search and Modify button to view the listed code details.
Navigate to Finance > Masters > Chartofaccounts > Detailed Codes > Modify Detailed Code option in the sidebar.
To modify detailed codes
Click on the Search and View button to view the listed code details.
Modify Detailed Codes
Enter the applicable Account Code.
Navigate to Finance > Masters > Chartofaccounts > Detailed Codes > View Detailed Code option in the sidebar.
To view detailed codes
View Detailed Codes
The detailed codes will help the user add detailed heads to the Chart of Accounts.
Enter the Parent Account Code, Account Code, Name, and Description of the code.
Select the Purpose and the relevant Account Detail Type for the code.
Check the options Function Required, Active For Posting, and Budget Required to activate these features.
Click on the Save button to save the account code details.
Navigate to Finance > Masters > Chartofaccounts > Detailed Codes > Create Detailed Code option in the sidebar.
To create detailed codes
Detailed Codes
Create Detailed Codes
Navigate to Finance > Masters > Chartofaccounts > Chart of Accounts menu option in the sidebar.
The screen displays the existing chart of account detail.
To configure the Chart of Accounts
As per the instruction Users cannot add any codes to the list. Addition can happen only at the detailed level.
This is standard data which needs to be set up. Chart of Accounts (COA) are as per the National Municipal Accounting Manual or Respective State wise manual.
Chart of Accounts
There are various master data which needs to be set up so that the same can be used for various purposes. This also decreases the chances of error.
Setting up masters
System will show an acknowledgement message on successful cancellation.
Mark the checkbox to select the specific voucher(s) you want to cancel.
Click on the Cancel Voucher button to cancel the selected voucher(s).
Cancel Voucher
To cancel vouchers
Navigate to Finance > Administration > Cancel Bills menu option in the sidebar.
Enter the specific Voucher Number, Voucher Date From and Voucher Date To details.
Select the applicable Fund, Department, and Voucher Type and Voucher Name.
Click on the Search button to search for specific vouchers based on the selected criterion.
The Admin Super User has access to all the screens and options in the Finance module. In addition to the routine transactions and reports options, Admin users have the authority to cancel approved bills or vouchers, configure master entities, and define period-end activities.
To cancel bills
Navigate to Finance > Administration > Cancel Bills menu option in the sidebar. Enter the specific Bill Number, From Date and To Date details. Select the applicable Fund, Department, and Expenditure Type.
Click on the Search button to search for specific bills based on the selected criterion. Mark the checkbox to select the specific bill(s) you want to cancel. Click on the Cancel Bill button to cancel the selected bill(s).
The system will show an acknowledgement message on successful cancellation.
To cancel vouchers
Navigate to Finance > Administration > Cancel Bills menu option in the sidebar. Enter the specific Voucher Number, Voucher Date From and Voucher Date To details. Select the applicable Fund, Department, and Voucher Type and Voucher Name. Click on the Search button to search for specific vouchers based on the selected criterion.
Mark the checkbox to select the specific voucher(s) you want to cancel. Click on the Cancel Voucher button to cancel the selected voucher(s).
The system will show an acknowledgement message on successful cancellation.
There are various master data that needs to be set up so that the same can be used for various purposes. This also decreases the chances of error.
This is standard data which needs to be set up. Chart of Accounts (COA) are as per the National Municipal Accounting Manual or Respective State wise manual.
As per the instruction Users cannot add any codes to the list. Addition can happen only at the detailed level.
To configure the Chart of Accounts
Navigate to Finance > Masters > Chartofaccounts > Chart of Accounts menu option in the sidebar. The screen displays the existing chart of account detail.
To create detailed codes
Navigate to Finance > Masters > Chartofaccounts > Detailed Codes > Create Detailed Code option in the sidebar.
Enter the Parent Account Code, Account Code, Name, and Description of the code. Select the Purpose and the relevant Account Detail Type for the code.
Check the options Function Required, Active For Posting, and Budget Required to activate these features. Click on the Save button to save the account code details.
The detailed codes will help the user add detailed heads to the Chart of Accounts.
To view detailed codes
Navigate to Finance > Masters > Chartofaccounts > Detailed Codes > View Detailed Code option in the sidebar.
Drill downs are provided from the amount fields to see the details of the summary amount.
Drill downs are provided from the amount fields to see the details of the summary amount.
Click on the row which needs to be closed. This will open a popup window.
System will transfer the closing balances of Asset and Liabilities account code from the selected year to the next financial year. An acknowledgment is displayed.
Click on the row for which details of the master are to be viewed. System will open a pop-up window with all information.
Enter any or a combination of the defined search parameters to find a specific purchase order. Enter the Order No. or Name or Supplier Name or Supplier Code or Fund details.
Enter any or a combination of the defined search parameters to find a specific purchase order. Enter the Order No. or Name or Supplier Name or Supplier Code or Fund details.
Enter the Order No., Order Date, Order Name, Description, Supplier Name, Supplier Code, Total/Order Value, Advance Payable, Fund, Department, Scheme, Sub Scheme, Sanction No., and Sanction Date details.
Enter any or a combination of the defined search parameters to find a specific work order. Enter the Order No. or Name or Contractor Name or Contractor Code or Fund details.
Enter any or a combination of the defined search parameters to find a specific work order. Enter the Order No. or Name or Contractor Name or Contractor Code or Fund details.
Check Active (Y/N) option to indicate if the work order is active.
Enter Account Detail Type, Name, and Code to search for the relevant subledger master.
Enter Name, Code, and Description.
Navigate to Finance > Masters > Subledger Configuration > Create Subledger Category menu option in the sidebar.
Navigate to Finance > Masters > Function > View Function menu option in the sidebar.
Enter the applicable Account Code, Deduction Code, and Deduction Name.
Enter the applicable Account Code, Deduction Code, and Deduction Name.
Select and input the applicable parameters - Major Code, Minor Code, Account Code, Purpose, Type, Account Detail Type, Active for Posting, Function Required, and Budget Required details.