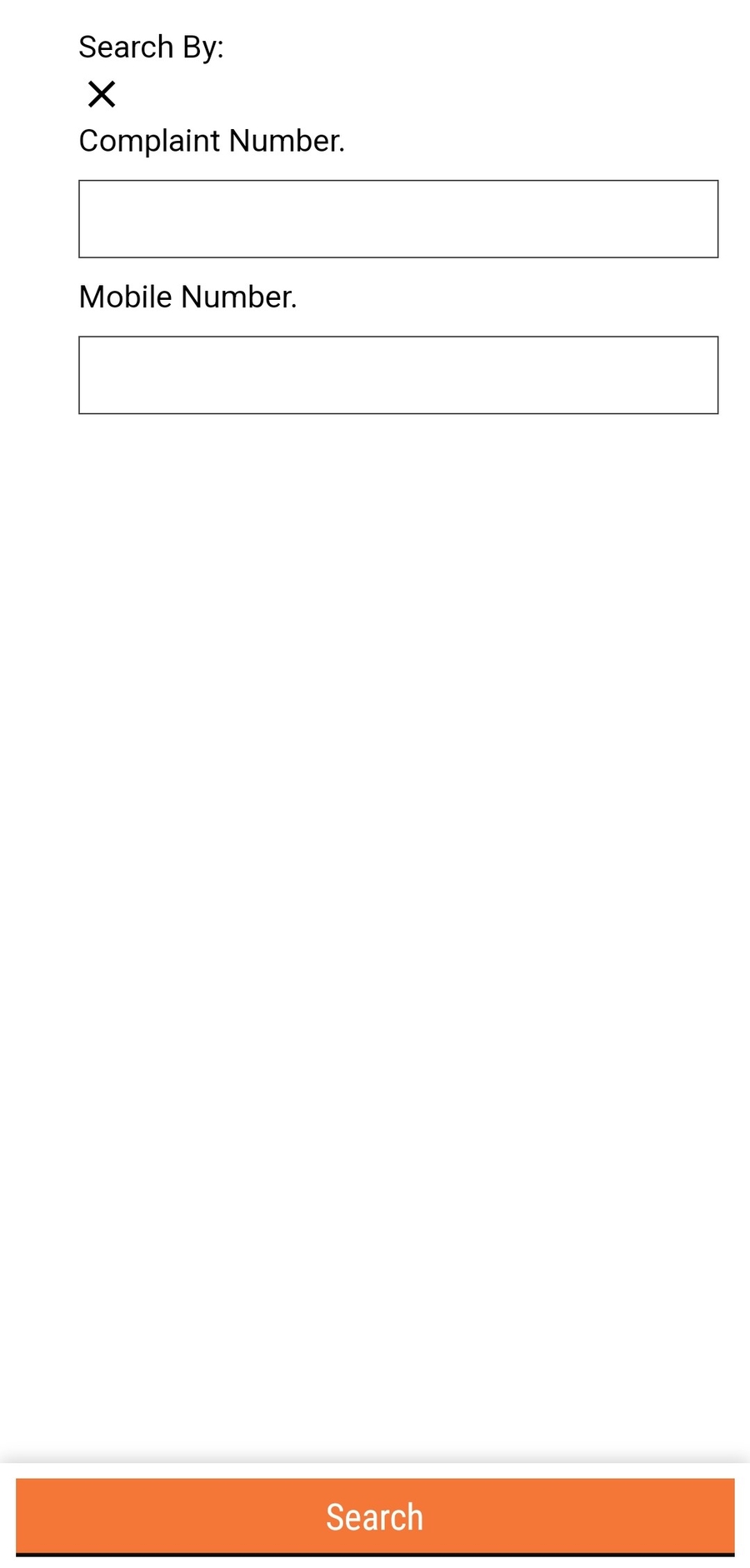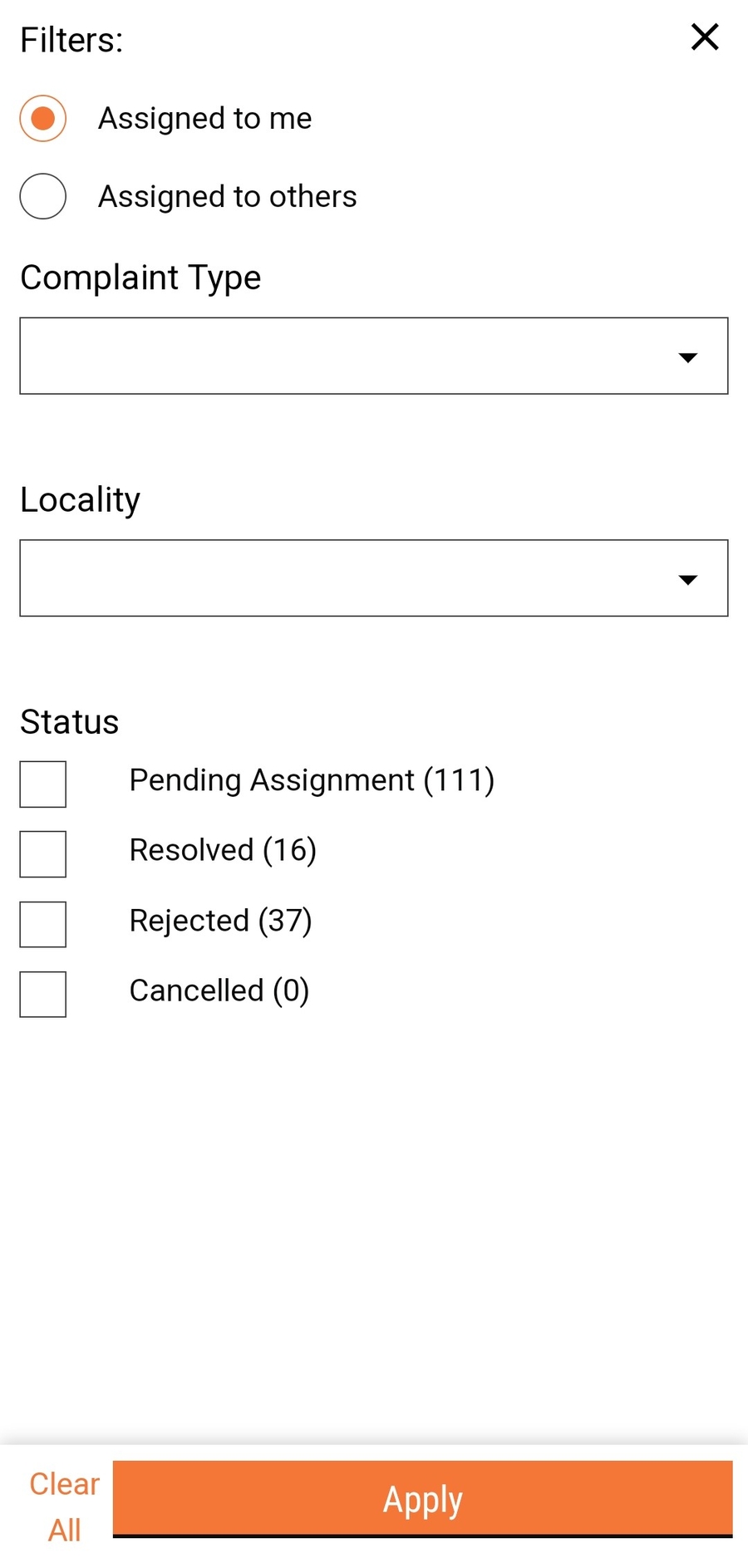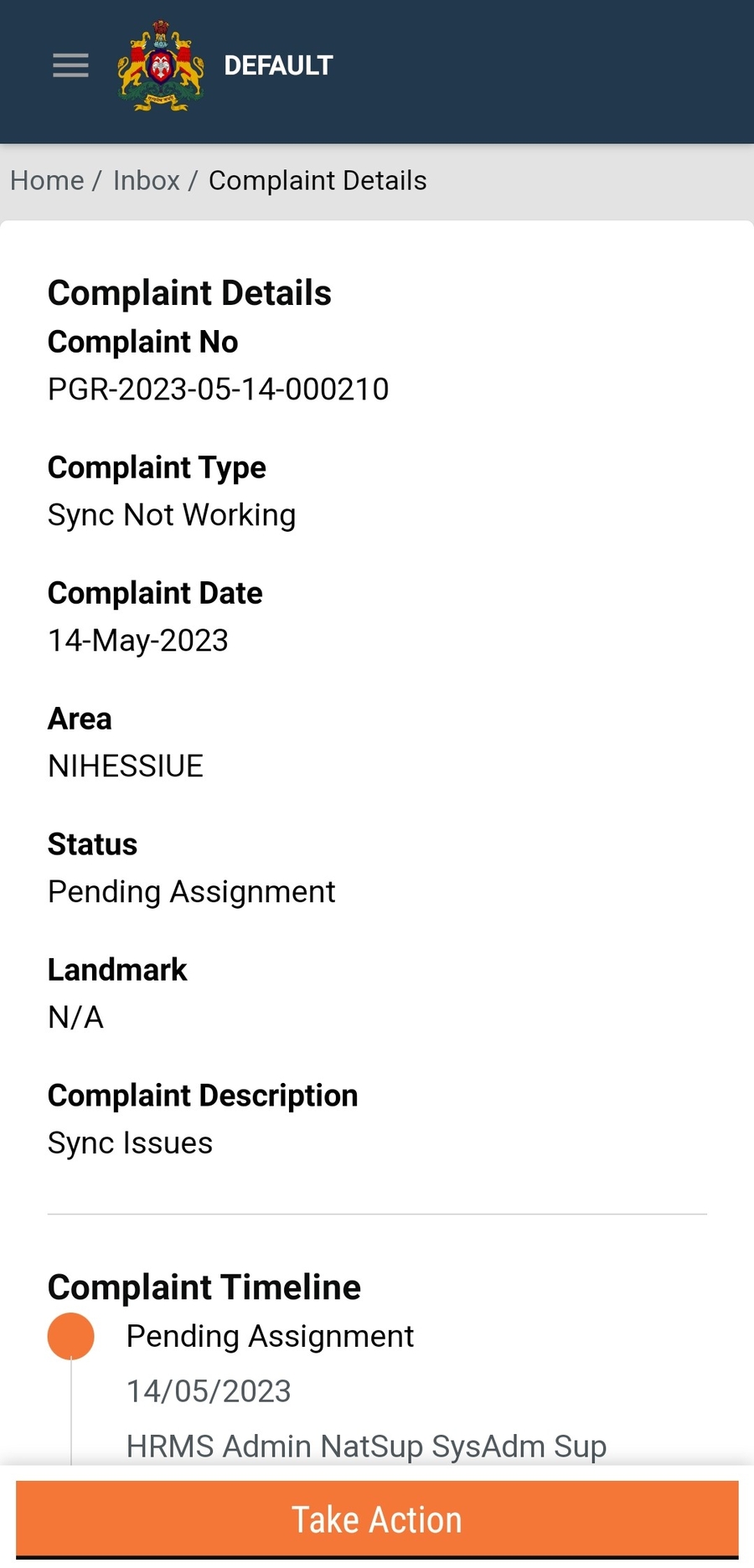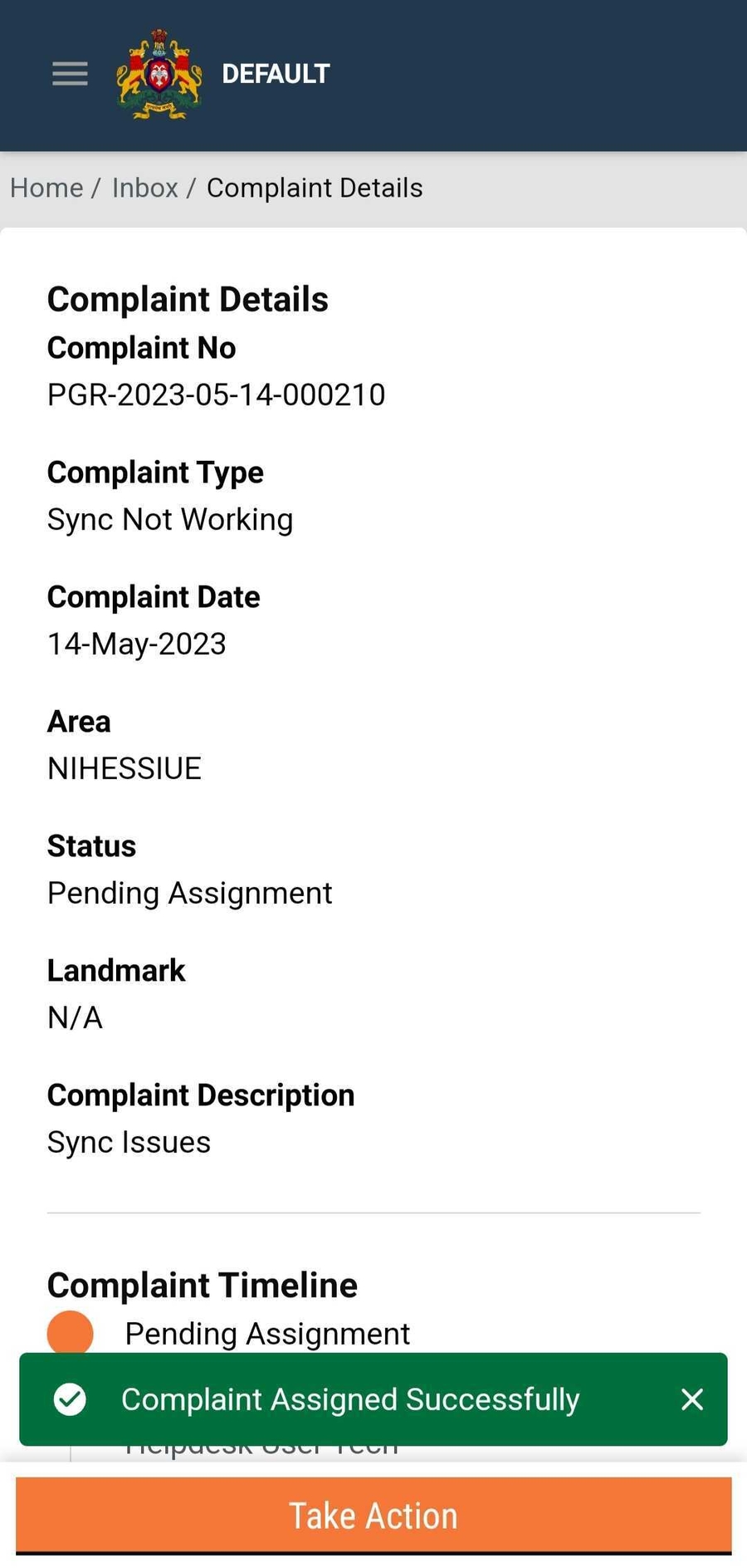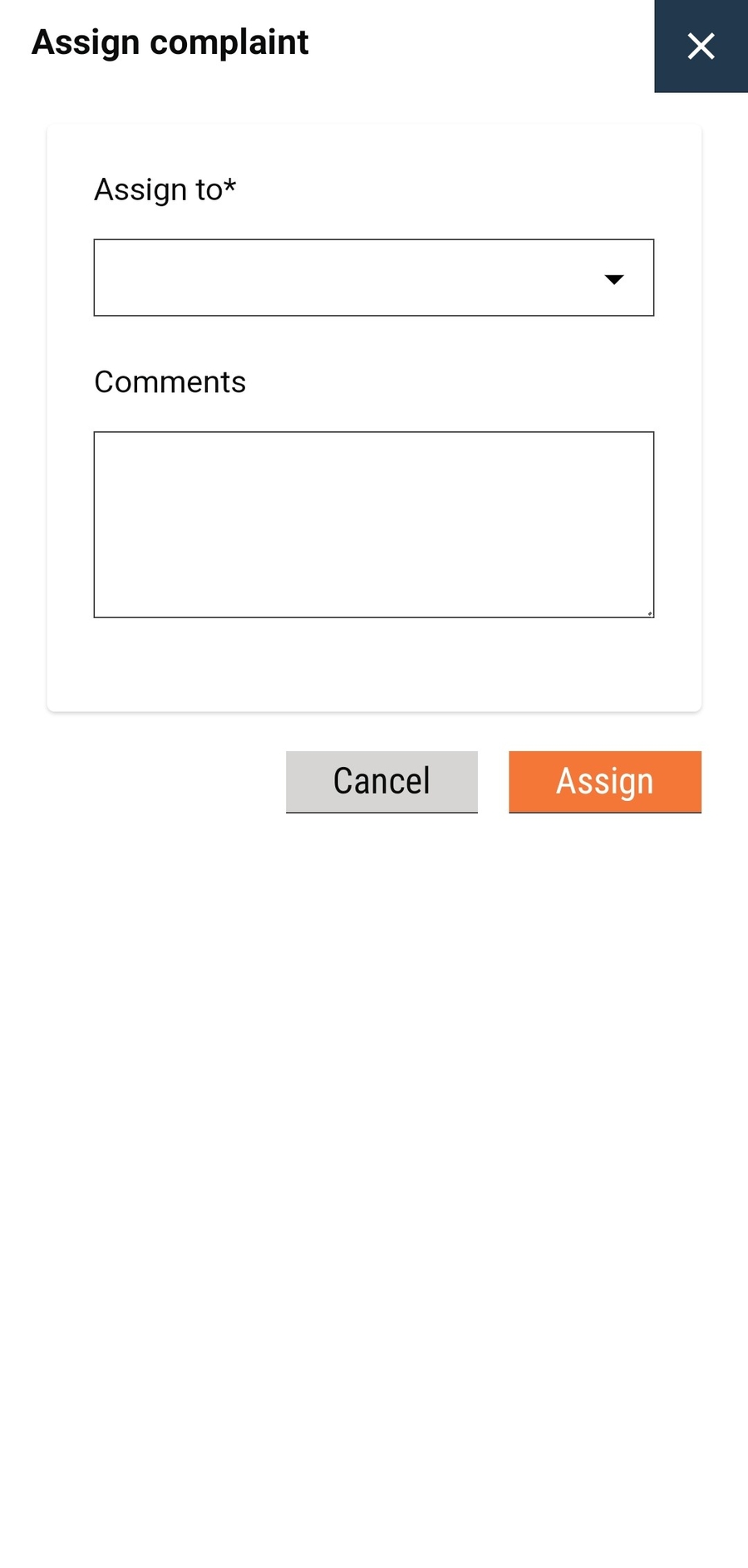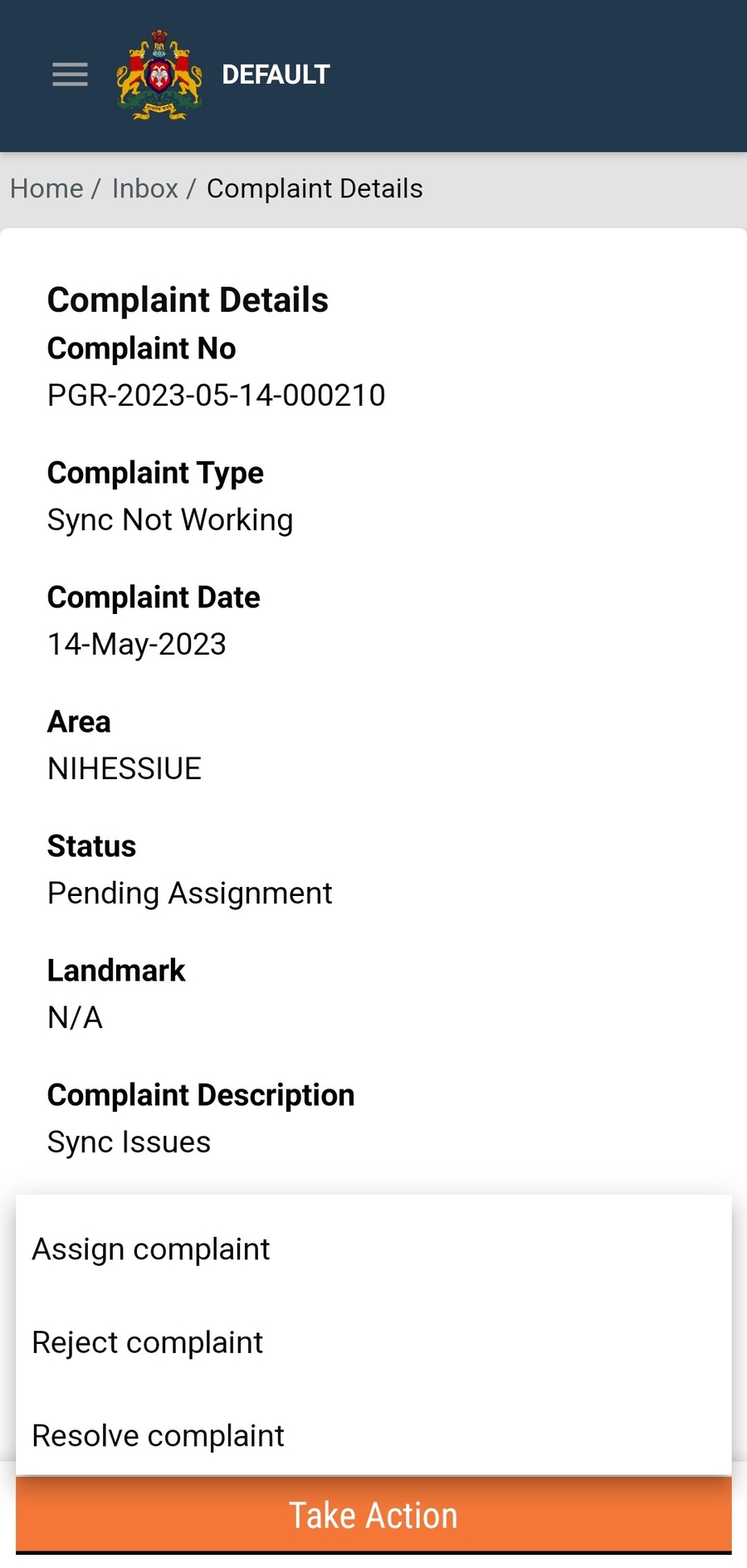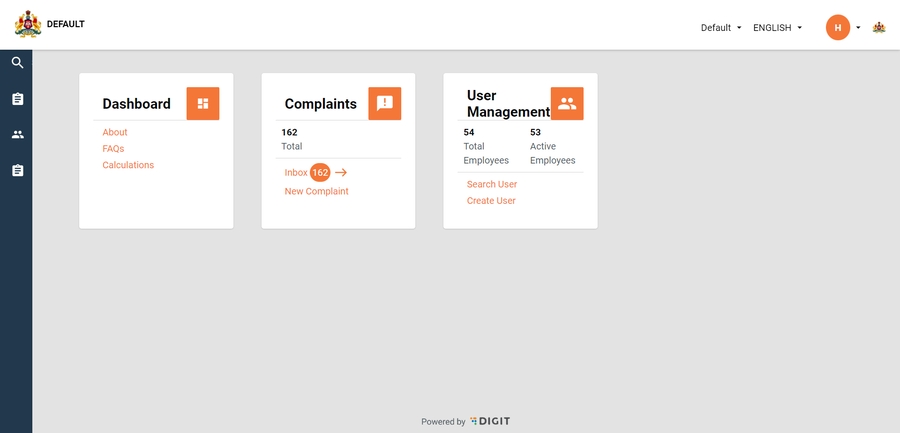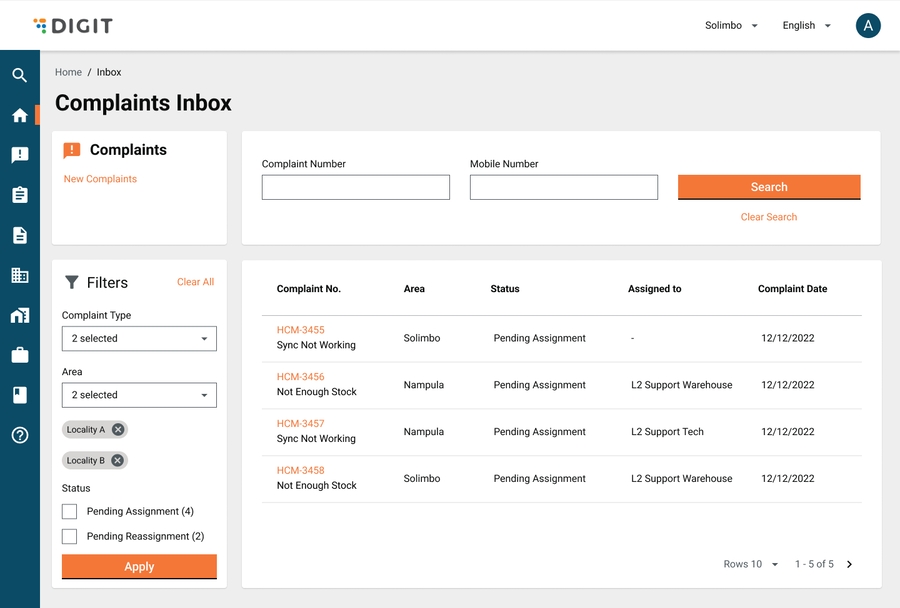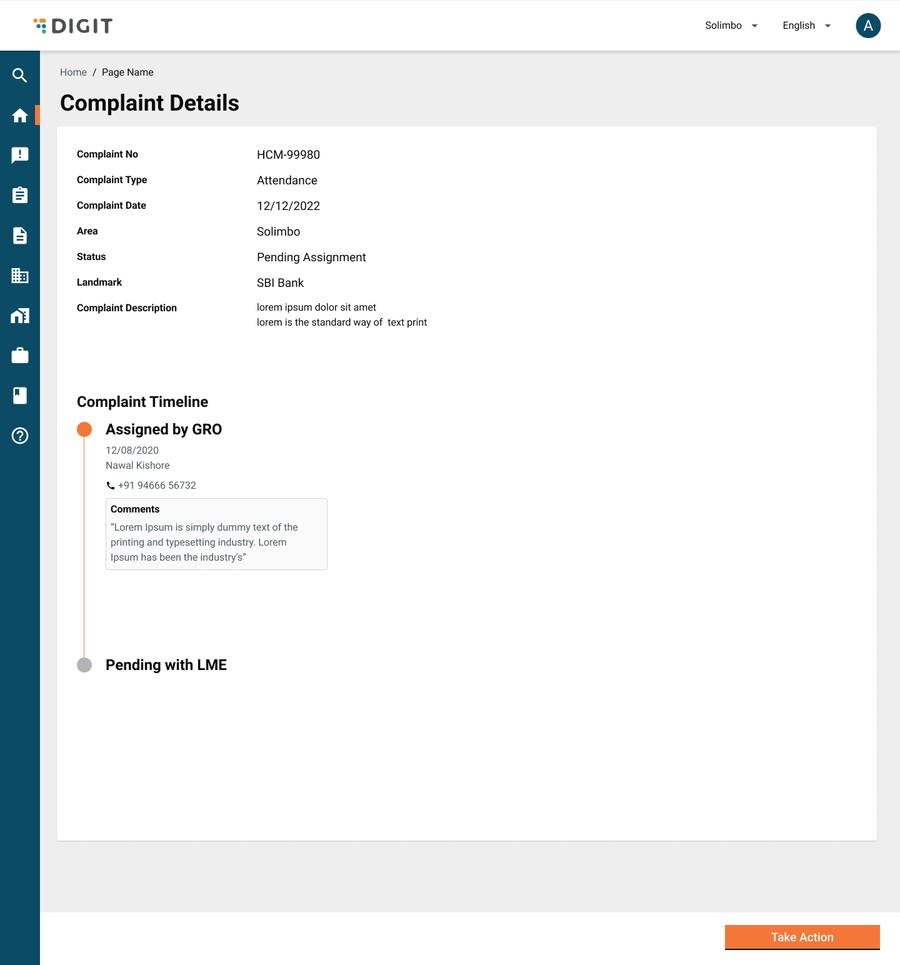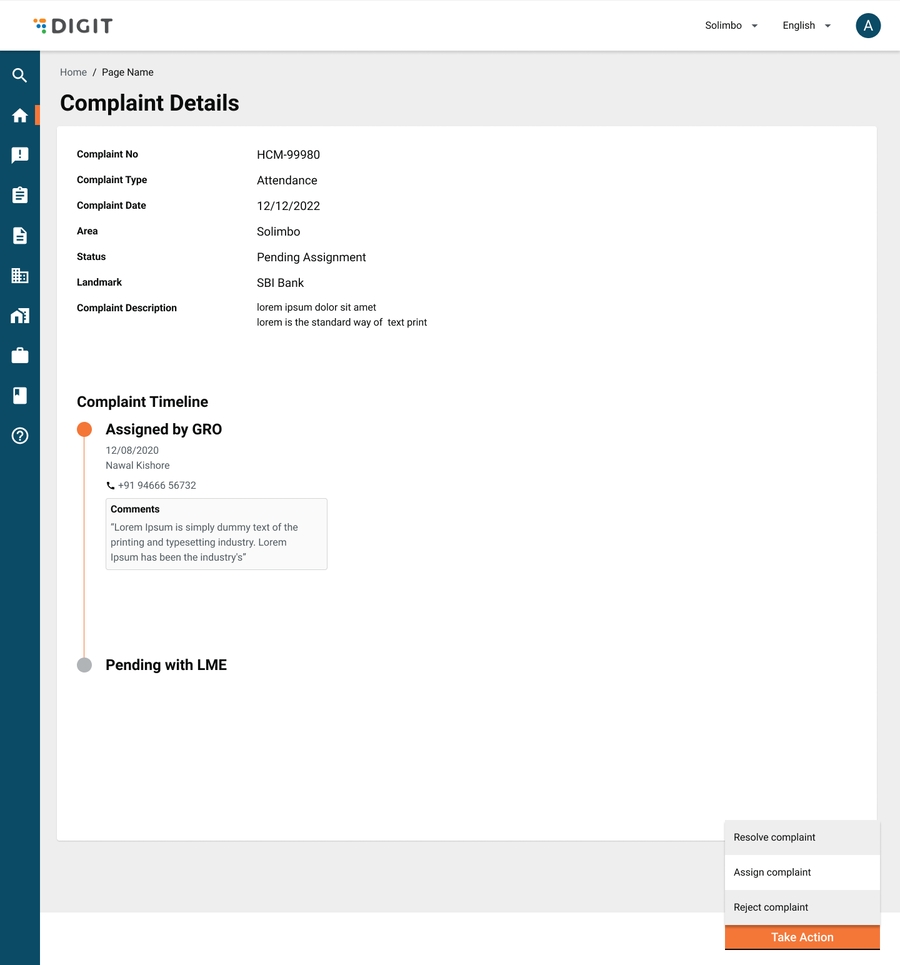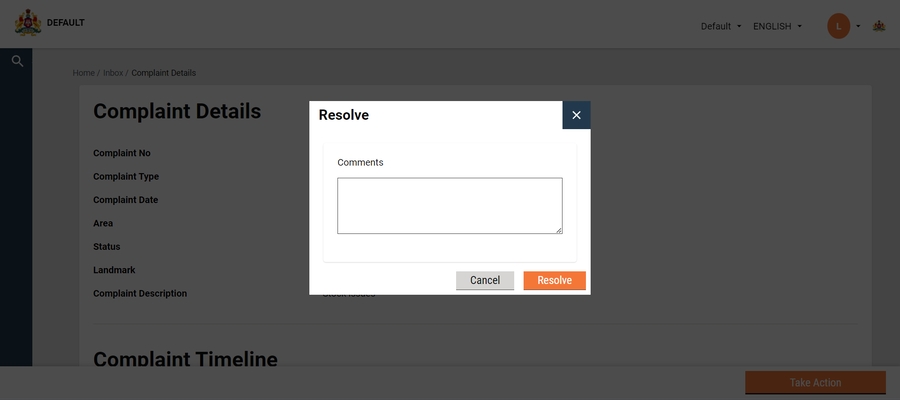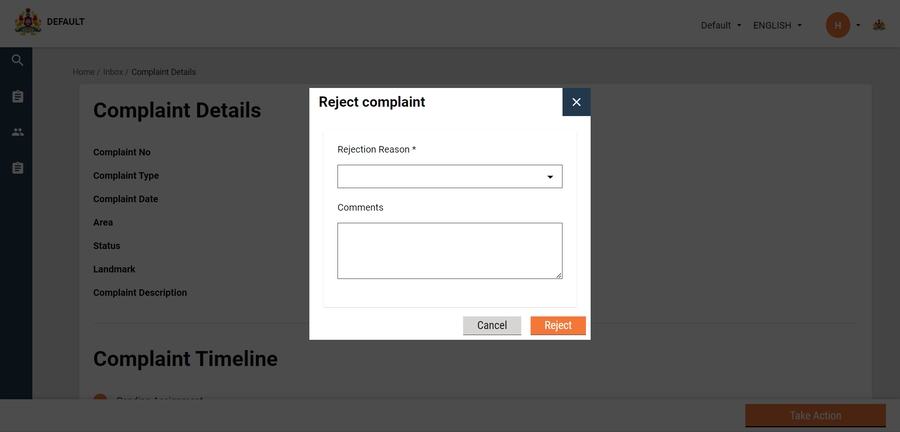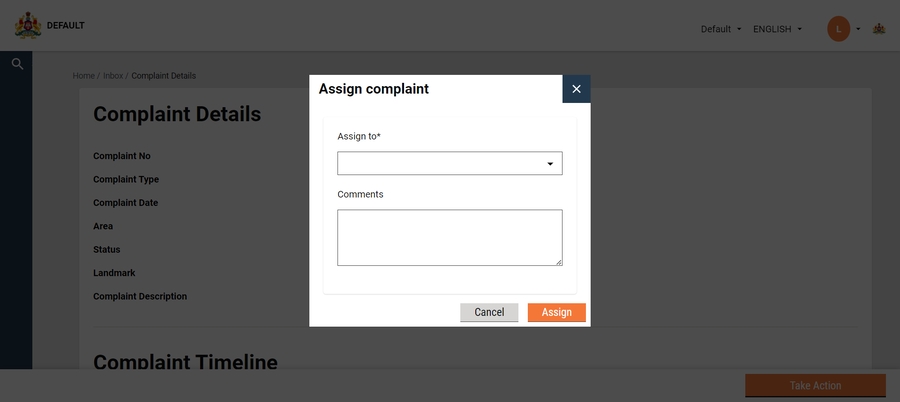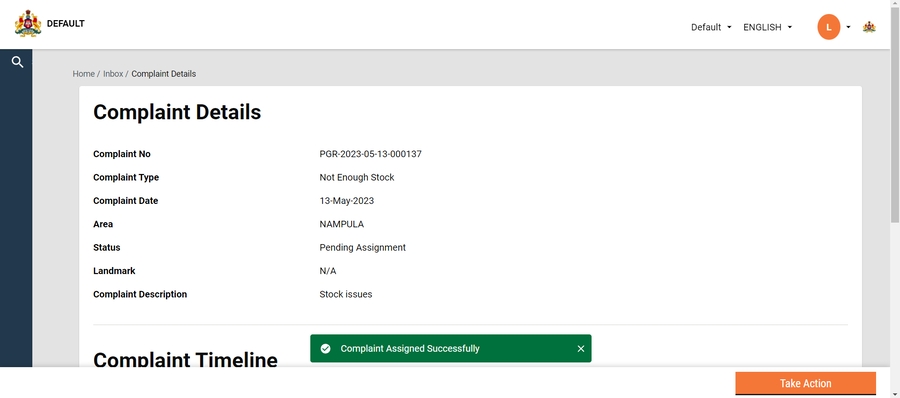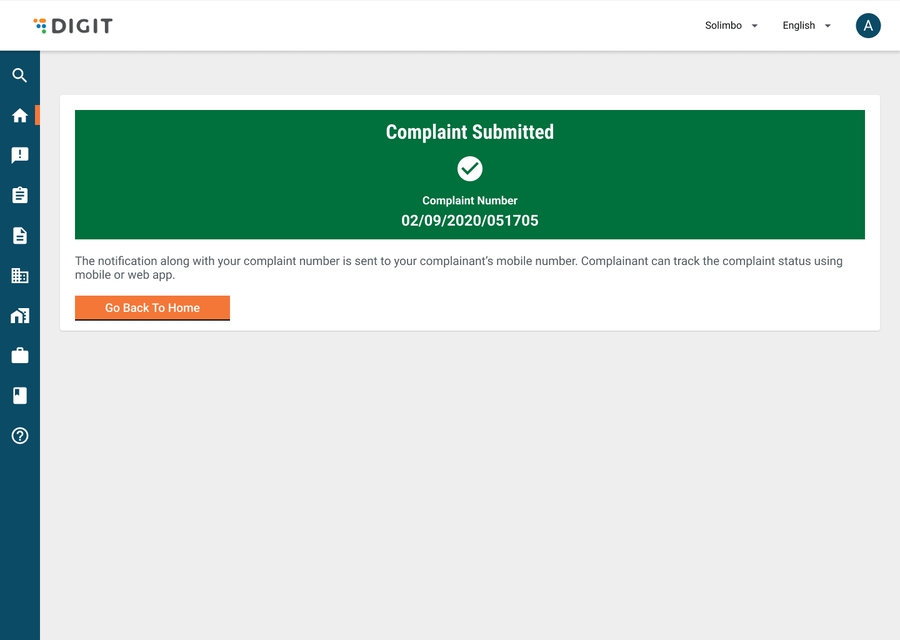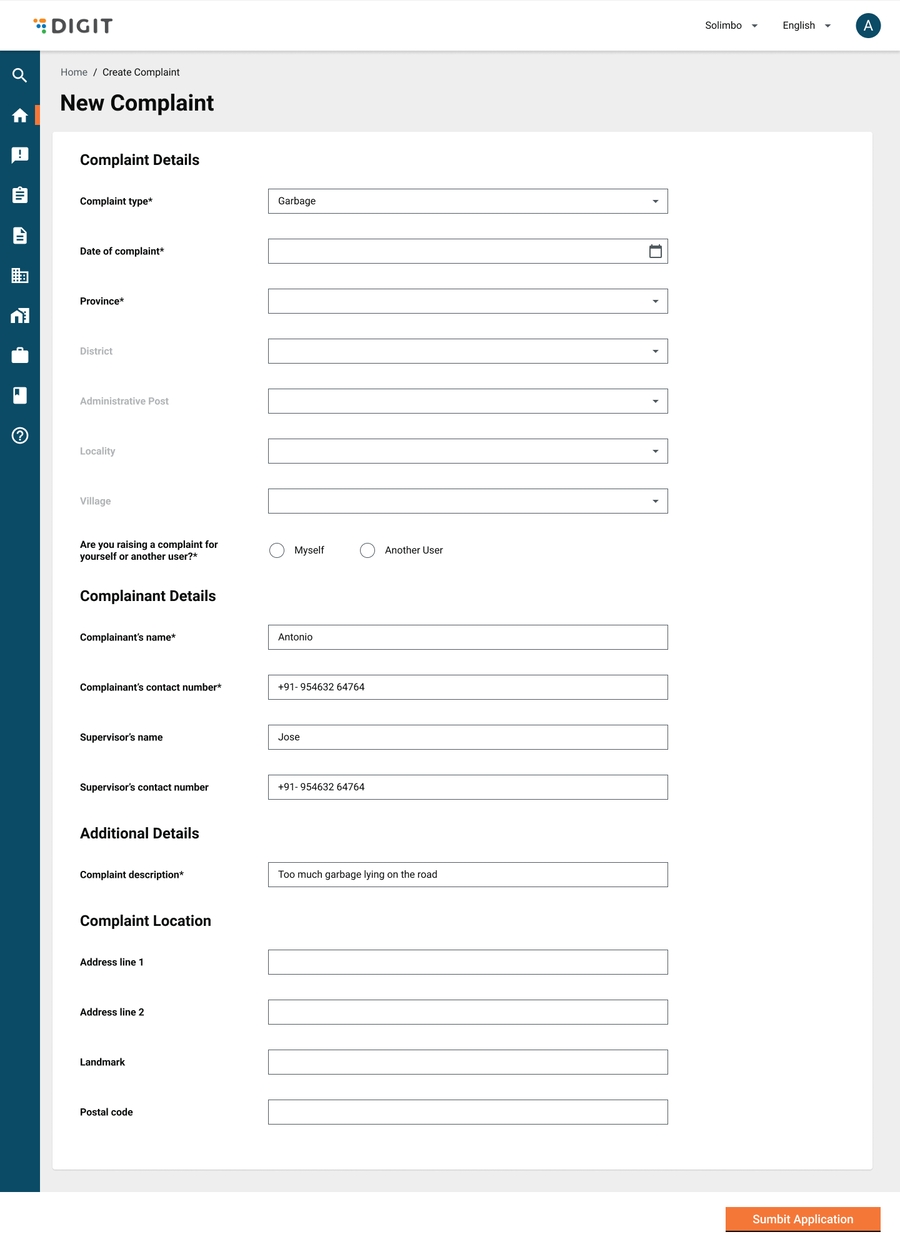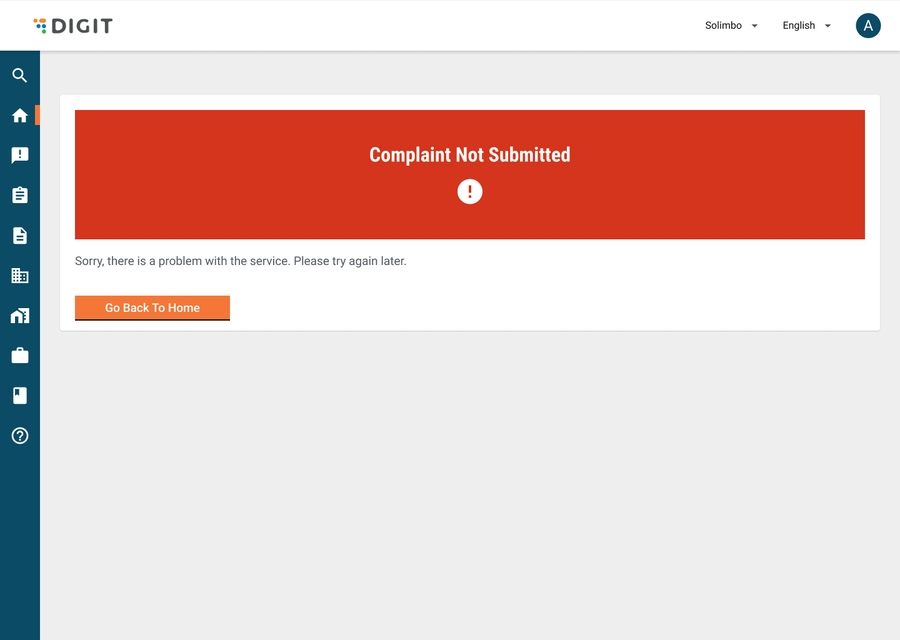Resolving Complaints
An illustrative guide to using the Complaints Module (Mobile and Web)
There is a support helpdesk set up by the program which will receive all complaints raised by system users. The support helpdesk is responsible for reviewing all the complaints in the inbox. Depending on the complaint, the helpdesk can either resolve, reject, or assign the complaint to the respective actor Helpdesk users may create complaints on the user’s behalf, which are received over call/WhatsApp messages.
User Roles
Supervisor
a. Create and view complaints.
b. Resolve complaints, re-assign complaints back to the helpdesk, and reject complaints.
Monitor the overall campaign and provide assistance for the issues raised by the field teams
Helpdesk user
a. Create andd view complaints.
b. Resolve complaints, assign complaints, and reject complaints.
Helpdesk users are the support team established to provide assistance throughout the campaign.
Resolving Complaints
Resolving a complaint (Mobile App View)
Helpdesk
The L1 support helpdesk must be the first point in the complaint management workflow. All complaints created must be first routed to the helpdesk, after which the helpdesk may take appropriate action (mentioned below).
The helpdesk user must be able to do the following :
View the list of complaints in the inbox
File a new complaint
Open a complaint from the inbox and
View complaints status
Resolve a complaint
Reject a complaint
Assign to other roles
The inbox view for other workflow states must be similar and must be able to view complaints assigned to their respective inbox. The user must also have the option to assign the complaint back to the L1 support helpdesk by selecting the value in the “Assign To” field. The users must be able to view complaints that have been assigned to their role. For example, the L1 helpdesk user must not be able to view complaints assigned to the L2 helpdesk and vice versa.
Filters
The user can apply filters in multiple parameters as follows:
Complaint Type: The user can select the complaint type from the dropdown
Administrative Area: The area of complaint.
Status: Refer to the list of statuses detailed above.
A button to clean all filters must be available at the bottom of the page. An “Apply Filter” button must be available to set the filters and route the user to the inbox and display the filtered complaints.
Search By
A user must be able to search for one or more complaints by using the following search parameters (must support passing multiple search parameters):
Complaint Number
Mobile Number
Administrative Area
After providing the appropriate search parameters, the user must click on the “Search” button located at the bottom of the screen and must be routed to the inbox which displays the search-appropriate search results.
Complaint Summary
A summary screen must be displayed when the user clicks on the ‘Open’ button located on the complaints card.
Actions
The “Take Action” button at the bottom of the screen must open a pop-up displaying all possible actions that the user can take. The actions available to address the complaint are as follows:
Resolve Complaint
Assign to P2
Reject Complaint
Close
The close button collapses the overlay and takes the user back to the complaints summary screen.
Assign Complaint
If the user wants to assign any project to P2, she must click on the assign button which opens this screen. The date of assigning the complaint is user input which can be filled in with the help of the calendar icon within the field.
In the "assigned to" field, the user needs to select the person to whom she wants to assign that complaint. There is an additional comments field in which the user can provide any remarks if she wants. The user can attach any supporting documents such as photos, documents, etc.
At the bottom, there is a cancel button which takes the user back to the complaint summary screen, and an assign button which assigns the complaint to the selected person.
Confirmation Screen
Landing Page (Common page)
Helpdesk (Desktop View)
When the user clicks on complaints on the home screen, then this screen must appear. On the top left, there is an option to file a new complaint, view reports. Besides, there are search fields for different parameters, such as complaint number and mobile number, and the search button to execute the search action. There is a clear search button below the search one if the user wants to clear the search parameters.
Below the new complaint and reports buttons, there are filters available to apply over the results. The filter parameters are the same as that for the mobile view.
The complaints are displayed in a horizontal format with the same values for mobile view. The user can click on the entire area of a particular complaint.
At the bottom, there are forward, backward, first page, and last page arrow buttons along with the page number information as displayed on the screen.
Complaint Details
When the user clicks on a complaint, the details screen appears which provides the entire information of that complaint. The summary includes the same information mentioned in the card along with the additional comments/remarks, and photos provided by the complainant.
There is a "Take Action" button at the bottom. When the user clicks on it, the actions appear above the button as displayed on the screen. The actions include resolve complaint, assign to P2, and reject complaint. If the user clicks on any blank area on the screen, the actions collapse.
Resolve Complaint
If the complaint has been resolved, then the user must click on the "Resolve Complaint" button which opens this screen. There is an "Additional Comments" field in which the user can provide any remarks if he wants. At the bottom, there is a submit button that updates the complaint status as resolved.
Reject Complaint
If the user has rejected any complaint, then she needs to select the reason for rejection from the dropdown. There is an additional comments field in which the user can provide any remarks if he wants. At the bottom, there is a submit button that updates the complaint status as rejected.
Assign to P2
If the user wants to assign any project to P2, she must click on the assign button which opens this screen. The date of assigning the complaint is user input which can be filled in with the help of the calendar icon within the field.
In the assigned to field, the user needs to select the person to whom she wants to assign that complaint.
There is an additional comments field in which the user can provide any remarks if he wants. The user can attach any supporting documents such as photos, documents, etc.
At the bottom, there is a cancel button which takes the user back to the complaints screen, and an assign button which assigns the complaint to the selected person.
Confirmation Screen
New Complaint
When the user clicks on the “New Complaint” button on the complaints screen, then this screen appears. The details captured are the same as that entered by the complainant. When the details are entered, the user needs to click on the submit button which opens the confirmation window over the same screen. If the user clicks on the cancel button, then she is navigated back to the complaints screen
Confirmation Screen
When the user clicks on the submit button, the system confirms whether the complaint has been submitted successfully or not. There is a back to home button placed on both screens, clicking on which will navigate the user to the home screen of the helpdesk.