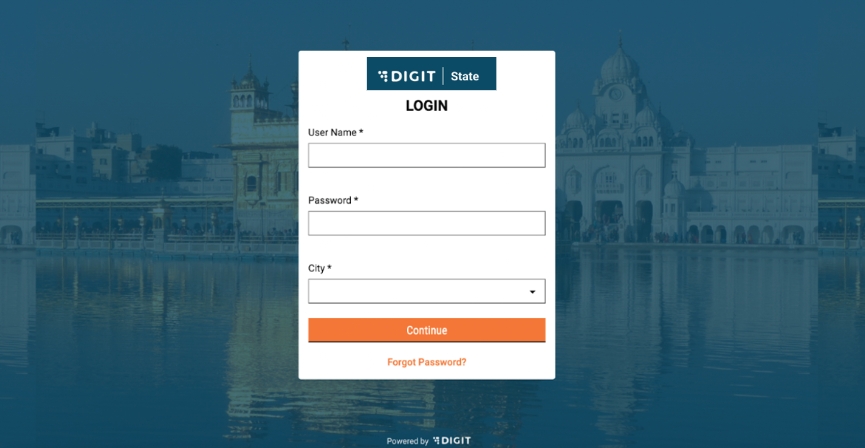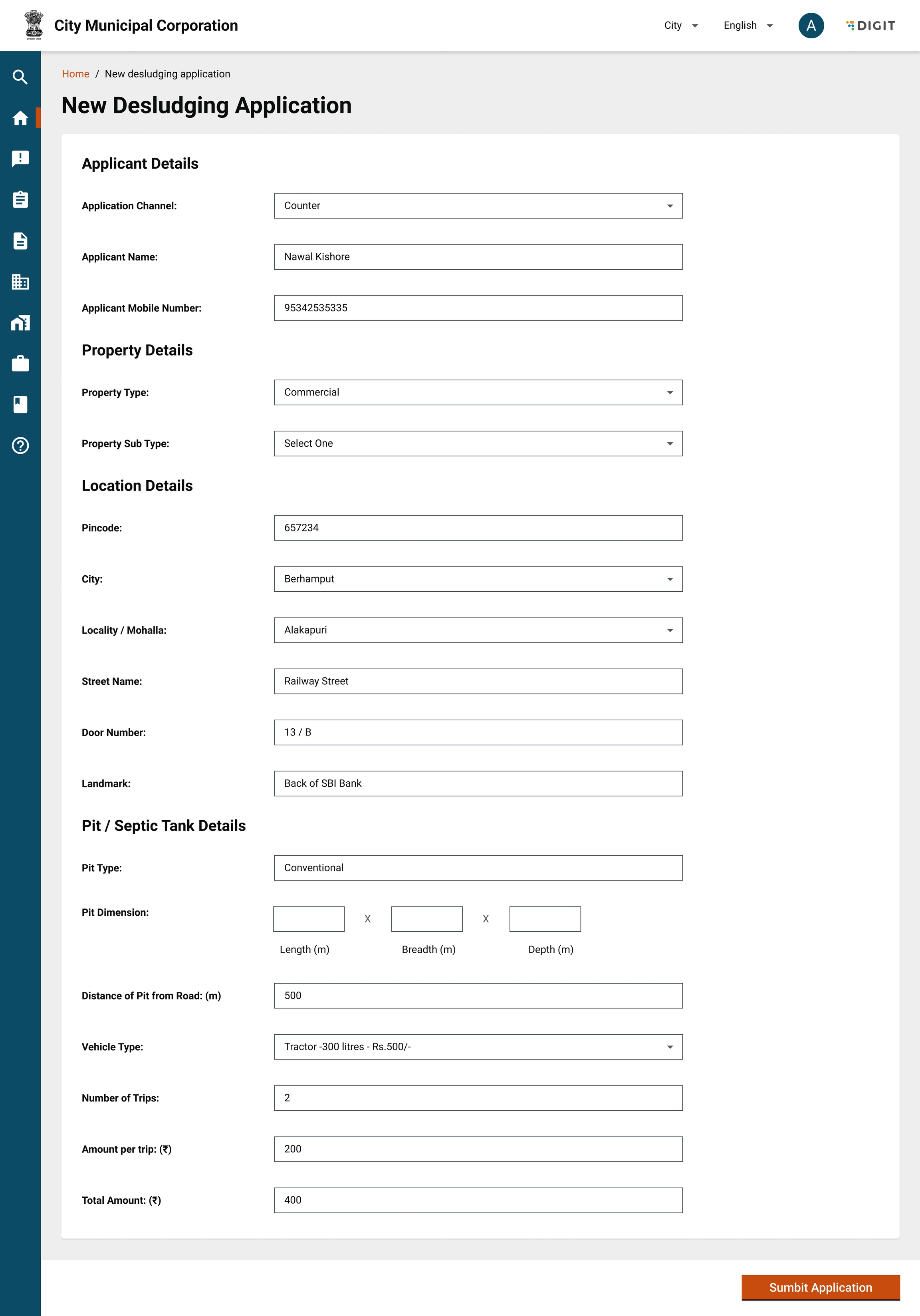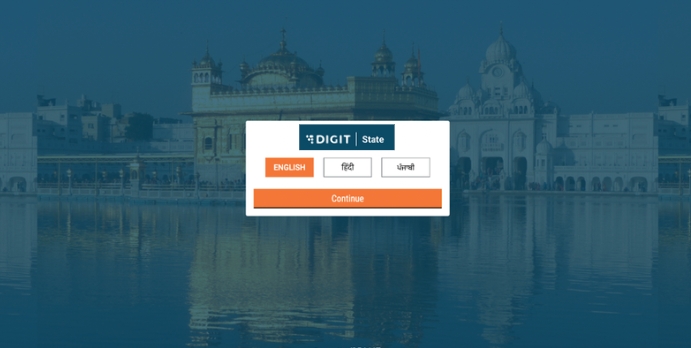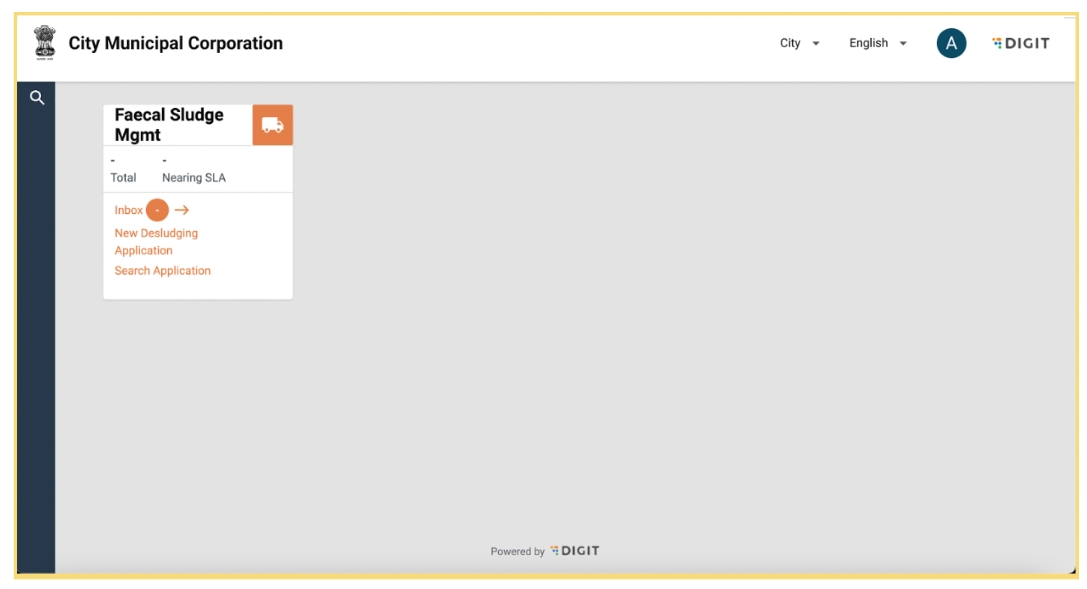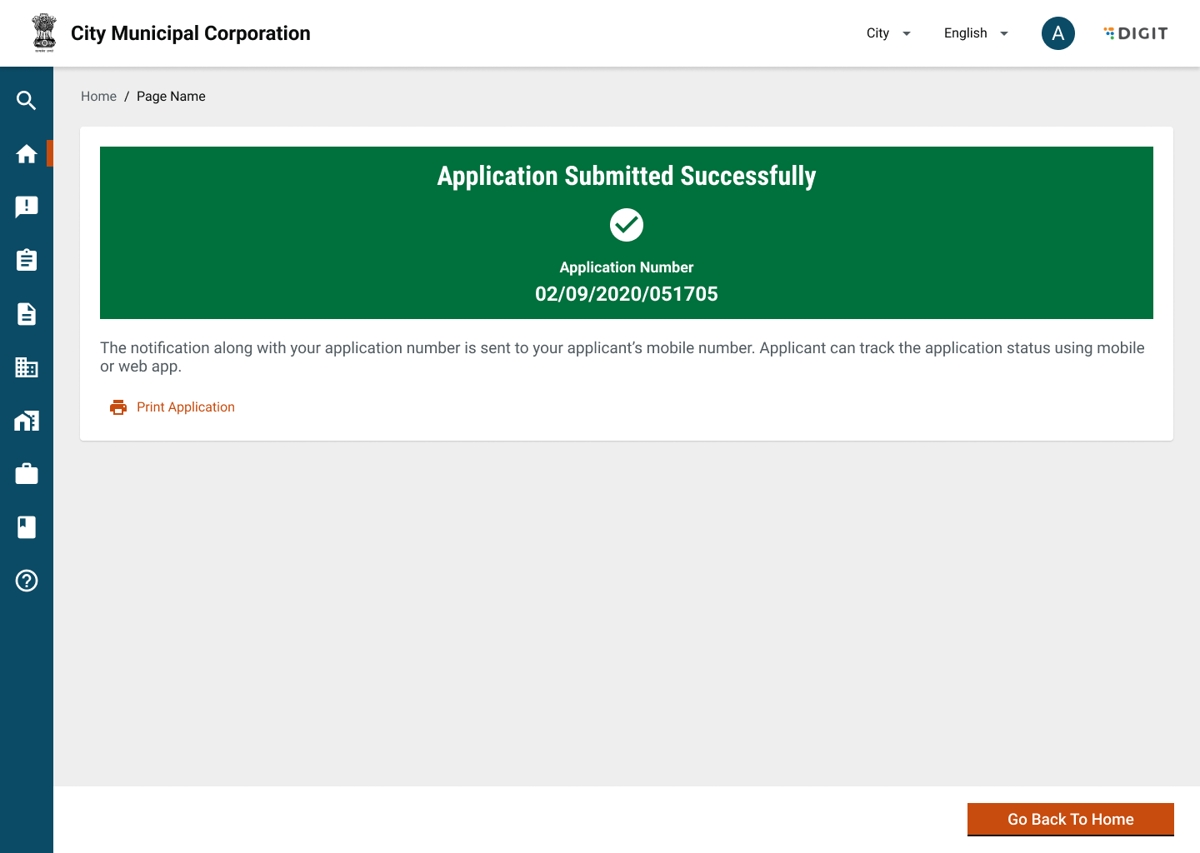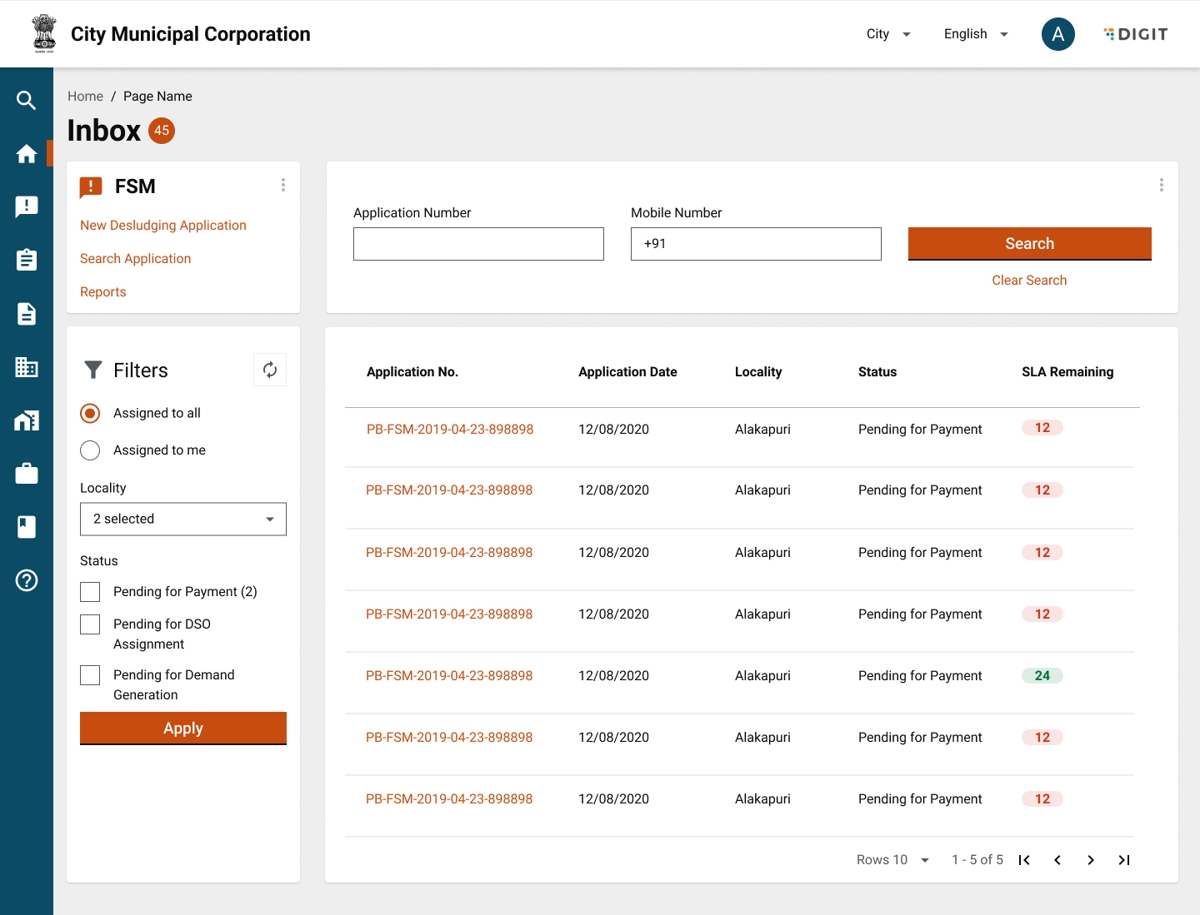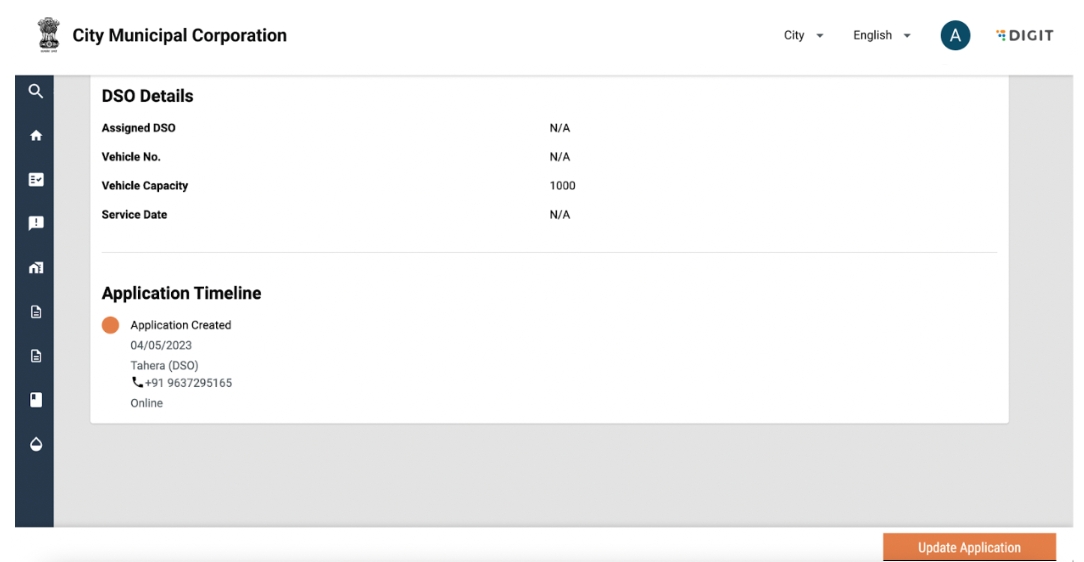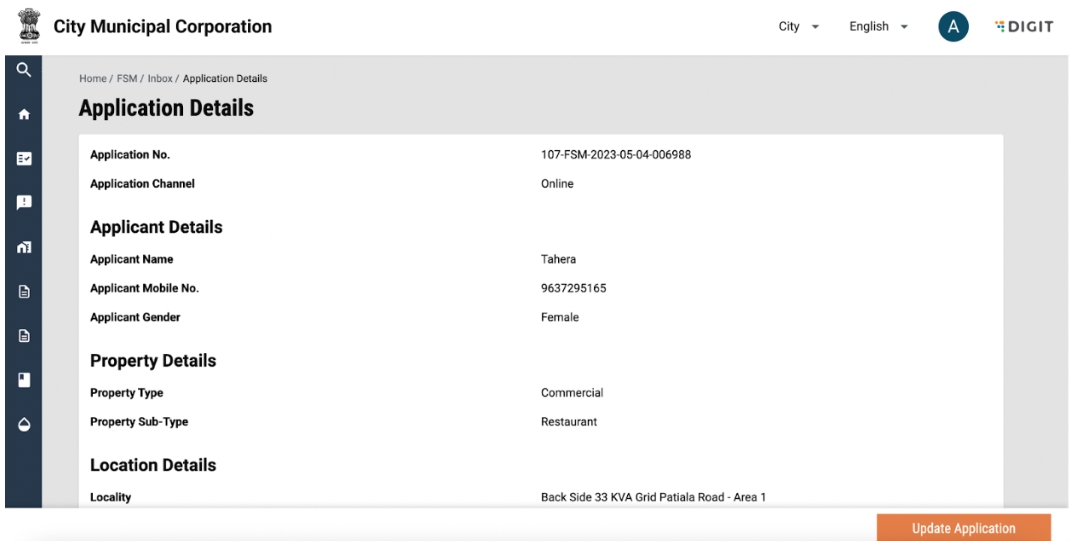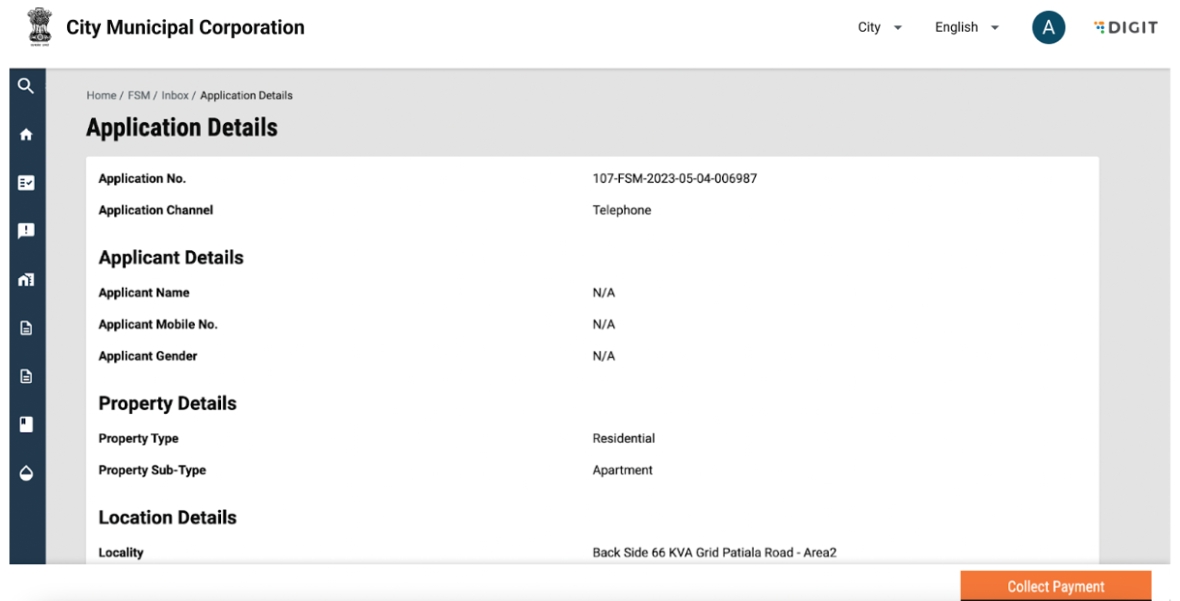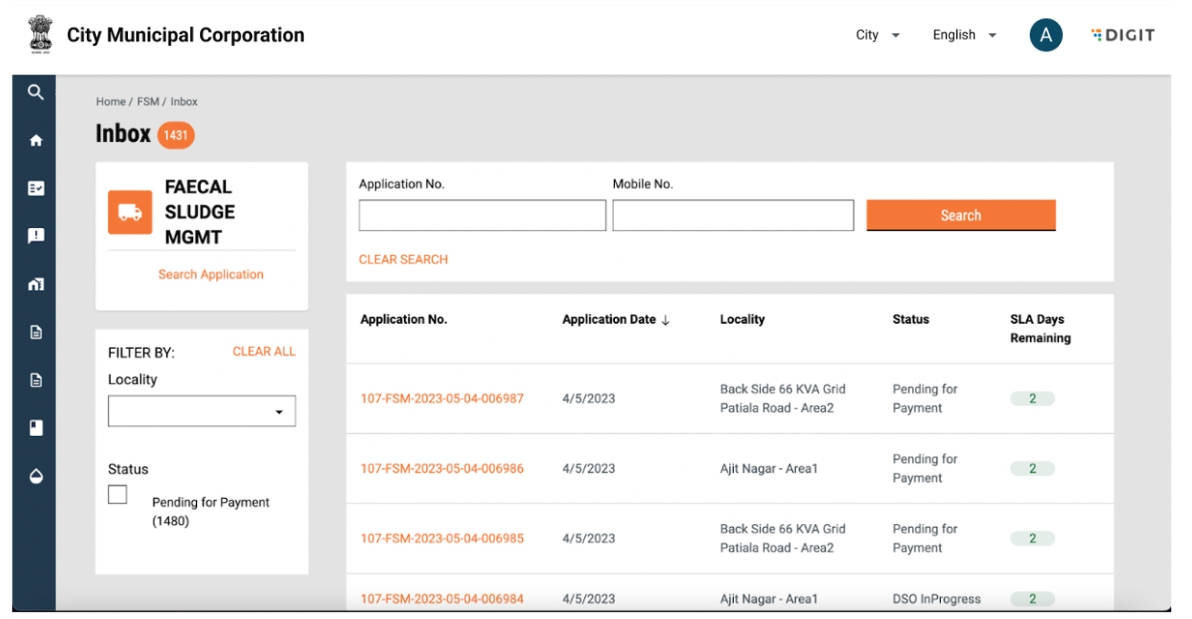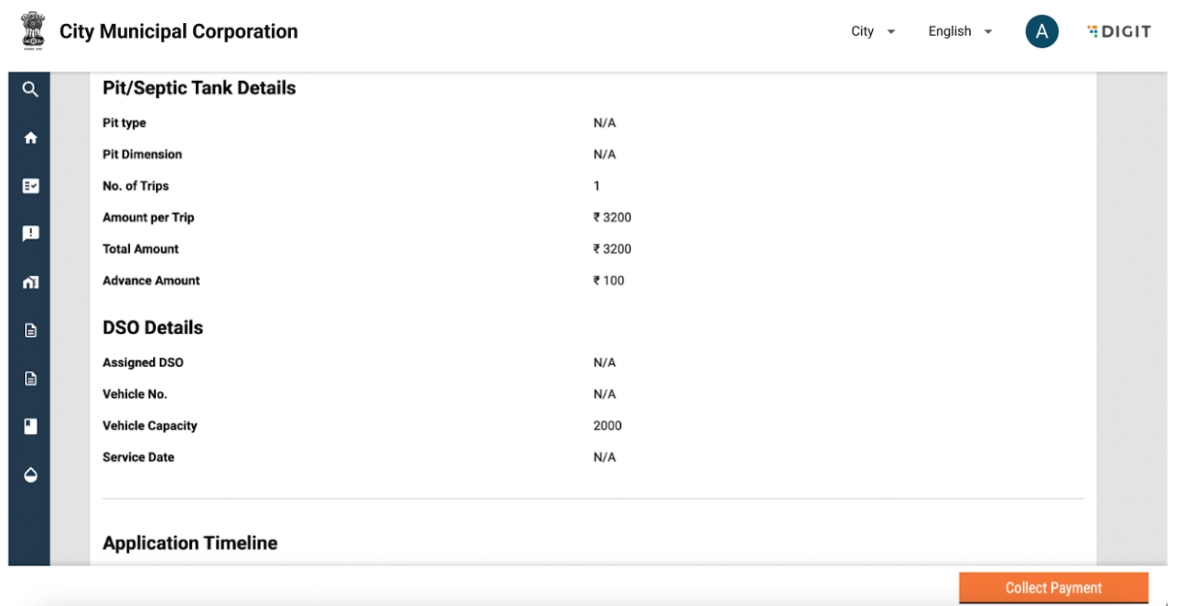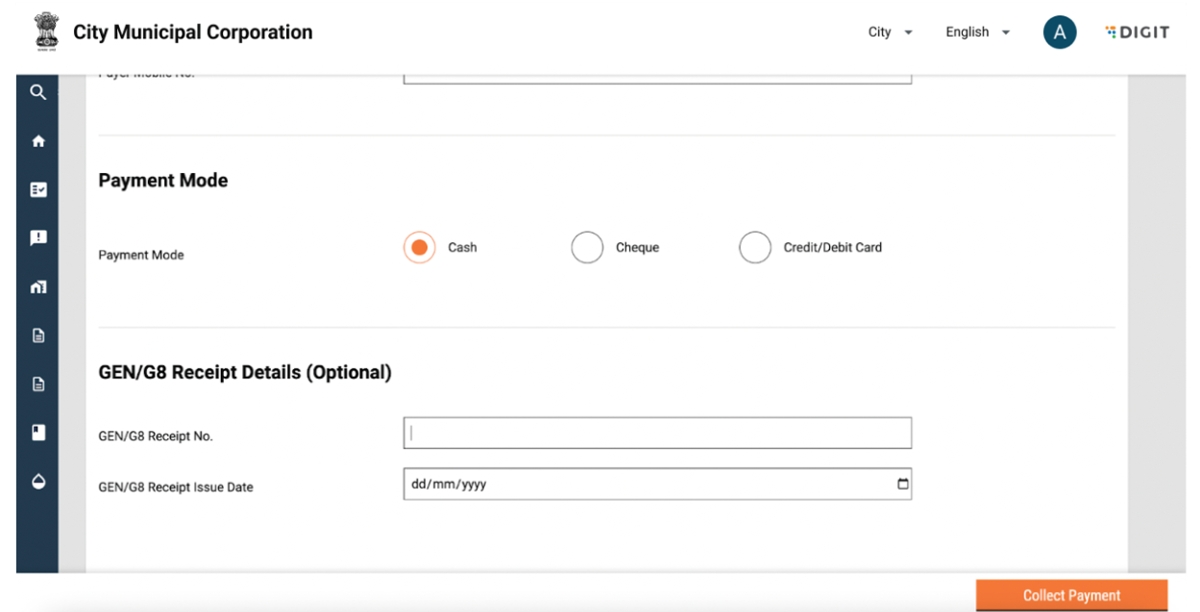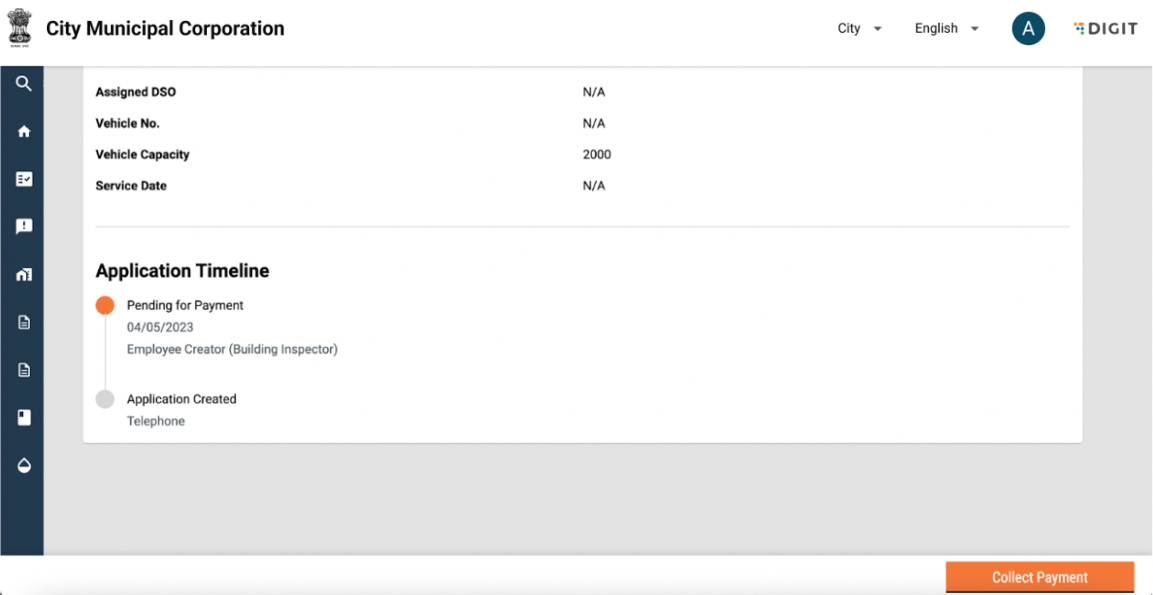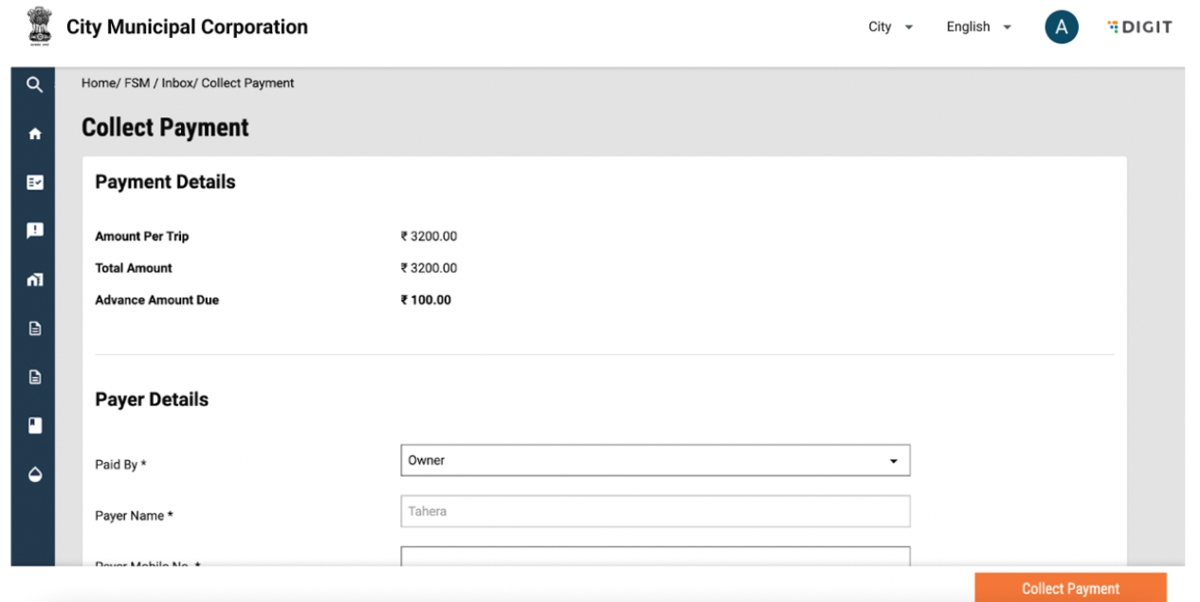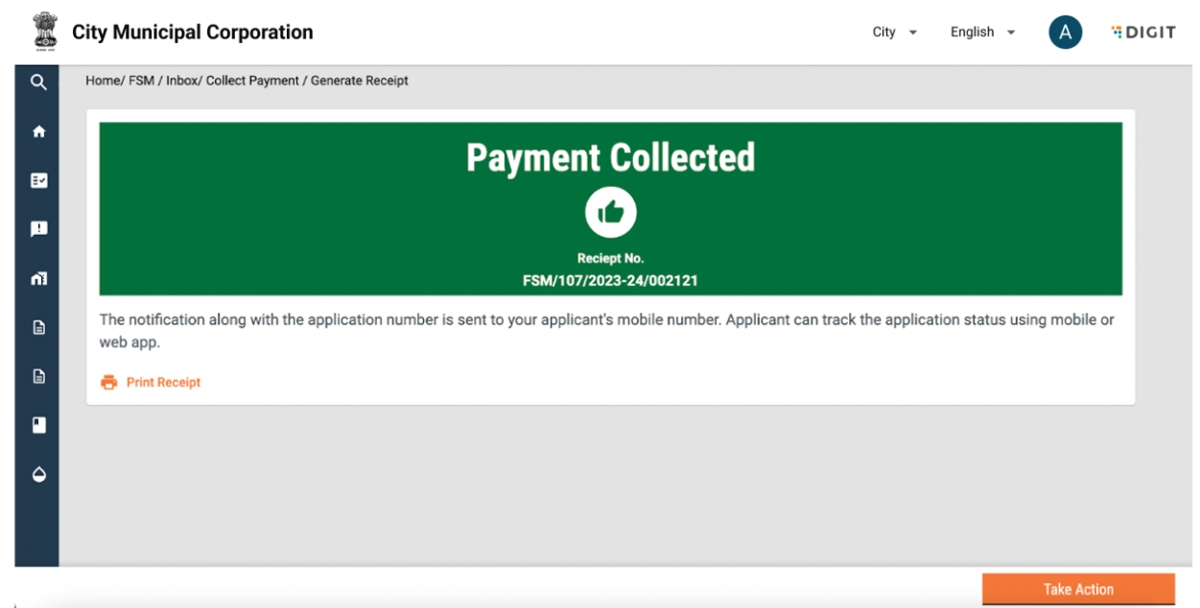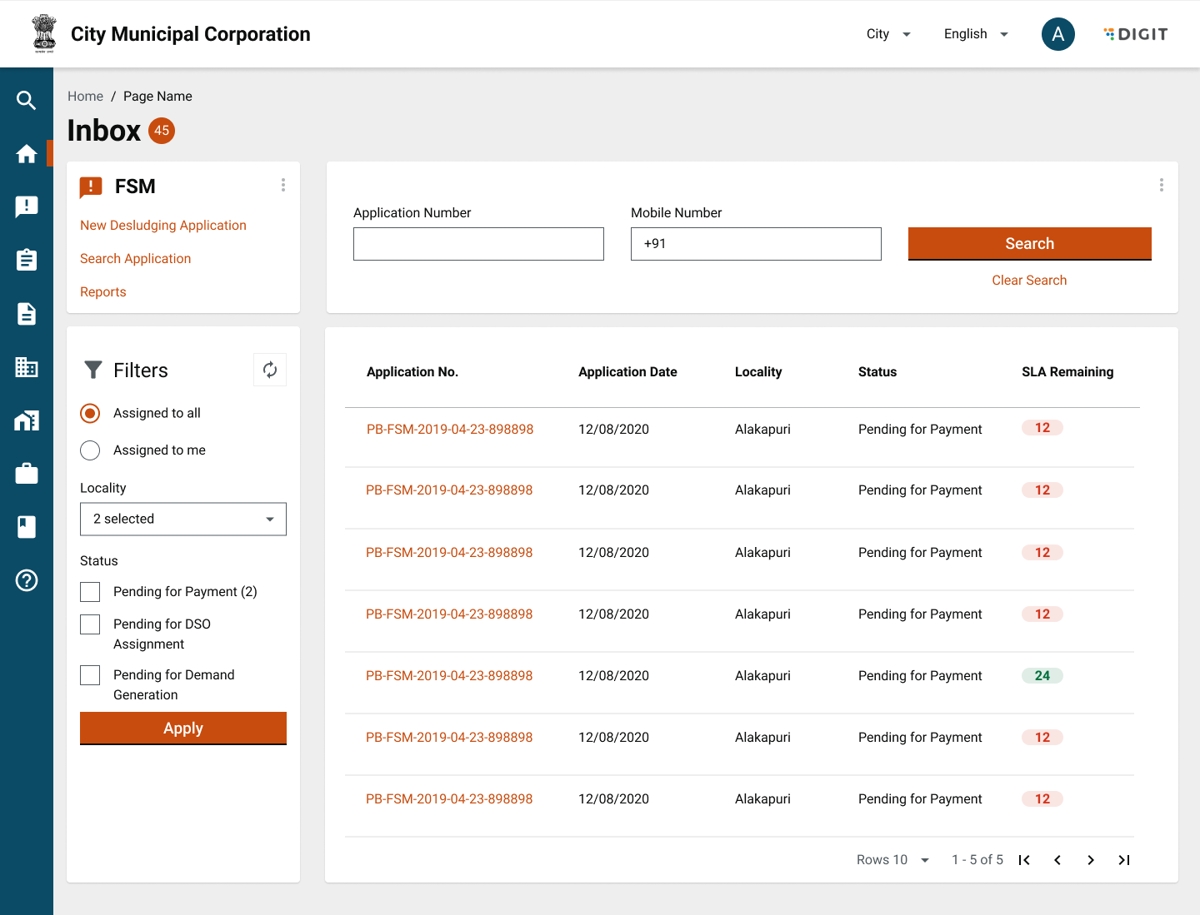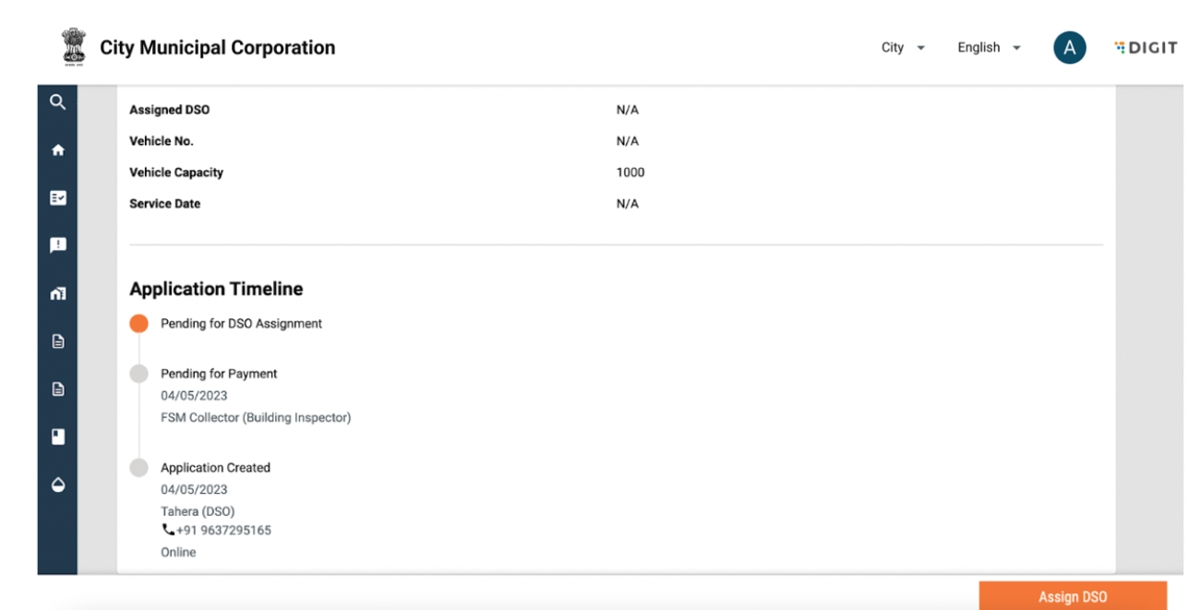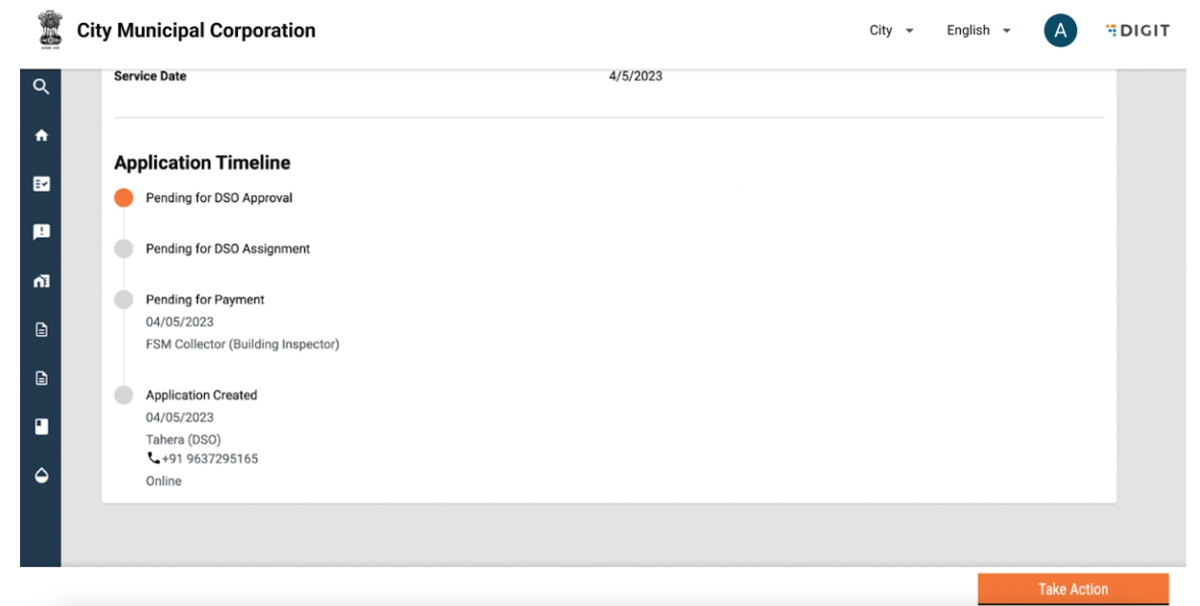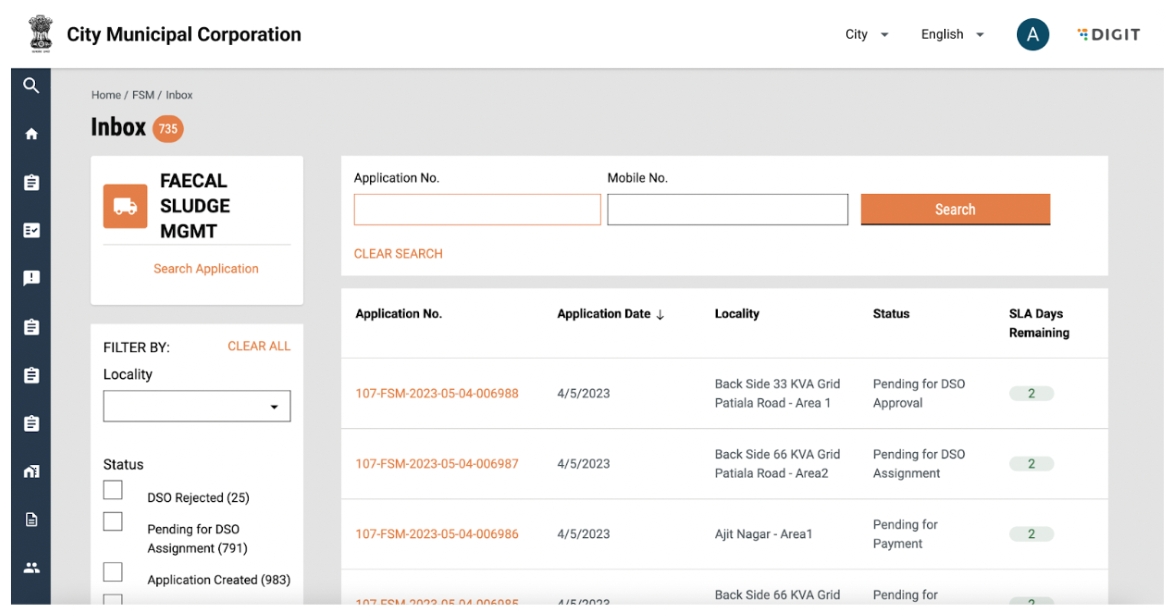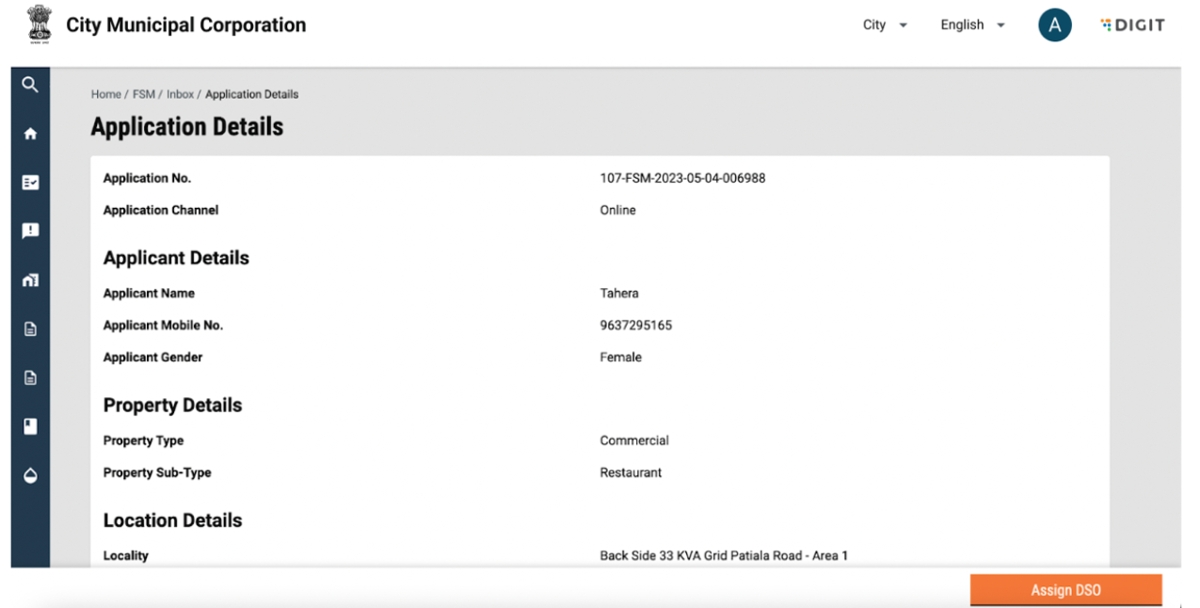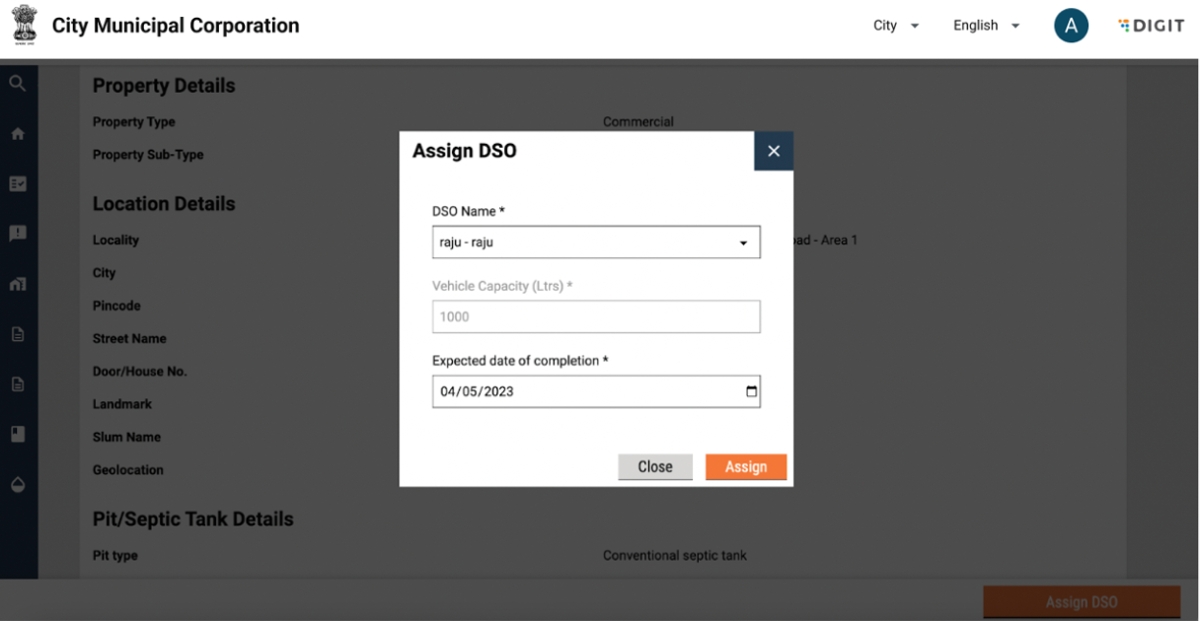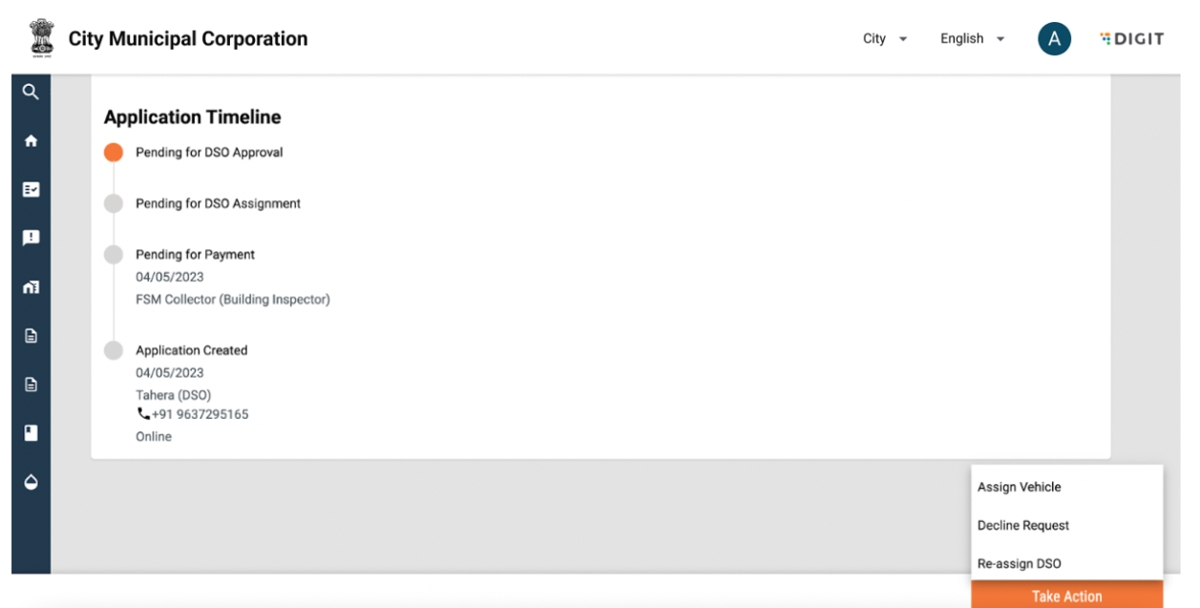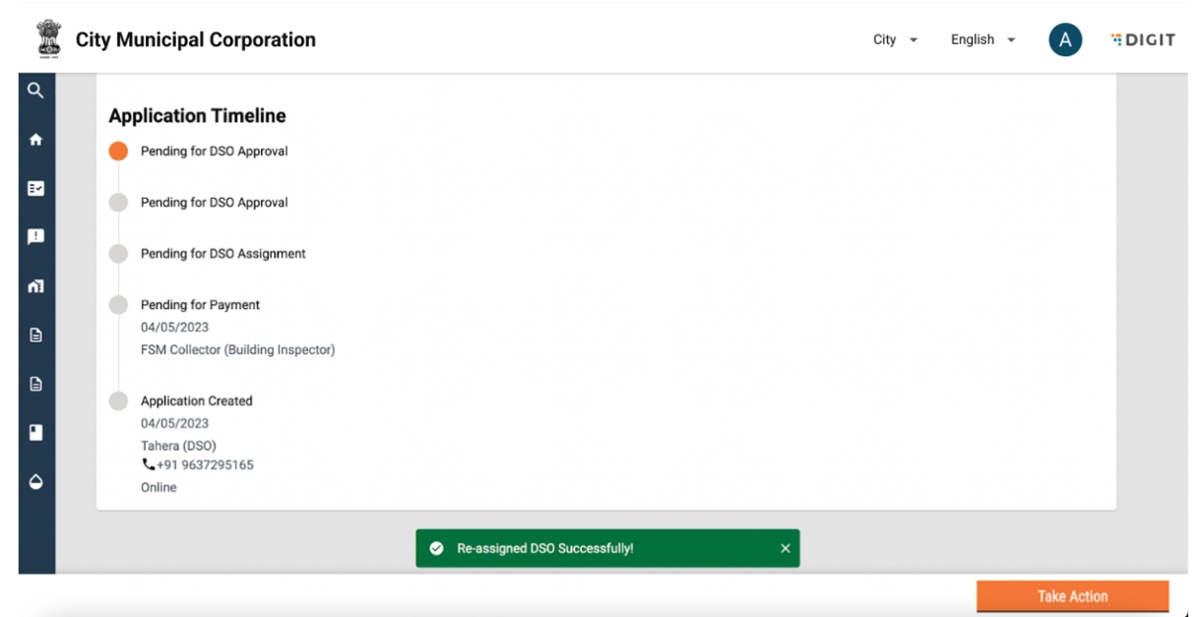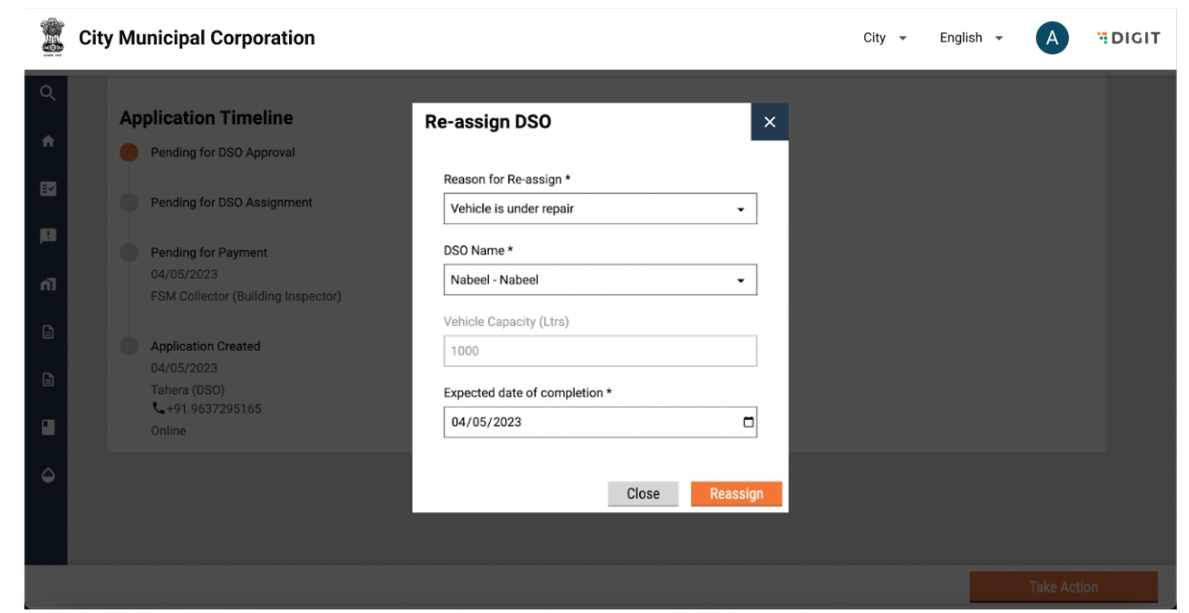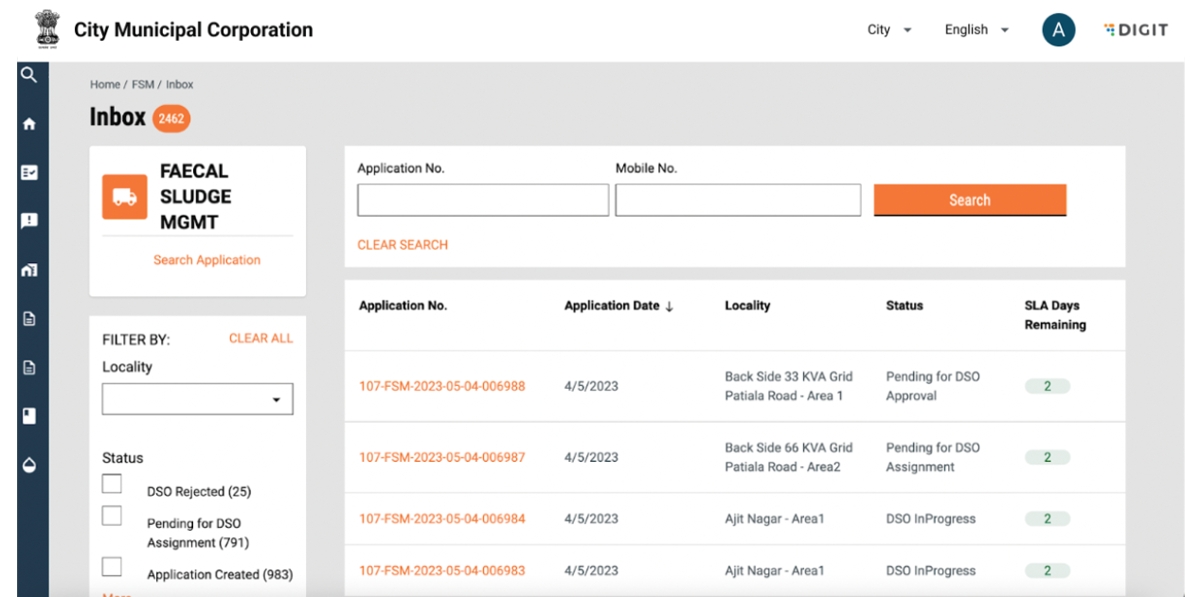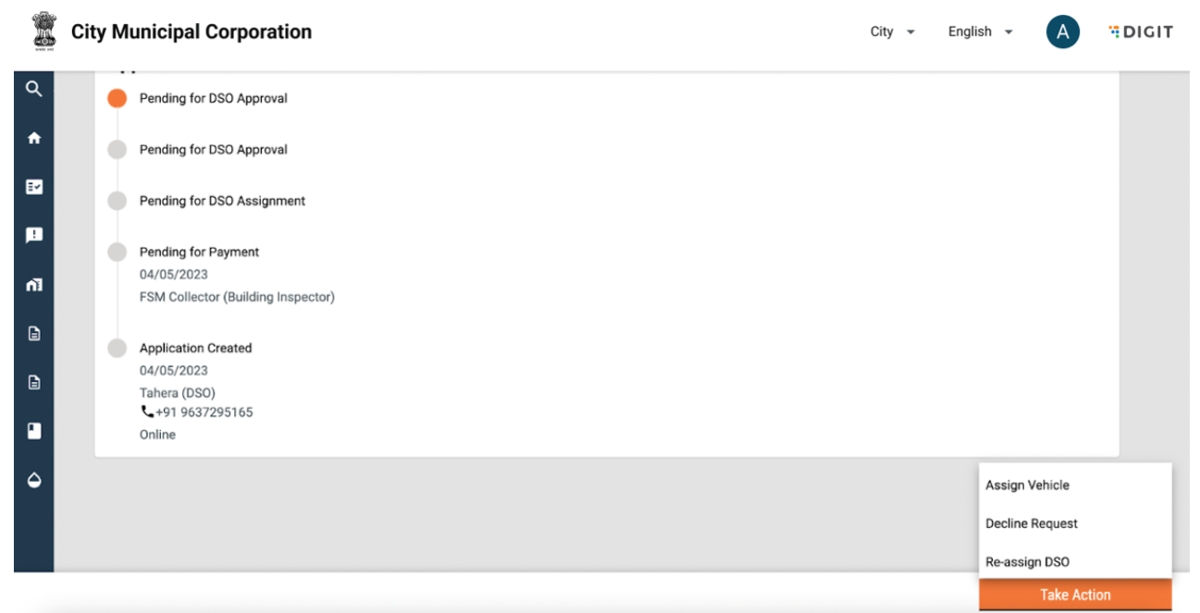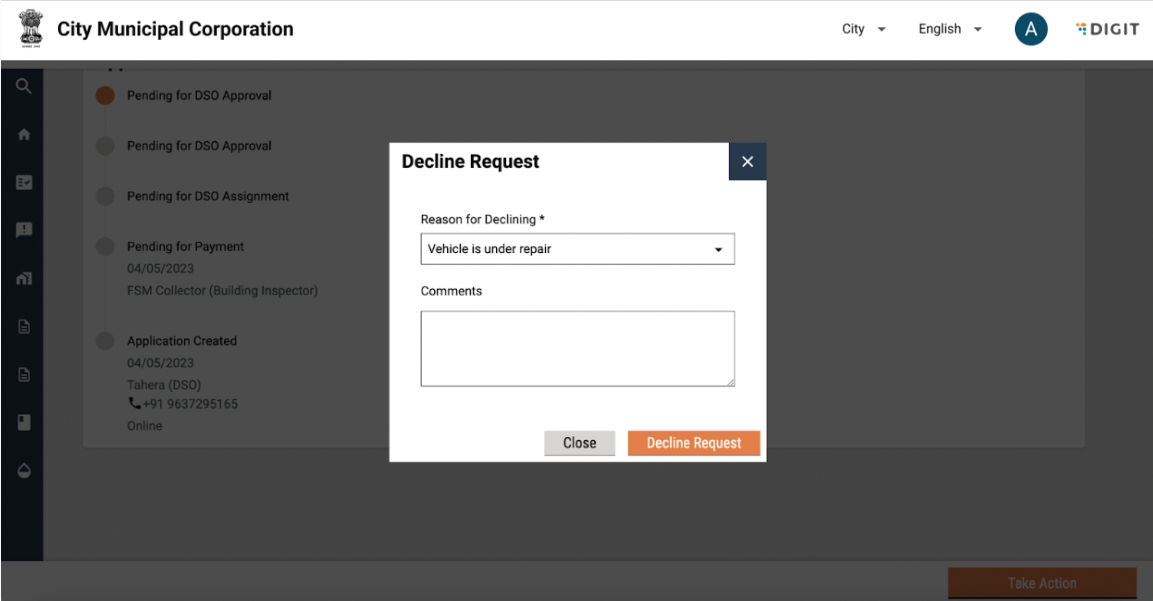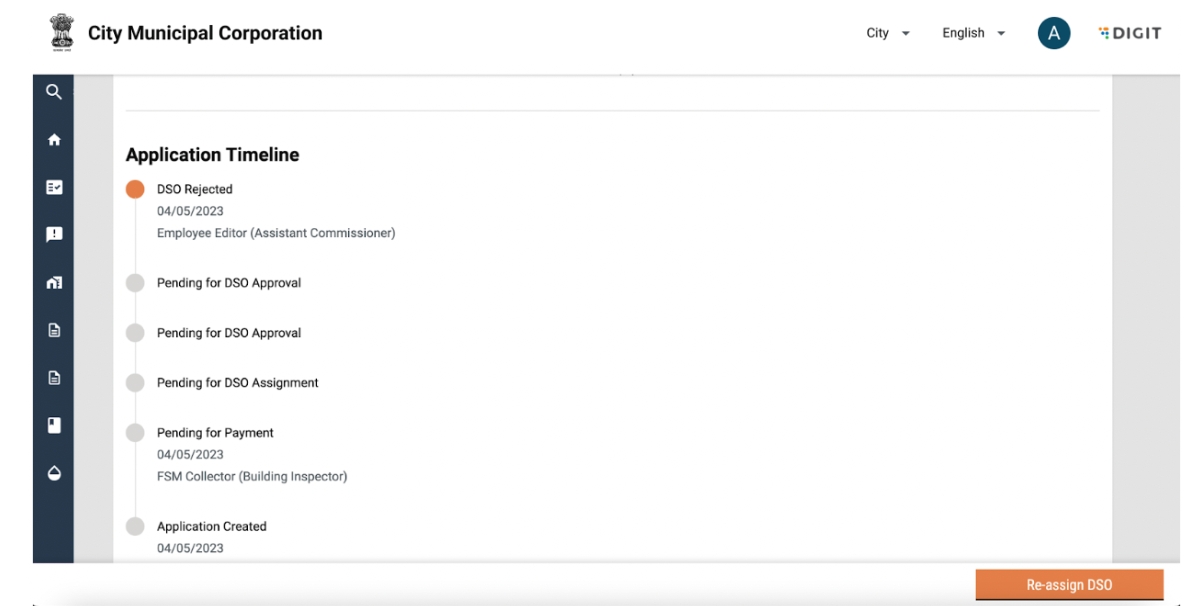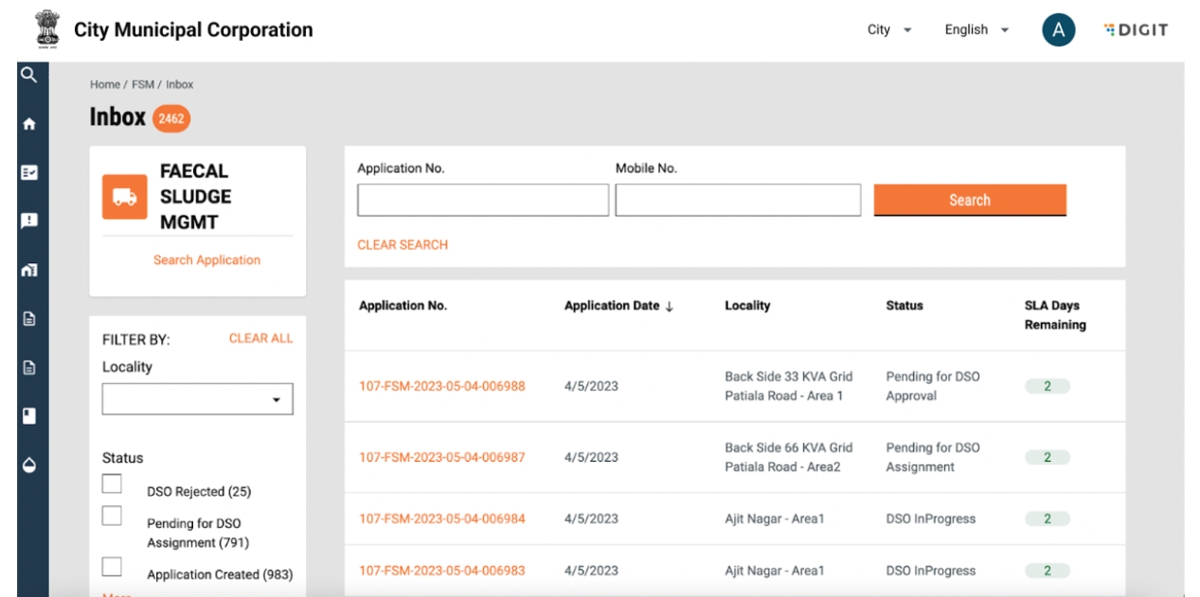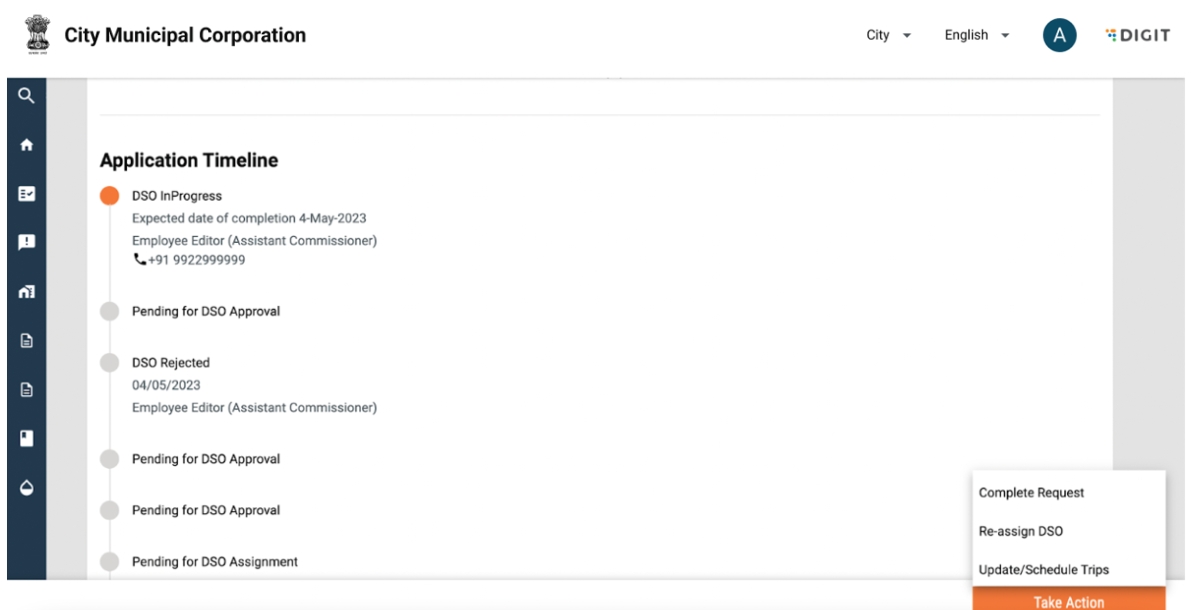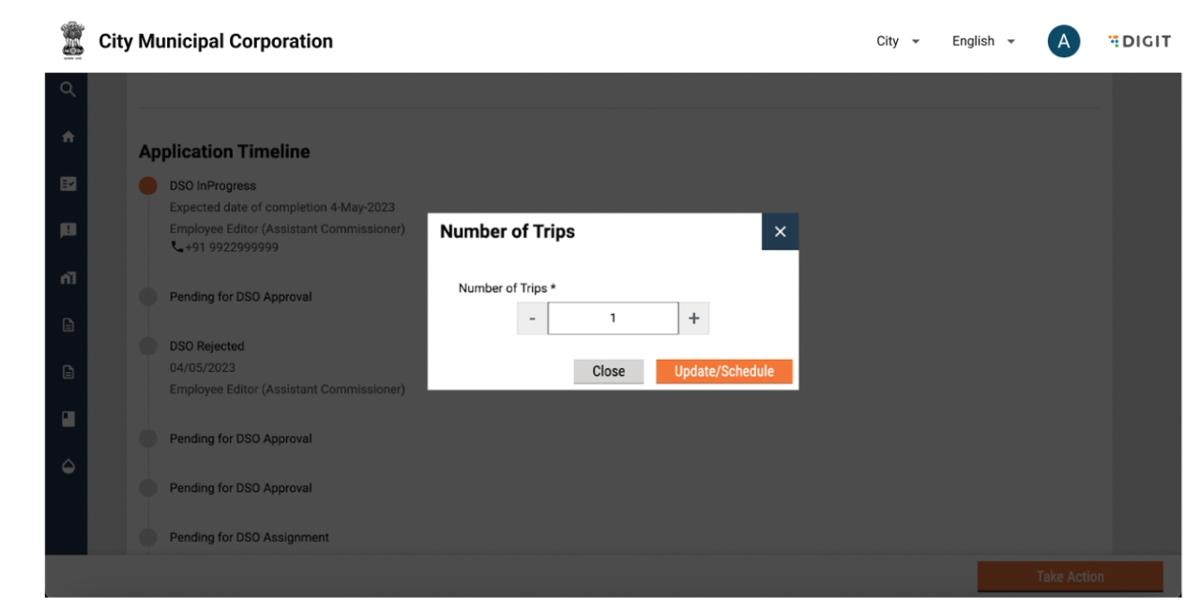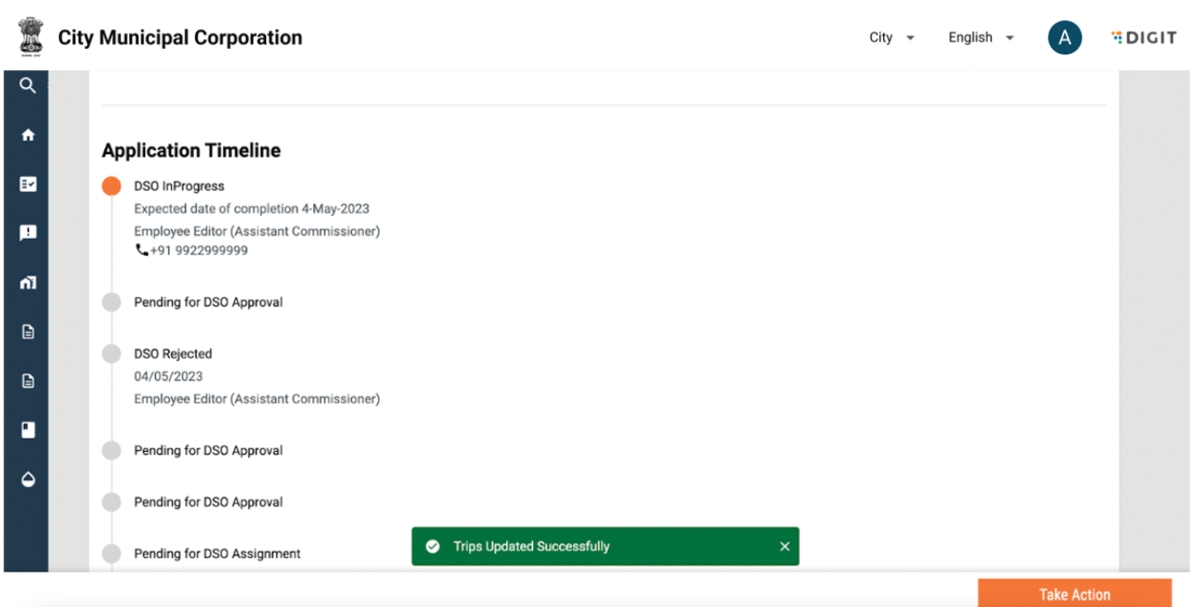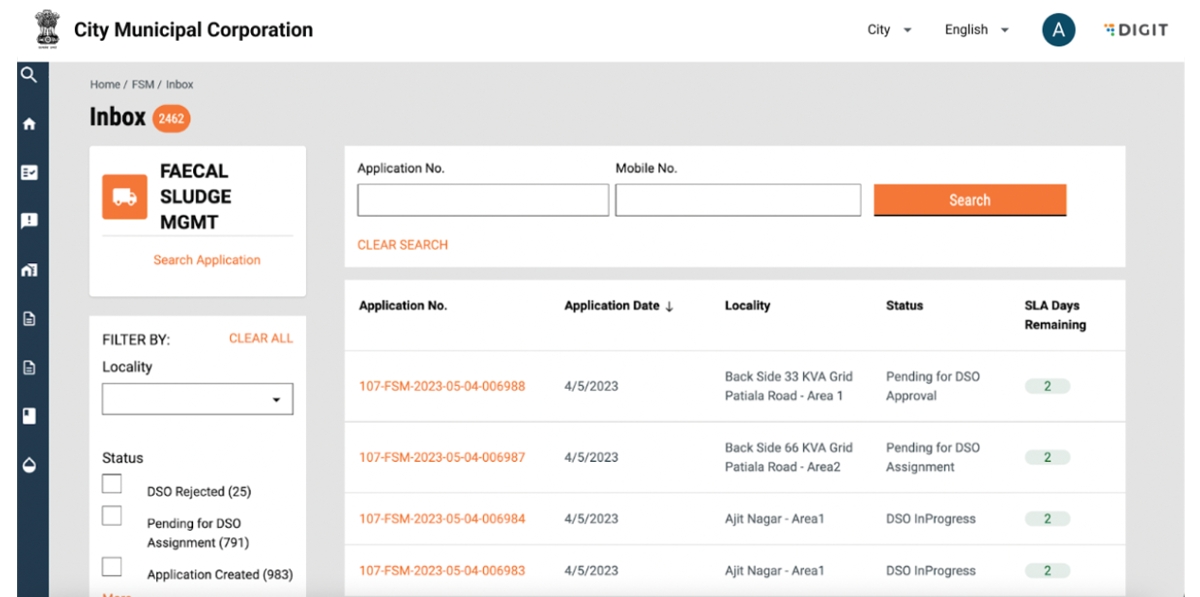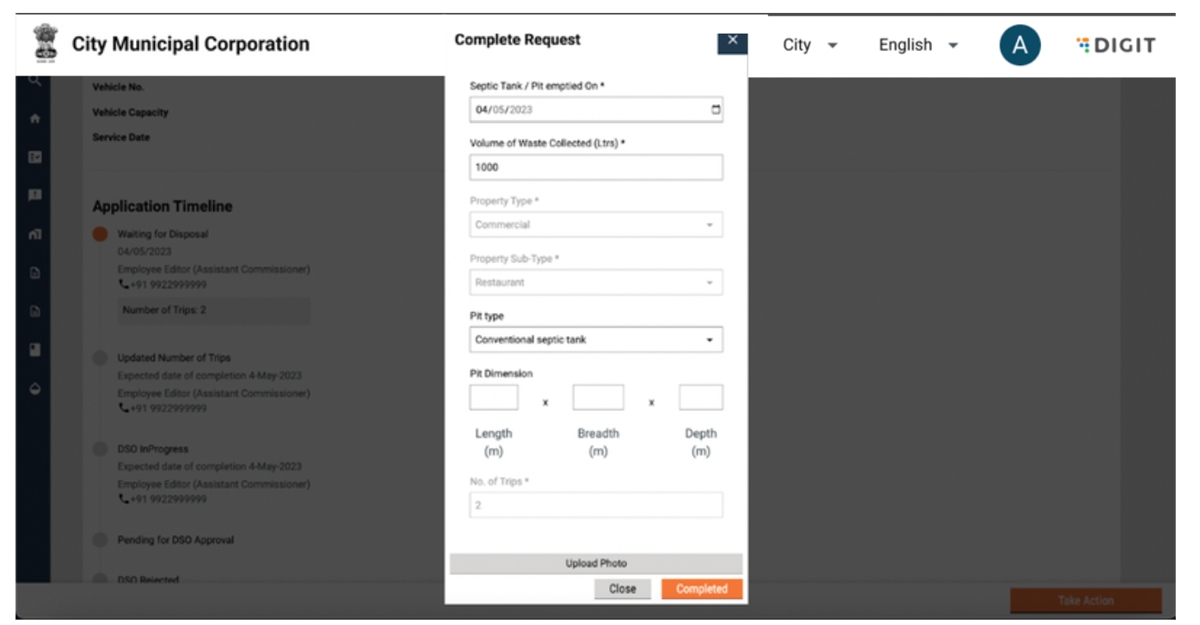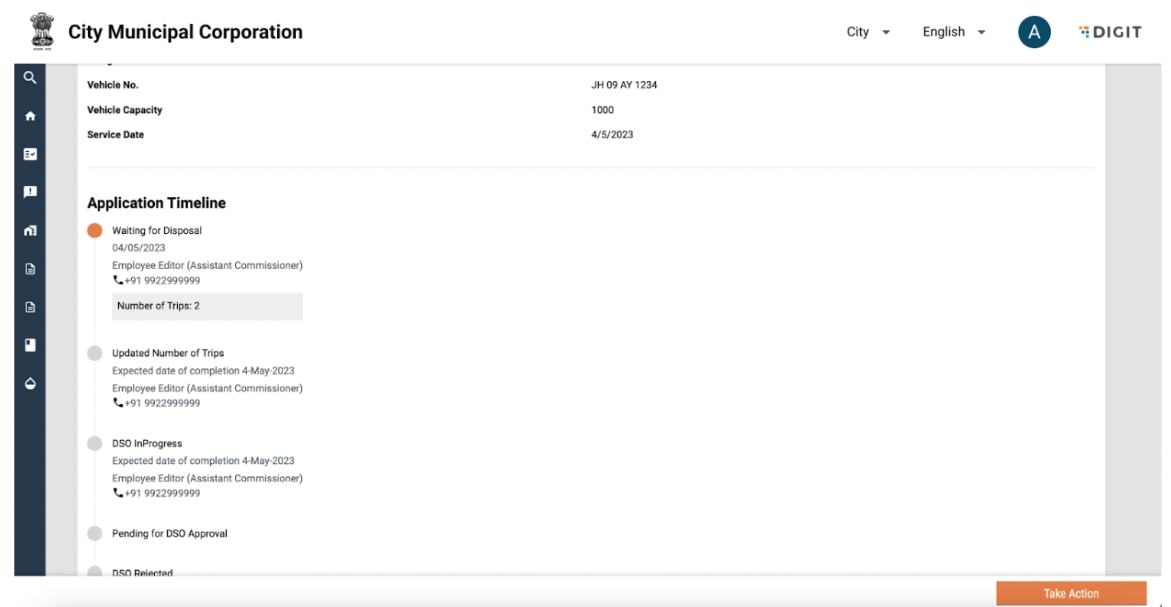All content on this page by eGov Foundation is licensed under a Creative Commons Attribution 4.0 International License.
Urban local body (ULB) officials or employees receive the service requests, and are responsible for managing and routing these requests to specific DSOs.
Employees can:
Create desludging application on behalf of citizens.
Collect payments.
Update application/generate demand.
Assign DSO to an application.
Assign sanitation worker to an application.
Re-assign DSO to an application.
Complete or decline request.
Multiple request assignment to a single vehicle.
Manage vendor, driver, and vehicle details.
After landing on the employee URL, the user is prompted to select the language with which they would like to access the system.
On this page, the following actions can be performed:
Selection of language
After the user clicks on ‘Continue’, the page navigates to the ‘Login’ page.
ULB employees are provided with credentials to login to the system. There are role-based access for various steps in the workflow, that is, different individuals can be assigned to create an application, modify applications or manage vendor, driver and vehicle details.
On this page, the following actions can be performed:
Enter username and password.
Select city for login.
Reset password by clicking on the “Forgot Password” link.
On clicking continue, employees are redirected to the FSM home page.
The FSM home page has 3 options:
To create a new application on behalf of the citizen.
View existing pending applications.
Search for historical applications.
On this page, the following actions can be performed:
Navigate to the inbox to view pending actions.
Create a new desludging application.
Search for old applications.
Change language.
Edit profile details by clicking on the user icon on top right hand corner.
Logout by clicking on the user icon on top right hand corner.
Click on "New Desludging Application" to create a new application.
On this page, the following actions can be performed:
Enter application details (Application Channel, Applicant Name, Applicant Mobile Number and Gender).
Enter property details (Property Type and Property Subtype).
Enter location details (Pincode, City, Locality, Whether Slum and slum name, Street Name, Door/House No., Landmark).
Enter pit/septic tank details (Pit Type, Dimensions).
Enter trip details (No. of trips required and vehicle capacity).
On filling the above details, the "Amount per Trip" and "Total Amount" are calculated automatically.
The following actions can be performed:
The advance amount may be edited (above minimum advance amount and below total advance amount).
Click on "Submit Application" to submit the application, and it redirects to a confirmation page.
The following actions can be performed:
Download application acknowledgement receipt.
Go back to the homepage.
An SMS will be triggered to the citizen with an acknowledgement and payment link, if payment is due.
An application created by a citizen through the online channel has to be updated by an employee before confirmation. This application will show with the status “Application Created”.
The following actions can be performed:
Search for an active application using “Application No.” and “Mobile No.”.
Clear search by clicking on “Clear Search”.
View and update applications by clicking on an application number.
Filter applications by ‘Locality’ using the Locality dropdown.
Filter applications by ‘Status’.
Search for past applications by using “Search Application”.
On clicking on an application number, application details are displayed.
The following actions can be performed:
View application details.
On clicking on the update application, application details will be viewed. Details such as locality, number of trips and capacity will be displayed.
Clicking on “Update application” will update the status of the application as “Pending for Payment”.
Desludging applications pending for payment are accessible in the inbox of the user assigned the collector role. The status of the application is reflected in the status column.
The following actions can be performed:
Search for an active application using “Application No.” and “Mobile No.”.
Clear Search by clicking on “Clear Search”.
View and update applications by clicking on an application number.
Filter applications by ‘Lolacilty’ using the locality dropdown.
Filter applications by ‘Status’.
Search for past applications by using “Search Application”.
On clicking on an application number, application details are displayed.
The following actions can be performed:
View application details, including applicant, property and trip details
View application timeline.
Proceed to collect by clicking on the “Collect Payment” button.
A user is redirected to the following screen on clicking on "Collect Payment".
The following actions can be performed:
View collection amount, including total amount and amount per trip.
Enter/update payee details.
Select payment mode.
Gen/G8 receipt details by entering receipt no. and issue date.
Upon clicking on collect, a user is redirected to a confirmation page.
User Actions
The following actions can be performed:
Print payment receipt.
Go back to home by clicking on the “Take Action” button.
The following is the view of the payment receipt.
Open desludging applications are accessible by navigating to the inbox via the FSM homepage. Applications where DSO needs to be assigned will be shown as "Pending for DSO Assignment".
The following actions can be performed:
Search for an active application using “Application No." and “Mobile No.”.
Clear Search by clicking on “Clear Search”.
View and update applications by clicking on an application number.
Filter applications by ‘Locality’ using the locality dropdown.
Filter applications by ‘Status’.
Search for past applications by using “Search Application”.
On clicking on an application number, application details are displayed.
The following actions can be performed:
View application detail.
Assign DSO.
On clicking the "Assign DSO" button, a pop-up will occur.
The following actions can be performed:
Select DSO name via dropdown.
Select expected date of completion.
Close pop-up by clicking on the 'Close' button.
Close pop-up by clicking on the cross icon on the top right of the pop-up.
Clicking on 'Assign' will redirect the user to the application details page and display a snack bar as confirmation. The status of the application will be updated to “Pending for DSO Approval”.
Employees can reassign to other DSOs in case the request has been rejected or declined by the DSO for some reason. Search for applications "Pending for DSO Approval" status.
The following actions can be performed:
Search for an active application using “Application No." and “Mobile No.”.
Clear search by clicking on “Clear Search”.
View and update applications by clicking on an application number.
Filter applications by ‘Localilty’ using the locality dropdown.
Filter applications by ‘Status’.
Search for past applications by using “Search Application”.
On clicking on an application number, application details are displayed.
The following actions can be performed:
View application details.
Click on “Take Action” button.
The take action button has the following options:
Assign vehicle (on behalf of DSO).
Decline request (on behalf of DSO).
Re-assign DSO.
Clicking on “Re-assign DSO” will display the following pop-up.
The following actions can be performed:
Select “Reason for Re-assign”.
Select “DSO Name”.
Update “Expected date of completion”.
Close pop-up by clicking on the 'Close' button on the pop up.
Close pop-up by clicking on the cross icon on the top right of the pop up.
Confirm re-assignment by clicking on the ‘Reassign’ button.
Clicking on 'Assign' will redirect the user to the application details page and display a snack bar as confirmation. The status of the application will remain as “Pending for DSO Approval".
Employees can be assigned the role of the DSO, and can decline a request on behalf of the DSO. Applications can be rejected by an employee when in “Pending for DSO Approval” stage.
User Actions
The following actions can be performed:
Search for an active application using “Application No." and “Mobile No.”.
Clear search by clicking on “Clear Search”.
View and update applications by clicking on an application number.
Filter applications by ‘Localilty’ using the locality dropdown.
Filter applications by ‘Status’.
Search for past applications by using “Search Application”.
On clicking on an application number, application details are displayed.
The following actions can be performed:
View application details.
Click on the “Take Action” button.
The take action button has the following options:
Assign vehicle (on behalf of DSO).
Decline request (on behalf of DSO).
Re-assign DSO.
Clicking on “Decline Request’” will display the following pop-up.
User Actions
The following actions can be performed:
Reason for declining.
Enter comments.
Close pop-up by clicking on the 'Close' button on the pop-up.
Close pop-up by clicking on the cross icon on the top right of the pop-up.
Confirm decline request by clicking on the “Decline Request” button.
A snack bar will confirm decline and the application timeline will be updated to "DSO Rejected".
Employees can be assigned the role of the DSO, and can assign a vehicle and a sanitation worker on behalf of the DSO. A vehicle and a sanitation worker can be assigned when the application is in the “Pending for DSO Approval" stage.
The following actions can be performed:
Search for an active application using “Application No.” and “Mobile No.”
Clear search by clicking on “Clear Search”.
View and update applications by clicking on an application number.
Filter applications by ‘Locality’ using the locality dropdown.
Filter applications by ‘Status’.
Search for past applications by using “Search Application”.
On clicking on an application number, application details are displayed.
The following actions can be performed:
View application details.
Click on the “Take Action” button.
The take action button has the following options:
Assign vehicle (on behalf of DSO).
Assign sanitation worker (on behalf of DSO).
Decline request (on behalf of DSO).
Re-assign DSO.
Clicking on “Assign Vehicle and Sanitation Worker’’ will display the following pop-up.
The following actions can be performed:
Update vehicle registration number.
Update the driver and the sanitation worker.
Choosing a driver is mandatory.
Close pop-up by clicking on the 'Close' button on the pop up.
Close pop-up by clicking on the cross icon on the top right of the pop up.
Confirm decline request by clicking on the 'Assign' button
A snack bar will confirm assignment of vehicle and driver, and the application timeline will be updated to "DSO in Progress".
Once DSO is in progress, the number of trips can be updated. This can be done by both the ULB and the DSO.
The following actions can be performed:
Search for an active application using “Application No.” and “Mobile No.”.
Clear search by clicking on “Clear Search”.
View and update applications by clicking on an application number.
Filter applications by ‘Locality’ using the locality dropdown.
Filter applications by ‘Status’.
Search for past applications by using “Search Application”.
On clicking on an application number, application details are displayed.
The following actions can be performed:
View application details.
Click on the “Take Action” button.
The take action button has the following options:
Complete request.
Update/schedule trips.
Re-assign DSO.
On clicking on Update/Schedule trips, the following pop up is displayed:
The following actions can be performed:
Increase the number of trips by clicking on the + button.
Decrease number of trips by clicking on the - button.
Close pop-up by clicking on the Close button on the pop up.
Close pop-up by clicking on the cross icon on the top right of the pop up.
Confirm update/schedule trips by clicking on the “Update/schedule” button.
A snack bar will confirm the updated number of trips.
Once the service request has been completed and all pending payment has been collected, the same has to be confirmed in the system. This can be done by selecting the “Complete Request” button in the “Take Action” button. On clicking on "Complete Request", the following pop-up is displayed:
The following actions can be performed:
Confirm/update service date.
Confirm/update the volume of waste collected.
Confirm/update pit details.
Upload pit photo
Close pop-up by clicking on the 'Close' button on the pop up.
Close pop-up by clicking on the cross icon on the top right of the pop up
Confirm details by clicking on the ‘Completed' button.
A snack bar will confirm that request has been completed and the status will be updated to “Waiting for Disposal”.