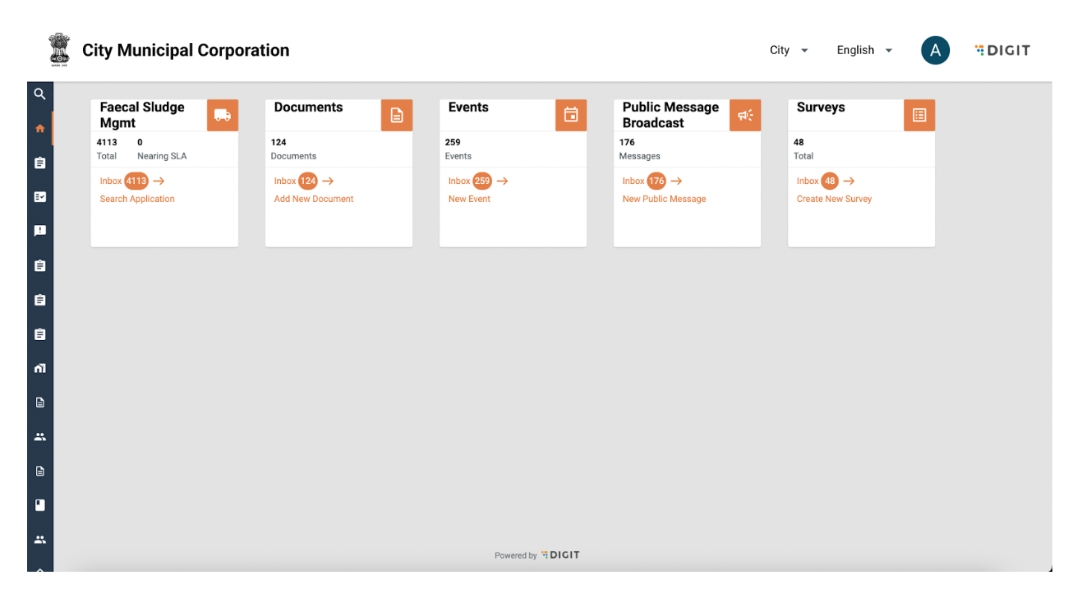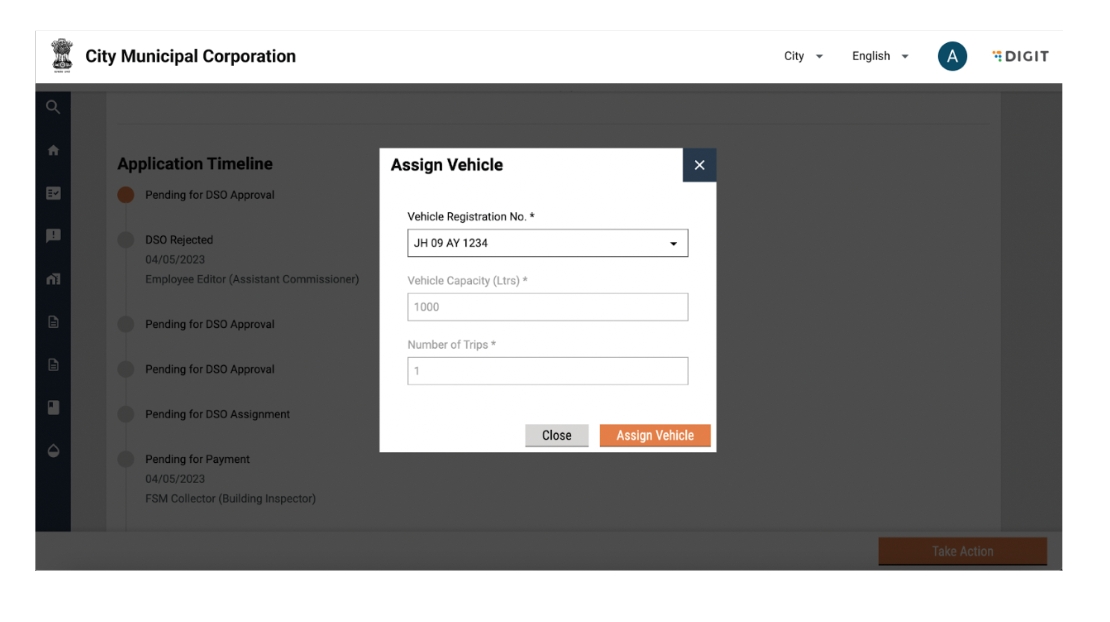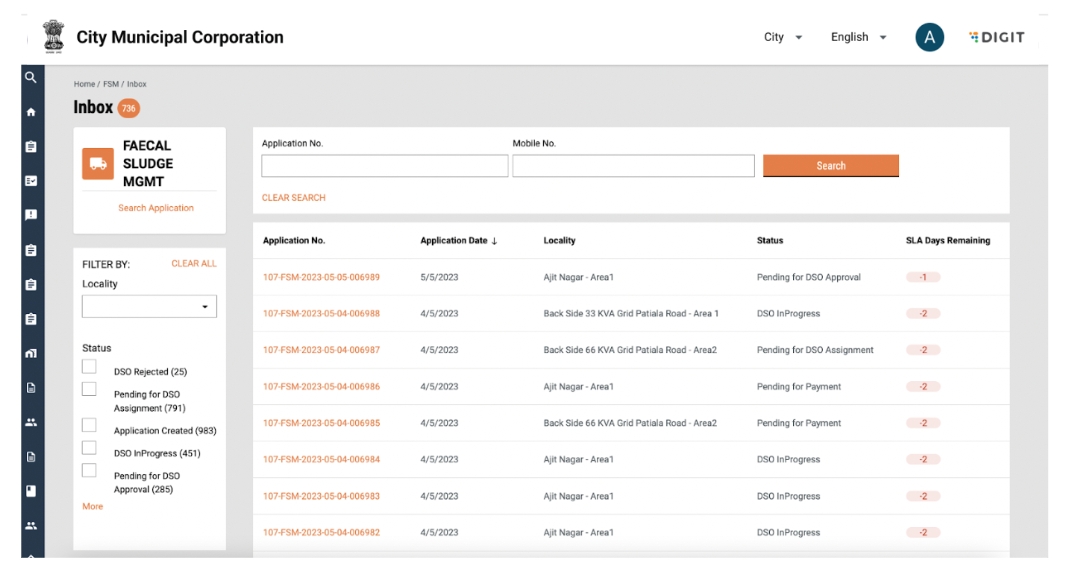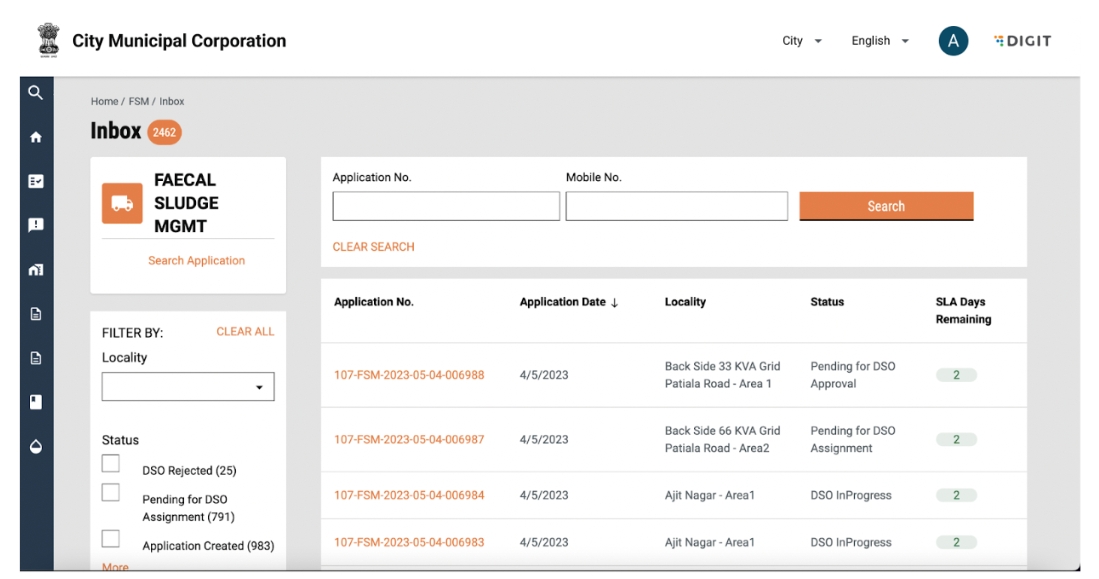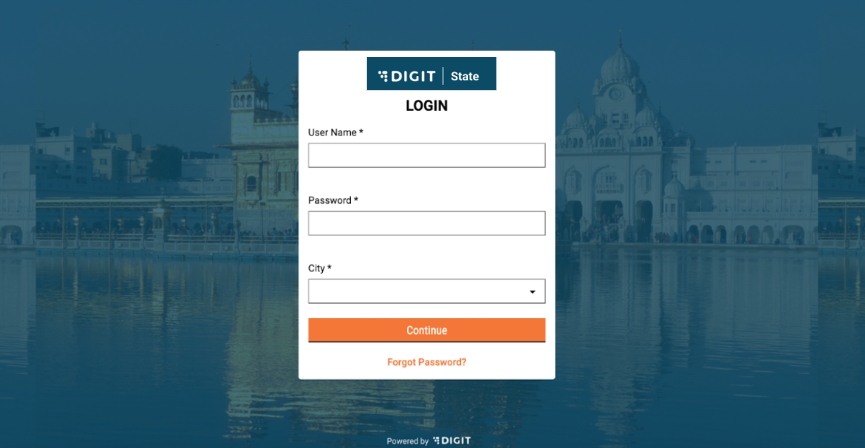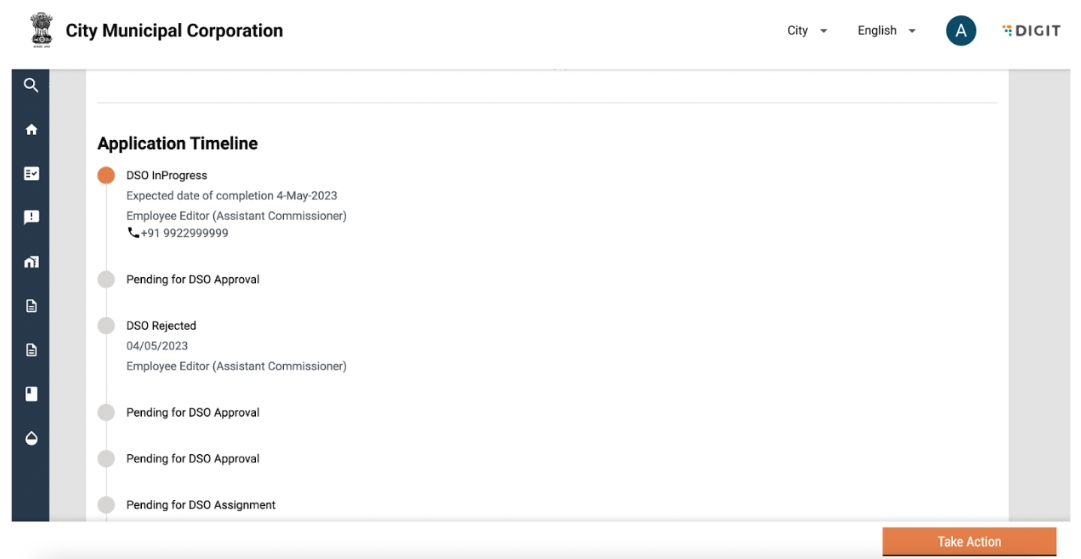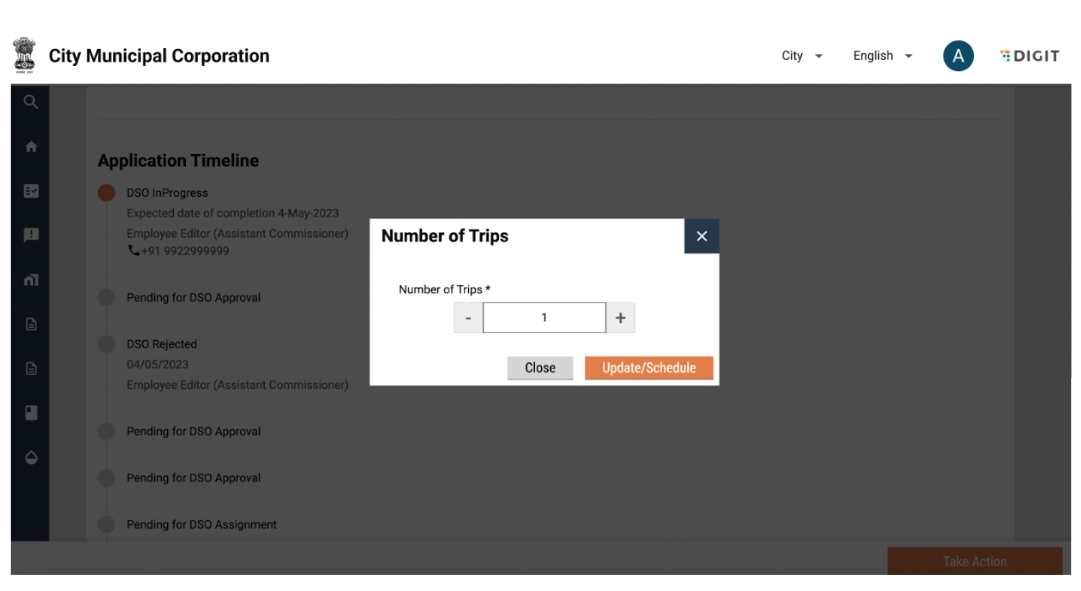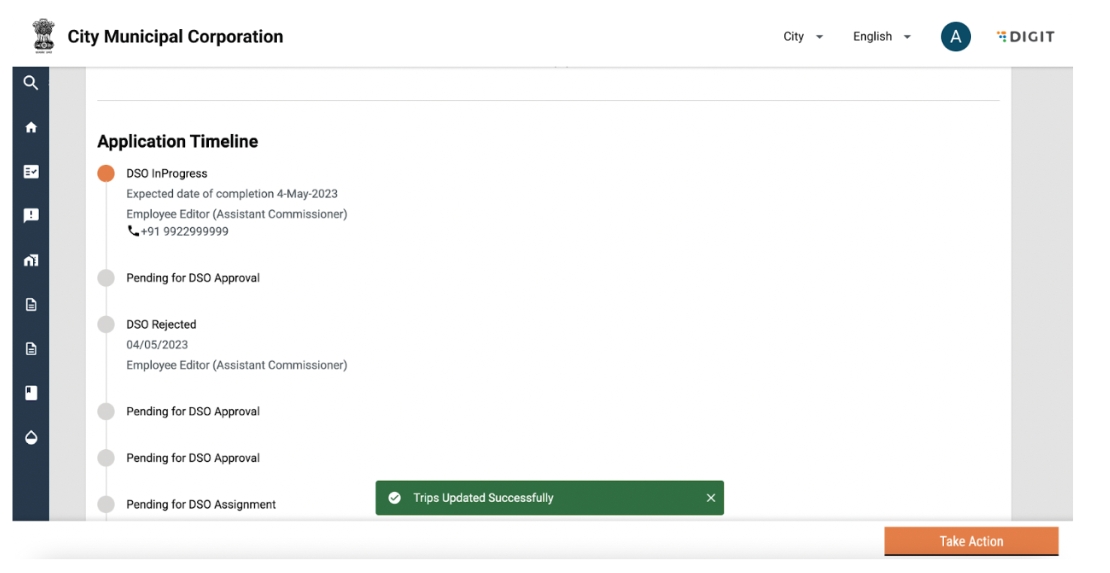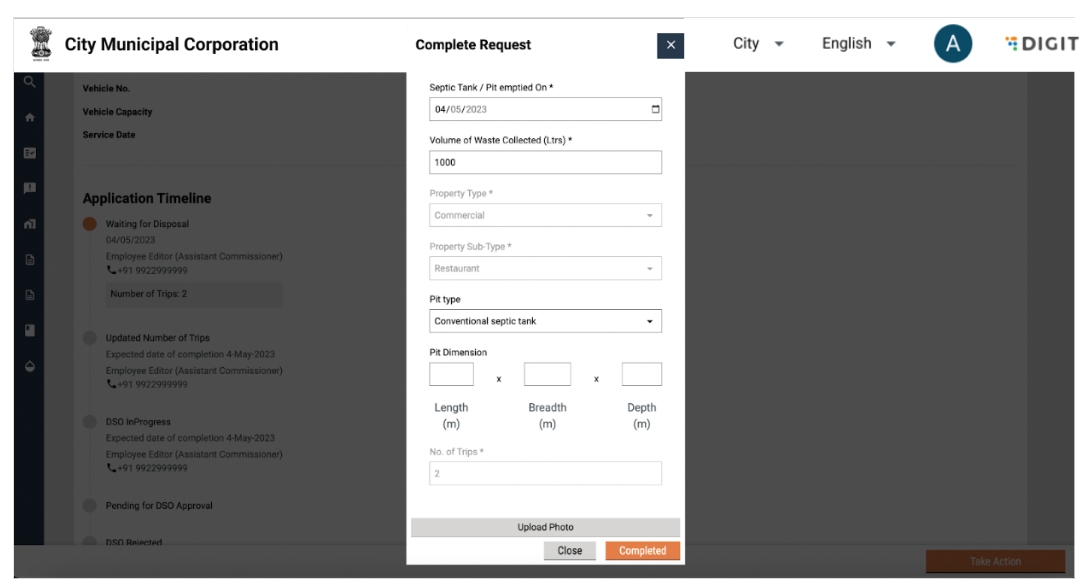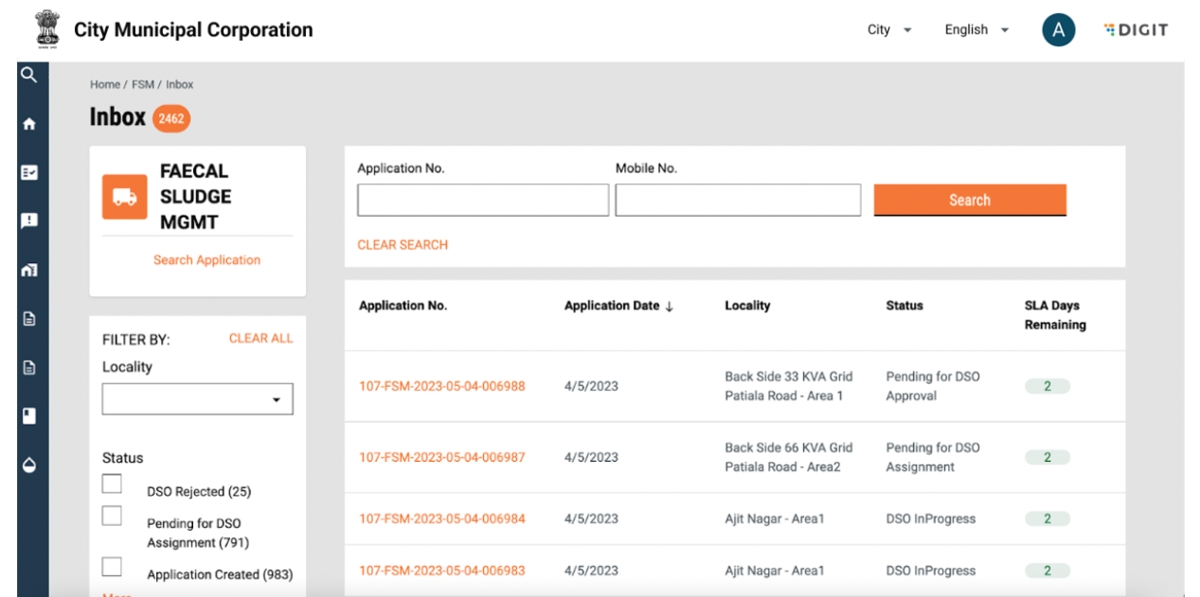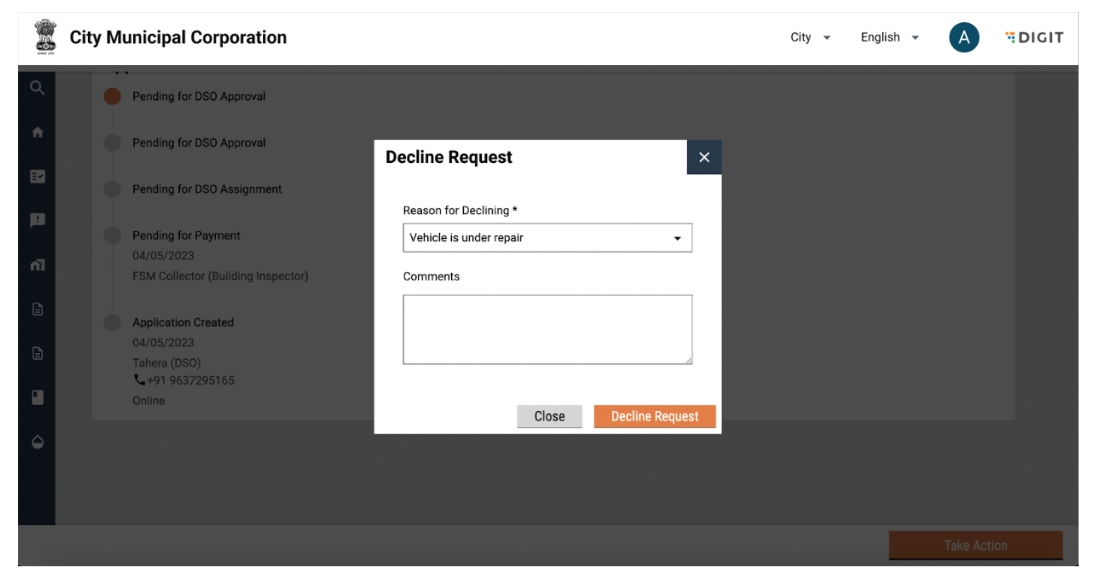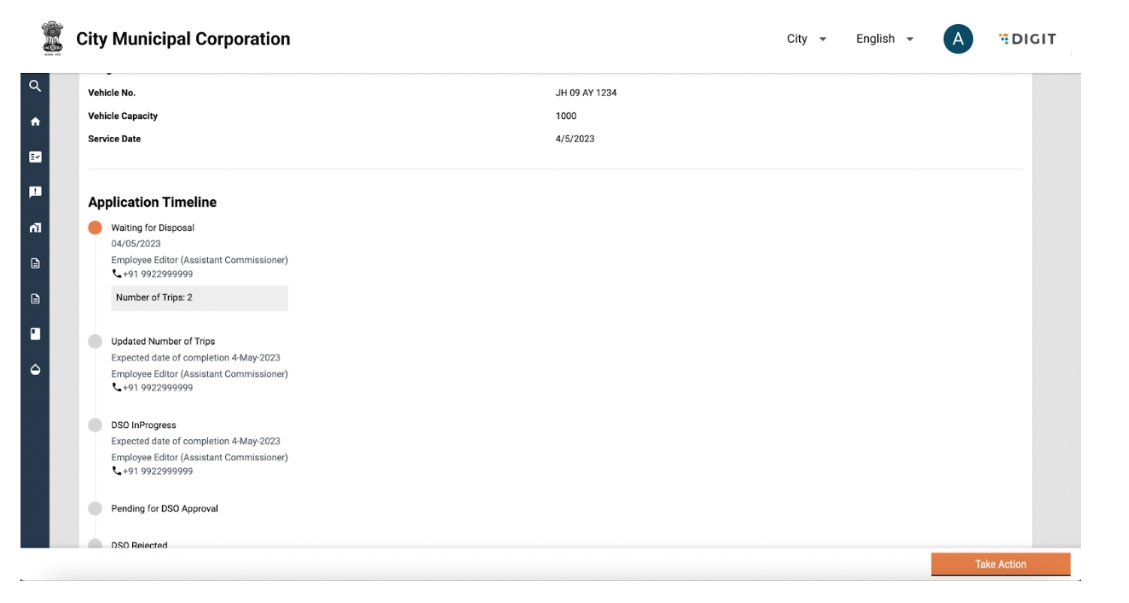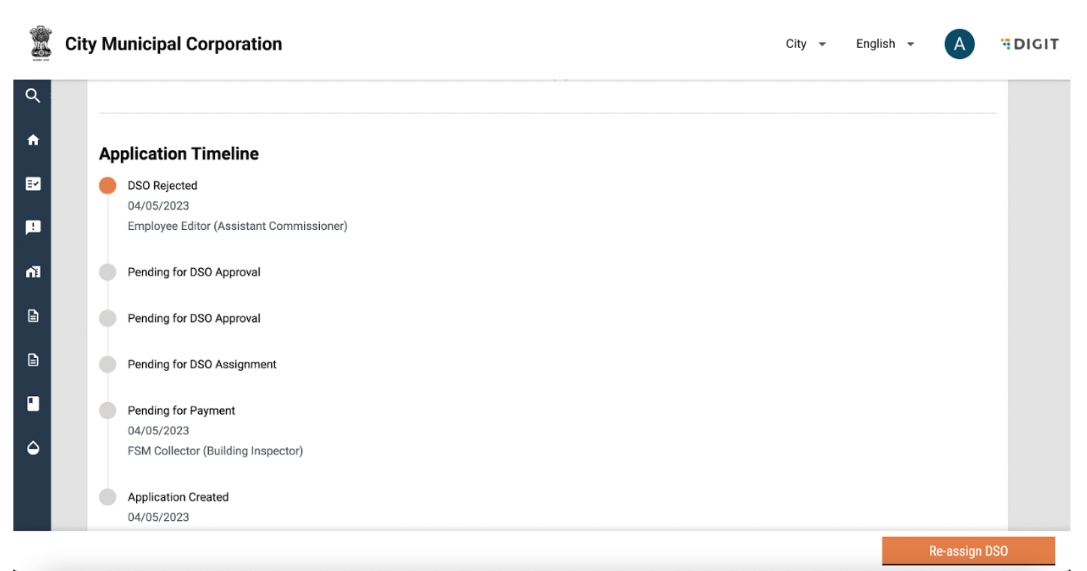All content on this page by eGov Foundation is licensed under a Creative Commons Attribution 4.0 International License.
The Desludging Operators or DSOs are responsible for initiating and completing action on citizen requests for desludging services. The requests are routed to the respective DSOs by the urban local body (ULB) officials. The DSOs update the application status once the services are delivered and the payments are collected.
DSOs can do the following:
Assign vehicles for desludging services
Decline service requests
Complete service requests
DSOs operators are provided with credentials to log in to the system.
On this page, the following actions can be performed:
Enter username and password
Select city for login
Reset password by clicking on the “Forgot Password” link
On clicking continue, DSOs are redirected to the FSM homepage.
On this page, the following actions can be performed in the FSM card:
Click on Inbox to view assigned requests
Search for historical requests serviced
Change language
Edit profile details by clicking on the user icon on top right hand corner
Logout by clicking on the user icon on the top right hand corner
Requests assigned to the DSO can be viewed by clicking on the Inbox link in the FSM homepage.
Requests pending for acceptance will be viewable in the status: Pending for DSO Approval.
The following actions can be performed:
Search for an active application using “Application No.” and “Mobile No.”
Clear search by clicking on “Clear Search’”
View and update applications by clicking on an application number
Filter applications by locacilty using the ‘Locality’ dropdown
Filter applications by ‘Status’
Search for past applications by using “Search Application”
Sort applications by Application date.
On clicking on an application number, application details are displayed.
The following actions can be performed:
View application details
Click on the “Take Action” button
The take action button has the following options:
Assign Vehicle
Decline Request
A request can be approved by assigning a vehicle. Clicking on “Assign Vehicle’’ will display the following pop-up:
The following actions can be performed:
Update Vehicle Registration No.
Close pop-up by clicking on the Close button on the pop-up.
Close pop-up by clicking on the cross icon on the top right of the pop-up
Confirm decline request by clicking on the “Assign Vehicle” button
A snack bar will confirm assignment of vehicle and the application timeline will be updated to DSO in Progress.
Once DSO is in progress, the number of trips can be updated.
The following actions can be performed:
Search for an active application using “Application No.” and “Mobile No.”
Clear search by clicking on “Clear Search”
View and update applications by clicking on an application number
Filter applications by ‘Locacilty’ using the locality dropdown
Filter applications by ‘Status’
Search for past applications by using “Search Application”
On clicking on an application number, application details are displayed.
The following actions can be performed:
View application details
Click on the ‘Take Action’ button
The take action button has the following options:
Complete Request
Update/Schedule Trips
On clicking on Update/Schedule trips, the following pop up is displayed:
The following actions can be performed:
Increase the number of trips by clicking on the + button
Decrease the number of trips by clicking on the - button
Close pop-up by clicking on the Close button on the pop-up.
Close pop-up by clicking on the cross icon on the top right of the pop-up
Confirm update/schedule trips by clicking on the “Update/schedule” button
A snack bar will confirm that the number of trips have been updated
Once the service request has been completed and all pending payments have been collected, the same has to be confirmed in the system. This can be done by selecting the “Complete Request” button in the “Take Action” button. On clicking on Complete Request, the following pop up is displayed:
The following actions can be performed:
Confirm/Update service date
Confirm/Update Volume of waste collected
Confirm/Update pit details
Upload pit photo
Close pop-up by clicking on the Close button on the pop-up.
Close pop-up by clicking on the cross icon on the top right of the pop-up
Confirm details by clicking on the ‘Completed’’ button
A snack bar will confirm that request has been completed and the status will be updated to “Waiting for Disposal”.
DSOs can choose to decline unserviceable service requests. Applications can be rejected by a DSO in the “Pending for DSO Approval” stage.
The following actions can be performed:
Search for an active application using “Application No.” and “Mobile No.”
Clear search by clicking on “Clear Search”
View and update applications by clicking on an application number
Filter applications by ‘Locacilty’ using the locality dropdown
Filter applications by ‘Status’
Search for past applications by using “Search Application”
On clicking on an application number, application details are displayed.
The following actions can be performed:
View application details
Click on the “Take Action” button
The take action button has the following options:
Assign Vehicle
Decline Request
Clicking on “Decline Request’’ will display the following pop-up:
The following actions can be performed:
Reason for declining
Enter comments
Close pop-up by clicking on the Close button on the pop up.
Close pop-up by clicking on the cross icon on the top right of the pop-up
Confirm decline Request by clicking on the “Decline Request” button
A snack bar will confirm decline and the application timeline will be updated to DSO Rejected.