Finance Employee User Manual
This section illustrates the steps for different employee user roles at the ULB level
Bill Creator
The bill creator can create and approve all kinds of expense bills and record transactions in the system. Finance transactions can either involve Bills Accounting or recording Contra Entries. Bills include expense bills, contractor bills, and supplier bills. Contra entries include recording bank to bank transfer details.
Expense Bill
The system facilitates a defined set of account heads to be used in the debit side and credit side for bills. This enables users to create bills even without knowing the account codes required for the debit and credit side.
Once the user selects the bill type and subledger details, the system provides an option to select the template. However, the subledger type is not mandatory. But, if there is a value updated in the template the information will be populated. It is not mandatory for a user to select a template. Users can do the data entry as well.
To create expense bills
Click on the Finance menu option in the sidebar or the Finance card available on the dashboard.
Navigate to Transactions > Bills Accounting > Expense Bill.
Fill in all the mandatory details in the Expense Bill screen. Please note fields marked with ‘*’ signs are mandatory fields. The Bill Date reflects the current date by default. Click on the field to change the date if required.
Select the relevant Fund, Department, Scheme, and Sub Scheme details. Enter the first 3 letters of the applicable Function Name and select from the available options.
Enter any Narration as required. Enter the Party Bill Number and the Party Bill Date. Select the applicable Bill Subtype. Enter the relevant SubLedger Details. Select the applicable SubLedger Type and enter the payee details.
Select the appropriate Account Code Template. The list of templates is available based on the selected Bill Subtype and SubLedger Type. If the subledger type is not selected then only templates for non-subledger types will be listed.
The Debit, Credit, and Net Payable, GLcode details are auto-populated from the selected template.
Verify the Account Codes populated on both the Debit and the Credit side. Click on the + sign to add new rows to enter additional Debit or Credit details. Enter the Account Code and the Debit or Credit Amount for the listed entry.
Click on the bin icon to delete any existing detail. Enter the applicable Debit or Credit Amount.
Check the entry details available in the Account Details and SubLedger Details panels. Click on the bin icon to delete any entry.
Click on the Browse button to select supporting files. Click on the Add File button to add more files. To forward the bill for approval fill in the Approver Department, Approver Designation, and Approver details. Enter any pertinent information in the Comments section for the approver.
Click on the Forward button to forward the bill to the Bill Approver. Else, click on Create and Approve to approve the bill. There is no need to fill in the Approval Details if the bill is spot-verified.
Contractor Bill
The Contractor Bill option is used to raise all bills against a work order by the contractor. Once the contractor is selected, all the work orders assigned to this contractor is listed. The contractor bill is based on the listed work order.
To create contractor bill
Click on the Finance menu option in the sidebar or the Finance card available on the dashboard.
Navigate to Transactions > Bills Accounting > Contractor Bill.
Fill in all the mandatory details in the Contractor Bill screen. Please note fields marked with ‘*’ signs are mandatory fields. The Bill Date reflects the current date by default. Click on the field to change the date if required.
Select the Contractor and the applicable Work Order. The system will display all work orders for the selected contractor. Based on the Work order selected, Fund, Department, scheme and sub scheme details are automatically populated. All debit and credit account heads are taken into appropriate sections and the net pay account code is populated based on system configuration.
Enter the Party Bill Number, Party Bill Date, and the Party Bill Amount. Select the Bill Type.
Select the relevant Account Code Template. The list of templates is available based on the selected Bill Subtype and SubLedger Type. If the subledger type is not selected then only templates for non-subledger types will be listed.
The Debit, Credit, and Net Payable, GLcode details are auto-populated from the selected template.
Verify the Account Codes populated on both the Debit and the Credit side. Click on the + sign to add new rows to enter additional Debit or Credit details.
Enter the Account Code and the Debit or Credit Amount for the listed entry. Click on the bin icon to delete any existing detail. Enter the applicable Debit or Credit Amount.
Check the entry details available in the Account Details and SubLedger Details panels. Click on the bin icon to delete any entry.
Click on the Browse button to select supporting files. Click on the Add File button to add more files. To forward the bill for approval fill in the Approver Department, Approver Designation, and Approver details. Enter any pertinent information in the Comments section for the approver.
Click on the Forward button to forward the bill to the Bill Approver. Else, click on Create and Approve to approve the bill. There is no need to fill in the Approval Details if the bill is spot-verified.
Supplier Bill
Supplier Bills refer to all bills that are raised against a purchase order by the supplier.
To create supplier bill
Click on the Finance menu option in the sidebar or the Finance card available on the dashboard.
Navigate to Transactions > Bills Accounting > Supplier Bill.
Fill in all the mandatory details in the Supplier Bill screen. Please note fields marked with ‘*’ signs are mandatory fields.
The Bill Date reflects the current date by default. Click on the field to change the date if required.
Select the Supplier and the applicable Purchase Order. The system will display all purchase orders for the selected supplier. Based on the Purchase Order selected, Fund, Department, Scheme and Sub Scheme details are automatically populated.
All debit and credit account heads are taken into appropriate sections and the net pay account code is populated based on system configuration.
Enter the Party Bill Number, Party Bill Date, and the Party Bill Amount. Select the Bill Type. Select the relevant Account Code Template. The list of templates is available based on the selected Bill Subtype and SubLedger Type. If the subledger type is not selected then only templates for non-subledger types will be listed.
The Debit, Credit, and Net Payable, GLcode details are auto-populated from the selected template.
Verify the Account Codes populated on both the Debit and the Credit side. Click on the + sign to add new rows to enter additional Debit or Credit details. Enter the Account Code and the Debit or Credit Amount for the listed entry. Click on the bin icon to delete any existing detail. Enter the applicable Debit or Credit Amount.
Check the entry details available in the Account Details and SubLedger Details panels. Click on the bin icon to delete any entry.
Click on the Browse button to select supporting files. Click on the Add File button to add more files. To forward the bill for approval fill in the Approver Department, Approver Designation, and Approver details. Enter any pertinent information in the Comments section for the approver.
Click on the Forward button to forward the bill to the Bill Approver. Else, click on Create and Approve to approve the bill. There is no need to fill in the Approval Details if the bill is spot-verified.
Voucher from bill
Use the Finance module to create vouchers from bills in a few clicks.
To create a voucher from bills
Navigate to Finance > Transactions > Bills Accounting > Voucher from Bill option in the sidebar. Select Bill Type. Select Department. Or, enter the From Date and To Date range to fetch bills raised during the specified period. Else, enter the Bill Number to fetch any specific bill.
Click on the Search button to view the bills matching the specified criteria. Click on the Reset button to renew the search with different parameters. Click on the Close button to go back to the home page.
The list of bills matching the specified parameters is visible on the screen. Click on the Bill Number link to create a voucher. Enter any additional information in the Comments box.
Enter the Approver Department and Approver Designation details to forward the voucher for approval. Select the Approver. Enter any Approver Remarks.
Click on the Forward button to forward the voucher. Click on the Create and Approve button to directly approve and generate the voucher.
Once the bills are created, approved and a voucher is generated, the bills are ready for payment.
View Bill Registers
To view bill registers
The View Bill Register option enables users to fetch consolidated views of bills.
Navigate to Finance > Transactions > Bills Accounting > View Bill Registers option in the sidebar. ****Select Expenditure Type. Enter the Bill Date From and Bill Date To details to specify the period. Select the applicable Fund. Make sure to fill in the mandatory fields.
Select the Department. Enter Bill Number. Click on the Search button to fetch the bill generated.
Click on the Close button to navigate back to the home page.
Click on the Bill Number hyperlink to view the listed bill details.
Bank to Bank Transfers
To create entries for the bank to bank transfers -
Bill Creators can create entries for the bank to bank transfers.
Navigate to Finance > Transactions > Contra Entries > Bank to Bank Transfer option in the sidebar. Select the applicable Fund. Based on the Fund selected, the bank account details get populated.
Select the relevant Scheme, Sub-Scheme, Department, and Function details. Select the Bank and enter Account No. from where the transfer will take place. The Balance field displays the existing account balance. Enter the relevant Fund, Department, Bank, and Account No. details to which the amount will be transferred.
Select the applicable Mode of Transaction. Enter the transaction Reference Number and Reference Date. Enter the Transfer Amount. Select a relevant Source Inter Fund Code and Destination Inter Fund Code if the selected bank account belongs to different funds.
Key in any additional details in the Narration field. Click on the Save option to create the transaction voucher. In this case, the voucher(s) will be created in approved status.
Bill Approver
The Bill Approver user role is responsible for approving the bills or vouchers created by the bill creator.
Approve Bills
To approve bills
Click on the Finance card on the dashboard. The system displays the list of bills pending approval.
Click on the refresh icon (highlighted in yellow in the screenshot) to view the Task Processing History for the listed bill.
Click on the specific bill to approve. Review the bill details. Enter any additional information in the Comments section.
Click on the Approve button to approve the bill.
Click on the Reject button to reject the bill. Enter the proper reason for rejecting the bill in the Comments section. Once a bill is approved, it will appear in the Vouchers from the bill section in the menu tree.
Search Voucher
Bill approvers can search for vouchers, view and print payment receipts and vouchers.
To search for vouchers
Navigate to Finance > Transactions > View Voucher menu option in the sidebar. ****Enter the Voucher Number directly to search for specific vouchers.
Else, select the applicable Voucher Type and Voucher Name to filter your search. Enter the period in Voucher Date From and Voucher Date To field. Select the applicable Fund and Department. Click on the Search button to view the search results.
Click on the Voucher Number hyperlink to open and view the voucher details.
Click on the Print button to print the voucher. Click on the Source button on the voucher to view the payment source details.
Voucher Creator
Voucher creator user roles are responsible for creating journal vouchers and view voucher details.
Create Journal Voucher
To create a journal voucher
Click on the Finance option in the sidebar and then click on Transactions. ****Click on the Journal Voucher option.
The Voucher Date field by default takes in the current date. Change the date if required. Select the applicable Voucher Sub-Type. Enter the Party Name, Party Bill Number, Party Bill Date, Bill Number, Bill Date.
Select the relevant Fund, Department, Scheme, Sub-Scheme, Fund Source, and Function. Enter the Narration for the voucher.
Enter the Account Code and Debit or Credit Amount accordingly. Enter the Account Code, Type, Name, and Amount details to create the Sub-ledger. Select the relevant Approver Department, Approver Designation, and Approver from the list. Enter appropriate Approver Remarks. Click on the Forward button to forward the voucher for approval.
Click on the Approve button to approve the voucher directly.
Create vouchers from bills
To create vouchers from bills
Navigate to Finance > Transactions > Bills Accounting > Voucher from Bill menu option in the sidebar. Select the relevant Bill Type and Department to find the specific bill.
Enter the From Date and To Date details to define the period to which the bill belongs. The system will fetch all bills for the specified time period. Alternatively, enter the Bill Number to fetch the bill directly.
Click on the Search button to view the search list. Click on the relevant Bill Number to open the bill. The bill details are auto-populated into the voucher.
Enter the Voucher Date. Review the voucher and enter any Comments for further processing. Enter the Account Code, Type, Name, and the Amount details to create the Sub-ledger.
Select the relevant Approver Department, Approver Designation, and Approver from the list. Enter appropriate Approver Remarks. Click on the Forward button to forward the voucher for approval.
Click on the Approve button to approve the voucher directly.
Search Vouchers
To search for vouchers
Navigate to Finance > Transactions > View Voucher option in the sidebar. Enter the Voucher Number directly to fetch the required voucher.
In case you do not remember the voucher number, select the applicable Voucher Type and Voucher Name. Enter the Voucher Date From and Voucher Date To details. Select the applicable Fund and Department to specify the search parameters.
Click on the Search button to view the search results. Click on the Voucher Number hyperlink to view the voucher.
View bill registers
To view bill registers
Navigate to Finance > Transactions > Bill Accounting > View Bill Registers option in the sidebar. Select the relevant Expenditure Type.
Enter Bill Number. Enter the Bill Date From and Bill Date To details to fetch bills for the specified period. Select the applicable Fund and Department. Click on the Search button to fetch the list of bills matching the specified search parameters.
Click on the Bill Number hyperlink to open and view the bill details**.**
Voucher Approver
The voucher approver user role is responsible for approving vouchers.
Approve vouchers
To approve vouchers
Navigate to Finance > Transactions > View Voucher option in the sidebar. ****Enter the Voucher Number to fetch a voucher directly. Select the Voucher Type and Voucher Name.
Enter Voucher Date From and Voucher Date To details to fetch vouchers for the specified period. Select applicable Fund and Department details to filter the view of vouchers. Click on the Search button to view search results.
Click on the relevant Voucher Number to open the voucher. Click on the Approve button to approve the voucher or the Reject button to reject the voucher. Provide the reason for rejection in the Comments section.
Payment Creator
The payment creator user role is responsible for inputting and recording payments and deductions details into the system. The payment creator can initiate bill payments, direct bank payments, RTGS payments, issue cheques, or create deductions entries.
Bill Payment
To pay bills
Navigate to Finance > Transactions > Payments > Bill Payment option in the sidebar.
Enter the applicable search parameters to find the bill for making payment. Use any of the following parameters to search for the bills - Bill Number, Bill Date From, Bill Date To, Expenditure Type, Fund (mandatory), Fund Source, Scheme, Sub-Scheme, Department or Function.
Click on the Search button to view the list of bills. Click on the Contractor Bill, Supplier Bill, or Expense Bill tab to view the list of bills in listed categories.
Click on the Bill Voucher Number hyperlink to view the bill details. Select the Mode of Payment as either Cheque, Consolidated Cheque, or RTGS. Check the Select box available in the first box to select a specific bill for payment.
Click on the Generate Payment button to make the bill payment.
Enter the Payment Details as per the selected mode of payment. Enter Approver Details - Approver Department, Approver Designation, Approver, and Approver Remarks to forward the bill for payment approval. Click on the Forward button to pass the bill for approval.
Else, click on the Create and Approve button to process the payment.
The bill is processed for payment.
Direct Bank Payments
To make a direct bank payment
Navigate to Finance > Transactions > Payments > Direct Bank Payment option in the sidebar. Select the applicable Fund, Scheme, Sub Scheme, Fund Source, Department and Function detail.
Select the relevant Bank and Account Number for bank payment. Enter the payment Amount. Select the relevant Mode of Payment option. Enter the Paid To, the Document Number and the Document Date details.
Enter any Narration as required for the transaction. Select the relevant Function, Account Code, Account Head, Debit and Credit Amount details. Click on the Add button to input additional account details. Click on the Delete button to remove any entry.
Enter the relevant Sub Ledger details - Account Code, Type, Code, Name and Amount. Click on the Add button to input additional sub ledger details. Click on the Delete button to remove any entry.
Enter Approver Details - Approver Department, Approver Designation, Approver, and Approver Remarks to forward the bill for payment approval. Click on the Forward button to pass the bill for approval.
Else, click on the Create and Approve button to process the payment.
RTGS Assignment
Bills can be assigned for RTGS payment.
To assign bills for RTGS payment
Navigate to Finance > Transactions > Payments > RTGS Assignment menu option in the sidebar. Enter the Payment Voucher Date From and Payment Voucher Date To details to search for vouchers assigned for RTGS payment. Or, you can directly enter the Payment Voucher No. to fetch the voucher details. Alternatively, select applicable Bill Type, Fund, Department, Payee Bank-Branch, Payee Bank Account.
Click on the Search button to view vouchers based on given parameters. Select the relevant Payment Voucher from the list. Enter RTGS Date and then click on Assign RTGS Number.
The system displays a success message. Click on the Generate PDF or Generate xls link to generate RTGS Advice in pdf or excel format.
Cheque Assignment
To assign a cheque for the payment
Navigate to Finance > Transactions > Payments > Cheque Assignment menu option in the sidebar. Enter the Payment Voucher Date From and Payment Voucher Date To details to search for vouchers assigned for cheque payment.
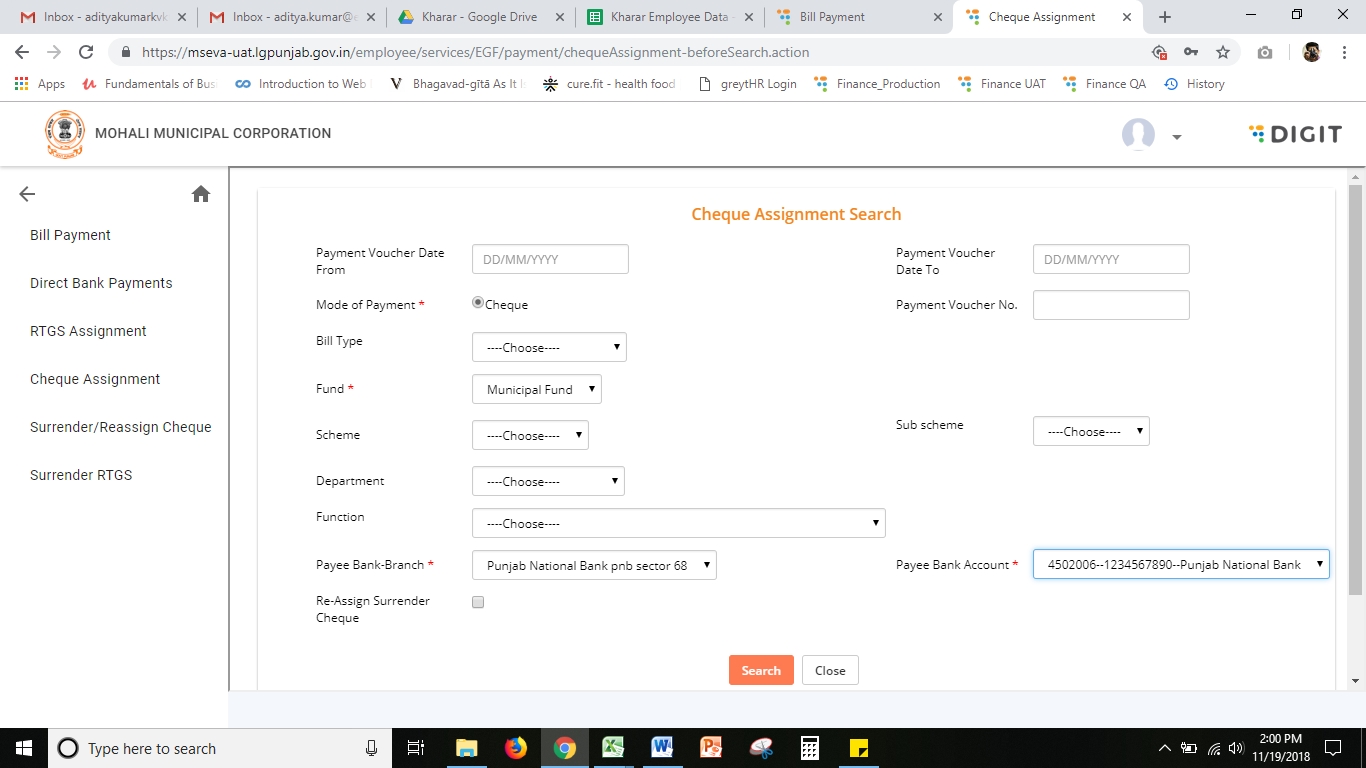
Select the Mode of Payment as either Cheque or Consolidated Cheque. Or, you can directly enter the Payment Voucher No. to fetch the voucher details. Alternatively, select applicable Bill Type, Fund, Department, Scheme, Sub Scheme, Fund Source, Function, Payee Bank-Branch, Payee Bank Account.
Check the option Re-assign Surrender Cheque if applicable. Click on the Search button to view vouchers based on given parameters.
Select the voucher for which cheques need to be assigned. Enter in the Cheque Number. The cheque number should be as per the cheque Masters. Select the applicable Cheque Issued Department and then click on Assign Cheque.
The cheque is assigned for payment and the system displays a success message.
Surrender/Reassign Cheque
Once a cheque is assigned to payment, there is an option to surrender the cheque and then reassign the payment with a new cheque.
To surrender and reassign a cheque
Navigate to Finance > Transactions > Payments > Surrender/Reassign Cheque menu option in the sidebar. Enter the Payment Voucher Date From and Payment Voucher Date To details to search for vouchers where cheques need surrendering or reassigning. Or, you can directly enter the Payment Voucher No. or Cheque Number to fetch the voucher details.
Select the applicable Bank, Bank Account, and Department. Click on the Search button to view vouchers based on given parameters.
Select the record for which the cheque has to be surrendered. State the reason for surrender.
Click on the Surrender button.
In case the payment for which cheque is surrendered has to be assigned with a new cheque, give the new Cheque Number and Cheque Date.
Click on Surrender & Reassign button.
The new cheque is now assigned to the payment and the old cheque is marked as surrendered.
Surrender RTGS
Once a RTGS is assigned to payment, there is an option to surrender the same.
To surrender and reassign a cheque
Navigate to Finance > Transactions > Payments > Surrender RTGS menu option in the sidebar. Enter the Payment Voucher Date From and Payment Voucher Date To details to search for vouchers where RTGS need surrendering. Or, you can directly enter the Payment Voucher No. or RTGS Ref Number to fetch the voucher details.
Select the applicable Bank, Bank Account, and Department.
Select the RTGS record that needs to be surrendered along with the reason. Click on the Surrender button.
The system displays an acknowledgement page on success.
Deductions Payment
To process deductions payment
Navigate to Finance > Transactions > Deductions > Deduction Payment option in the sidebar.
Select the applicable Recovery Code.
Enter the period in the From Date and To Date fields. Select applicable Fund, Fund Source, Scheme, Sub Scheme, Department, and Function details to get the bills from which there are deductions for the selected recovery code. Select the bills that are to be remitted and then click on Generate Payment.
Input the payment-related information. You can modify the amount to remit in the Remittance Details section.
Click on Create and Approve if no verification and approval is needed, else select the approver details and click on Forward.
Any deduction payments that are sent for verification and approval will be listed in the Inbox of the verifier/approver, similar to that of bills. On clicking this record the approver can either reject or approve the payment.
Deductions Cheque Assignment
To process deductions cheque assignment
Navigate to Finance > Transactions > Deductions > Deduction Payment option in the sidebar. Enter the Payment Voucher Date From and Payment Voucher Date To details to fetch vouchers for the listed period. Enter Payment Voucher No. Select the applicable Recovery Code.
Select applicable Fund, Fund Source, Department, and Function details to get the bills from which there are deductions for the selected recovery code. Select the applicable Payee Bank-Branch and Payee Bank Account details.
Check the Re-assign Surrender Cheque option if applicable.
Click on Search to list the payment vouchers for assigning cheques. Select the payments for which cheques need to be assigned. Input the cheque details and click on Assign Cheque.
The system displays an acknowledgement page with a link to download the Bank Advice.
Deductions RTGS Assignment
When deductions payments are done using RTGS mode, this option is used to assign the RTGS number for the payment made.
To assign RTGS for deductions payment
Navigate to Finance > Transactions > Deductions > Deduction RTGS Assignment option in the sidebar. Enter the Payment Voucher Date From and Payment Voucher Date To details to fetch vouchers for the listed period. Enter Payment Voucher No.
Select applicable Bill Type, Fund, and Department details to get the bills from which there is deductions payment. Select the applicable Payee Bank-Branch, Payee Bank Account, Drawing Officer, and Remittance COA details. Remittance COA is applicable for all RTGS assignments involving service tax departments.
Click on the Search button to fetch the list of vouchers. Select the voucher for which RTGS needs to be done. Enter the RTGS details. Click on Assign RTGS.
The system displays an acknowledgement page with a link to download the Bank Advice.
Search/View Vouchers
To search for vouchers
Navigate to Finance > Transactions > View Voucher menu option in the sidebar. Enter the Voucher Number directly to search for specific vouchers.
Else, select the applicable Voucher Type and Voucher Name to filter your search. Enter the period in Voucher Date From and Voucher Date To field. Select the applicable Fund and Department.
Click on the Search button to view the search results. Click on the Voucher Number hyperlink to open and view the voucher details.
Click on the Print button to print the voucher. Click on the Source button on the voucher to view the payment source details.
Payment Approver
Search/View Vouchers
To approve vouchers
Navigate to Finance > Transactions > View Voucher option in the sidebar.
Enter the Voucher Number to fetch a voucher directly. Select the Voucher Type and Voucher Name.
Enter Voucher Date From and Voucher Date To details to fetch vouchers for the specified period. Select applicable Fund and Department details to filter the view of vouchers. Click on the Search button to view search results.
Click on the relevant Voucher Number to open the voucher. Click on the Approve button to approve the voucher or the Reject button to reject the voucher. Provide the reason for rejection in the Comments section.
Was this helpful?